If your VPN is not working on Windows 11, try restarting your computer and the VPN service to see if it resolves the issue. You can also check for any software updates or reconfigure the VPN settings to ensure compatibility with Windows 11.
Experiencing VPN issues can be frustrating, especially if you rely on it for secure internet browsing. Windows 11 introduces new features and security protocols that may impact VPN functionality. In this guide, we’ll explore common reasons why VPNs might not work on Windows 11 and provide troubleshooting tips to help you get your VPN up and running again.
By understanding the potential causes and solutions, you can regain seamless access to the benefits of your VPN on the Windows 11 operating system.
Common Vpn Issues On Windows 11
Vpn Not Connecting
If you are experiencing issues with your VPN not connecting on Windows 11, there are a few common troubleshooting steps you can take to resolve the issue. Ensure that your internet connection is stable and that you have entered the correct login credentials for your VPN. Try switching to a different VPN server or protocol, and if that doesn’t work, consider reinstalling the VPN client. It’s always a good idea to check for any pending updates for your VPN software and install them if available.
Slow Vpn Connection
A slow VPN connection can be frustrating, but there are several ways to improve the speed. Firstly, check if other applications or downloads are consuming bandwidth, as this can affect your VPN performance. Switching to a different server or protocol can also help improve speed. Additionally, consider upgrading your internet connection for faster VPN performance.
Intermittent Vpn Connection
Intermittent VPN connections can be caused by various factors, such as network congestion or server issues. To address this, try connecting to a different VPN server to see if the problem persists. It’s also important to check your firewall settings to ensure that the VPN is not being blocked. If all else fails, contacting your VPN provider’s support team for further assistance might be necessary.

Credit: techcommunity.microsoft.com
Troubleshooting Vpn Connection Issues
When your VPN isn’t working on Windows 11, troubleshooting connection issues becomes crucial. Here’s a guide to help resolve common VPN problems to ensure a secure and seamless browsing experience.
Check Internet Connection
Ensure your internet connection is stable before attempting to connect to the VPN. Test your connection by visiting a few different websites in your web browser. If the internet is functioning normally, then the issue may lie with the VPN itself.
Restart Vpn Service
Restarting the VPN service can often resolve connection issues. To do this, access the Task Manager by pressing Ctrl + Shift + Esc and navigate to the “Services” tab. Look for your VPN service, right-click on it, and select “Restart”. This may help re-establish a stable connection.
Update Vpn Client
If your VPN is still not working, it may be due to an outdated client. Check for updates for your VPN software and ensure you have the latest version installed. Updating the client can often resolve compatibility issues and improve overall performance.
Fixing Vpn Not Connecting
Having trouble connecting your VPN on Windows 11? Fix it easily with our step-by-step guide to resolve VPN not working issues, ensuring a seamless and secure browsing experience.
If you’re experiencing issues with your VPN not connecting on Windows 11, fret not – we’ve got you covered. In this guide, we’ll walk you through some troubleshooting steps to help you resolve the problem and get your VPN up and running smoothly.
Verify Vpn Settings
Before diving into other troubleshooting methods, it’s essential to ensure that your VPN settings are configured correctly. Follow these steps to verify your VPN settings:
- Open the Start Menu and click on the Settings icon.
- Select the Network & Internet option.
- Click on the VPN tab from the left sidebar.
- Check if the VPN you’re trying to connect to is listed and enabled.
- If not, click on the Add a VPN connection button and fill in the necessary details.
- Double-check that your VPN server details, username, and password are correct.
Disable Firewall Or Antivirus
In some cases, your firewall or antivirus software might be preventing your VPN connection. Follow these steps to temporarily disable them:
- Open the Start Menu and click on the Settings icon.
- Select the Privacy & Security option.
- Click on Windows Security.
- Under the Firewall & network protection section, click on your currently active network profile.
- Toggle the switch to turn off the firewall.
- If you have antivirus software installed, locate its icon in the system tray and right-click on it.
- Select the option to disable or temporarily turn off the antivirus software.
Restart Network Adapters
If your VPN is still not connecting, you can try restarting your network adapters. Follow these steps to do so:
- Open the Start Menu and type “Device Manager” in the search bar.
- Click on the Device Manager option to open it.
- Expand the Network adapters category.
- Right-click on each network adapter listed and select the Disable option.
- After disabling all network adapters, right-click again and select Enable to re-enable them.
- Close the Device Manager and try connecting to your VPN again.
By following these troubleshooting steps, you should be able to fix the issue of your VPN not connecting on Windows 11. If the problem persists, you may need to reach out to your VPN provider for further assistance.
Improving Slow Vpn Connection
Experiencing a slow VPN connection can be frustrating, especially when you’re trying to browse, stream, or download files. Fortunately, there are several steps you can take to optimize your VPN settings and enhance the speed of your connection. In this article, we’ll explore three effective methods to improve the performance of your VPN on Windows 11.
Choose A Different Vpn Server
If your VPN connection is sluggish, it’s worth considering that the server you’re connected to might be overloaded or located too far away. By selecting a different VPN server, ideally one closer to your geographic location, you can potentially reduce latency and improve connection speed. Most reputable VPN providers offer a range of server options across various regions, allowing you to easily switch and find the optimal server for your needs.
Adjust Vpn Protocol
The VPN protocol you’re using can significantly impact your connection speed. Some protocols, like OpenVPN, provide robust security but can also be slower due to encryption overhead. On the other hand, protocols like WireGuard are known for their faster performance. Consider experimenting with different VPN protocols available within your VPN client settings to find the one that offers the right balance of security and speed for your usage. Remember to test the connection speed after adjusting the protocol to evaluate the impact.
Optimize Network Settings
Windows 11 provides various network settings that can affect your VPN performance. By tweaking these settings, you may be able to improve your connection speed. Here are a few areas to focus on:
- MTU Size: The Maximum Transmission Unit (MTU) size determines the maximum size of the data packets transferred over the network. Adjusting the MTU size can sometimes optimize the VPN connection speed. Consider using the command prompt or specialized software to determine the ideal MTU size for your network.
- DNS Settings: DNS resolution plays a crucial role in how quickly websites load on your VPN connection. Switching to a fast and reliable DNS server, such as Google DNS (8.8.8.8 or 8.8.4.4), can often improve browsing speeds.
- Firewall and Antivirus: Occasionally, overly aggressive firewall or antivirus settings can hinder VPN performance. Temporarily disabling these security measures or adding exceptions for your VPN client might help in identifying any conflicts and improving connection speed.
By selecting a different VPN server, adjusting the VPN protocol, and optimizing network settings, you can increase the speed and responsiveness of your VPN connection on Windows 11. Remember to test your connection speed after implementing these changes to gauge the effectiveness. With these simple adjustments, you’ll be able to enjoy a smoother and faster VPN experience.
Resolving Intermittent Vpn Connection
If you’ve recently upgraded to Windows 11 and are experiencing issues with your VPN not working properly, you’re not alone. Many users have encountered intermittent connection problems after the update. Fortunately, there are several steps you can take to troubleshoot and resolve these issues. In this article, we’ll cover three common solutions: flushing the DNS cache, disabling IPv6, and contacting your VPN provider for assistance. Let’s explore each option in more detail.
Flush Dns Cache
Flushing the DNS cache can often help resolve connectivity issues with your VPN. The DNS cache contains records of recent visits and attempts to access websites and domains, and sometimes it can become corrupted or outdated. To flush the DNS cache on your Windows 11 device, follow these steps:
- Open the Command Prompt by searching for it in the taskbar.
- Type the following command and press Enter:
ipconfig /flushdns - Wait for the confirmation message to appear, indicating that the DNS cache has been successfully flushed.
By clearing the DNS cache, you’re essentially starting with a clean slate and allowing your computer to retrieve fresh DNS information from the network, which can help resolve any conflicts that may be causing issues with your VPN connection.
Disable Ipv6
In some cases, IPv6 settings can interfere with VPN connections on Windows 11. Disabling IPv6 can help resolve these conflicts and improve the stability of your VPN connection. To disable IPv6, follow these steps:
- Open the “Settings” app on your Windows 11 device.
- Select “Network & Internet” from the options.
- In the left sidebar, click on “Ethernet” or “Wi-Fi,” depending on your connection type.
- Scroll down and click on “Change adapter options.”
- Right-click on your active network connection and select “Properties.”
- Scroll down and uncheck the box next to “Internet Protocol Version 6 (TCP/IPv6).”
- Click “OK” to save the changes.
Disabling IPv6 can help eliminate any conflicts between IPv6 and your VPN, ensuring a more stable and reliable connection.
Contact Vpn Provider
If you’ve tried flushing the DNS cache and disabling IPv6 but are still experiencing issues with your VPN on Windows 11, it’s time to reach out to your VPN provider for assistance. They can provide you with additional troubleshooting steps specific to their service and help identify any potential underlying issues causing the intermittent connection problem.
When contacting your VPN provider, be sure to provide them with specific details about the problem you’re experiencing. This will help them better understand and address the issue promptly.
Follow these steps and reach out to your VPN provider for support to resolve the intermittent connection problem with your VPN on Windows 11. By troubleshooting these common solutions, you can enjoy a seamless experience with your VPN and ensure your online activities remain secure and private.

Credit: www.thewindowsclub.com
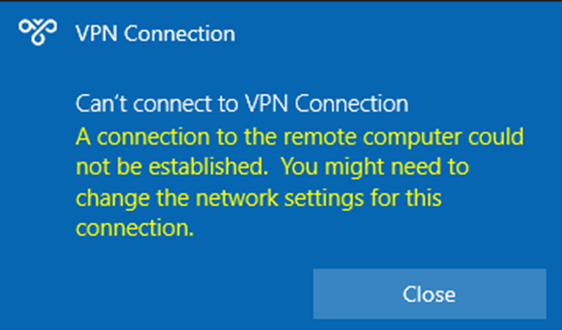
Credit: learn.microsoft.com
Frequently Asked Questions For Vpn Not Working On Windows 11
Why Is My Vpn Not Working On Windows 11?
There could be multiple reasons why your VPN is not working on Windows 11. It could be due to compatibility issues, incorrect settings, or outdated VPN software. Make sure your VPN software is compatible with Windows 11 and check your settings to ensure they are correct.
How Can I Fix Vpn Connection Issues On Windows 11?
To fix VPN connection issues on Windows 11, start by restarting your computer and router. Then, check your VPN settings and ensure they are accurate. Updating your VPN software and drivers may also help resolve the problem. Additionally, try connecting to a different VPN server or contacting your VPN provider for assistance.
What Should I Do If I Can’t Connect To Any Vpn Server On Windows 11?
If you are unable to connect to any VPN server on Windows 11, first check your internet connection to make sure it is stable. If the problem persists, try disabling any firewall or antivirus software temporarily. You can also try reinstalling your VPN software or contacting your VPN provider for further troubleshooting steps.
Conclusion
Troubleshooting VPN issues on Windows 11 can be frustrating but not impossible. By following the steps mentioned in this blog post, you can resolve most common problems and get your VPN working smoothly again. Remember to check your internet connection, update the VPN software, and verify your firewall settings.
If all else fails, reaching out to the VPN provider’s support team is your best bet. Stay connected and secure with a functional VPN on your Windows 11 device.