To install Windows 10 on a second hard drive, you need to create a bootable USB drive, then restart your computer, and select the USB drive as the boot device. Once the setup process begins, choose the second hard drive as the destination for the installation and follow the on-screen instructions.
Upgrading your computer’s hard drive to install Windows 10 can greatly improve its performance and storage capacity. Windows 10 offers various benefits, such as improved security features, regular updates, and compatibility with the latest software. By following the process to install Windows 10 on a second hard drive, you can enjoy the enhanced functionality and features offered by the operating system without replacing your existing hard drive.
This will also provide you with a backup storage option, as well as the ability to run dual operating systems on your computer.
Benefits Of Installing Windows 10 On A Second Hard Drive
When it comes to optimizing your computer’s performance, installing Windows 10 on a second hard drive opens up a world of benefits. Whether you’re a gamer, a programmer, or a professional in need of a versatile system, the advantages are undeniable.
Increased Storage Space
Installing Windows 10 on a second hard drive offers an undeniable advantage: increased storage space. By separating the operating system from your primary drive, you can leverage your secondary drive for additional files, programs, and data without compromising performance.
Separate Operating Systems
If you’re someone who uses multiple operating systems, installing Windows 10 on a second hard drive is a game-changer. It allows for seamless dual-booting, ensuring that each system operates independently and efficiently, without any risk of interference.
Efficient Resource Allocation
With Windows 10 on a dedicated drive, resource allocation becomes efficient. Each operating system can access its own separate resources, leading to improved performance and a streamlined computing experience.
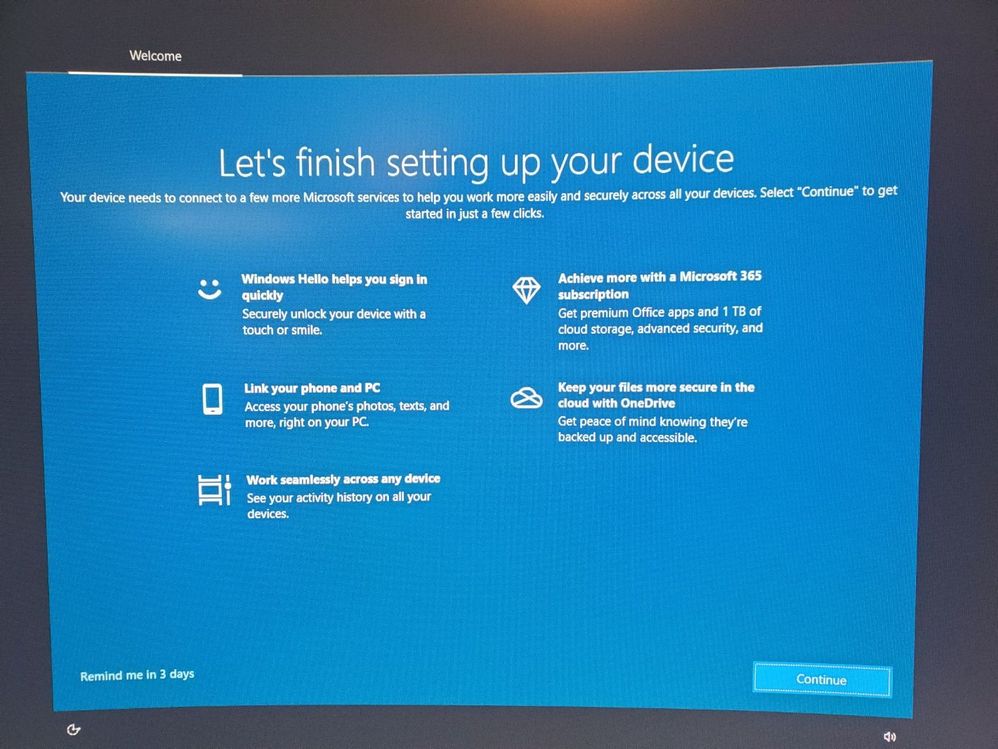
Credit: techcommunity.microsoft.com
Preparations For Installing Windows 10 On A Second Hard Drive
When installing Windows 10 on a second hard drive, it’s important to make adequate preparations to ensure a smooth and hassle-free process. By taking the necessary steps beforehand, you can prevent data loss, ensure compatibility, and streamline the installation process. Let’s dive into the crucial preparations for installing Windows 10 on a second hard drive.
Check System Requirements
Before proceeding with the installation, verify that your computer meets the minimum system requirements for Windows 10. This includes ensuring that your hardware components such as CPU, memory, and storage meet the specifications recommended by Microsoft. By doing so, you can avoid potential performance issues and compatibility challenges.
Back Up Important Data
Prior to installing Windows 10 on the second hard drive, it’s essential to back up all important data from the existing operating system. This includes personal files, documents, and settings that you want to preserve. Utilize external storage devices or cloud backup services to securely store your data, mitigating the risk of data loss during the installation process.
Create A Windows 10 Installation Media
In order to proceed with the installation, you’ll need to create a bootable Windows 10 installation media. This can be achieved by using a USB flash drive or a DVD with sufficient storage capacity. By preparing the installation media in advance, you can ensure a seamless installation process and have the necessary files readily available.
Step-by-step Guide On Installing Windows 10 On A Second Hard Drive
Step-by-Step Guide on Installing Windows 10 on a Second Hard Drive
Installing Windows 10 on a second hard drive can be a great option for those who want to keep their existing operating system while adding a new installation of Windows 10. Whether you want to have a dual-boot setup or simply need additional storage for your Windows 10 installation, this step-by-step guide will help you through the process.
Prepare The Second Hard Drive
- Power down your computer: Before you begin, make sure your computer is powered off and unplugged.
- Open your computer’s case: Depending on the chassis design of your computer, you may need to remove screws or slide-off panels to access the internal components. Refer to your computer’s manual for guidance.
- Connect the second hard drive: Once you have access to the internals of your computer, find an available SATA port on your motherboard and connect the second hard drive. Use a SATA cable to make the connection, and ensure it is firmly connected at both the drive and motherboard ends.
- Mount the second hard drive: Using screws or clips, securely mount the second hard drive onto an available spot in your computer’s chassis.
- Close the computer case: Put everything back together by replacing any removed screws or panels, ensuring that your computer is properly closed up.
Access The Bios Settings
Before you can install Windows 10 on your second hard drive, you’ll need to access your computer’s BIOS settings. This is usually done by pressing a specific key or combination of keys during the boot-up process. Common keys for accessing the BIOS settings are Esc, F2, F10, or Delete. Consult your computer’s manual or manufacturer’s website for the correct key(s) to press.
Boot From The Installation Media
- Create installation media: If you haven’t already, download the Windows 10 installation media from the official Microsoft website and create a bootable USB drive or DVD.
- Connect the installation media: Insert the bootable USB drive or DVD into your computer.
- Restart your computer: Restart your computer while keeping an eye out for the prompt to “Press any key to boot from CD or DVD.” Quickly press any key to boot from the installation media.
Follow The Windows 10 Installation Wizard
Once you’ve successfully booted from the installation media, follow these steps to install Windows 10 on your second hard drive:
- Select language, time, and currency format: Choose your preferred language, time zone, and currency format, then click “Next”.
- Click “Install now”: Confirm that you want to install Windows 10 by clicking the “Install now” button.
- Enter the product key: If prompted, enter your Windows 10 product key. You can usually find this on the packaging or in the email you received when purchasing Windows 10.
- Accept the license terms: Read and accept the license terms by checking the appropriate box and clicking “Next”.
- Choose installation type: Select the “Custom: Install Windows only (advanced)” option.
- Select the second hard drive for installation: Highlight the second hard drive where you want to install Windows 10 and click “Next”.
Congratulations! You’ve successfully installed Windows 10 on your second hard drive. Follow any on-screen prompts to complete the installation and personalize your operating system.
Post-installation Tips And Troubleshooting
After successfully installing Windows 10 on your second hard drive, there are a few post-installation tips and troubleshooting steps you should follow to optimize your experience. In this section, we will cover important tasks such as updating Windows 10, installing device drivers, configuring dual boot options, and troubleshooting any common issues that may arise.
Update Windows 10
Regularly updating Windows 10 is crucial to ensure that your operating system has the latest security patches and feature enhancements. To update Windows 10:
- Go to the Start menu and click on the Settings icon.
- In the Settings menu, click on ‘Update & Security’.
- Under the ‘Windows Update’ section, click on ‘Check for updates’.
- If any updates are available, click on ‘Install now’ to download and install them.
Install Device Drivers
Installing the necessary device drivers is essential to ensure that all hardware components of your computer function properly. Follow these steps to install device drivers:
- Determine which drivers are required by checking the manufacturer’s website or using automated driver update software.
- Download the drivers from the manufacturer’s website or use the software to download and install them automatically.
- Restart your computer after installing the drivers for them to take effect.
Configure Dual Boot Options
If you have set up a dual boot system with another operating system on your second hard drive, it is important to configure the boot options. This will allow you to choose between the two operating systems every time you start your computer. Follow these steps to configure dual boot options:
- Go to the Start menu and open the Control Panel.
- In the Control Panel, click on ‘System and Security’.
- Under the ‘System’ section, click on ‘Advanced system settings’.
- In the ‘System Properties’ window, go to the ‘Advanced’ tab and click on ‘Settings’ under the ‘Startup and Recovery’ section.
- In the ‘Startup and Recovery’ window, click on the ‘Default operating system’ dropdown menu and choose the desired default operating system.
- You can also set the time for the boot menu to appear by adjusting the ‘Time to display list of operating systems’.
- Click ‘OK’ to save the changes.
Troubleshoot Common Issues
If you encounter any common issues after installing Windows 10 on your second hard drive, here are a few troubleshooting steps you can try:
- Restart your computer to see if the issue resolves itself.
- Check for any compatibility issues with the hardware or software you are using and try updating or reinstalling them.
- Scan your computer for malware using a reliable antivirus software.
- If you are experiencing performance issues, try disabling unnecessary startup programs.
- Reset your Windows 10 settings to default if the issue persists.
- Contact the manufacturer’s support for further assistance if none of the above steps solve the problem.
Unlocking New Possibilities With Windows 10 On A Second Hard Drive
Windows 10 has revolutionized the way we use our computers, and installing it on a second hard drive opens up a whole new world of possibilities. Whether you’re a tech enthusiast, a gamer, or just someone looking to increase their productivity, having Windows 10 on a second hard drive can greatly enhance your computing experience.
Improved Performance
Installing Windows 10 on a second hard drive can significantly improve the overall performance of your computer. By separating your operating system files from your primary hard drive, you can reduce the chances of data fragmentation and improve data access speeds. With faster boot times and overall system responsiveness, you’ll be able to accomplish tasks more efficiently than ever before.
Testing New Software And Configurations
When it comes to trying out new software or experimenting with different configurations, having a second hard drive with Windows 10 can be a game-changer. By keeping your primary hard drive free of any experimental setups, you can ensure the stability and smooth operation of your main computer environment. This allows you to freely dive into new software, test different settings, and play around with configurations without worrying about affecting your primary system.
Enhanced Data Security
Data security is crucial in today’s digital age, and by installing Windows 10 on a separate hard drive, you can greatly enhance the security of your personal and sensitive information. By keeping your operating system and your personal files on separate drives, you reduce the risk of data breaches and unauthorized access. This added layer of security ensures that even if your primary hard drive is compromised, your important files remain protected
Advanced Workstation Setup
For those who need advanced workstation setups, having Windows 10 on a second hard drive is a must. With a separate drive dedicated to your operating system, you can allocate more space and resources to demanding tasks such as video editing, 3D rendering, or running resource-intensive software. This setup allows for uninterrupted workflow and ensures that your computer can handle even the most demanding workloads without compromising performance.

Credit: www.amazon.com
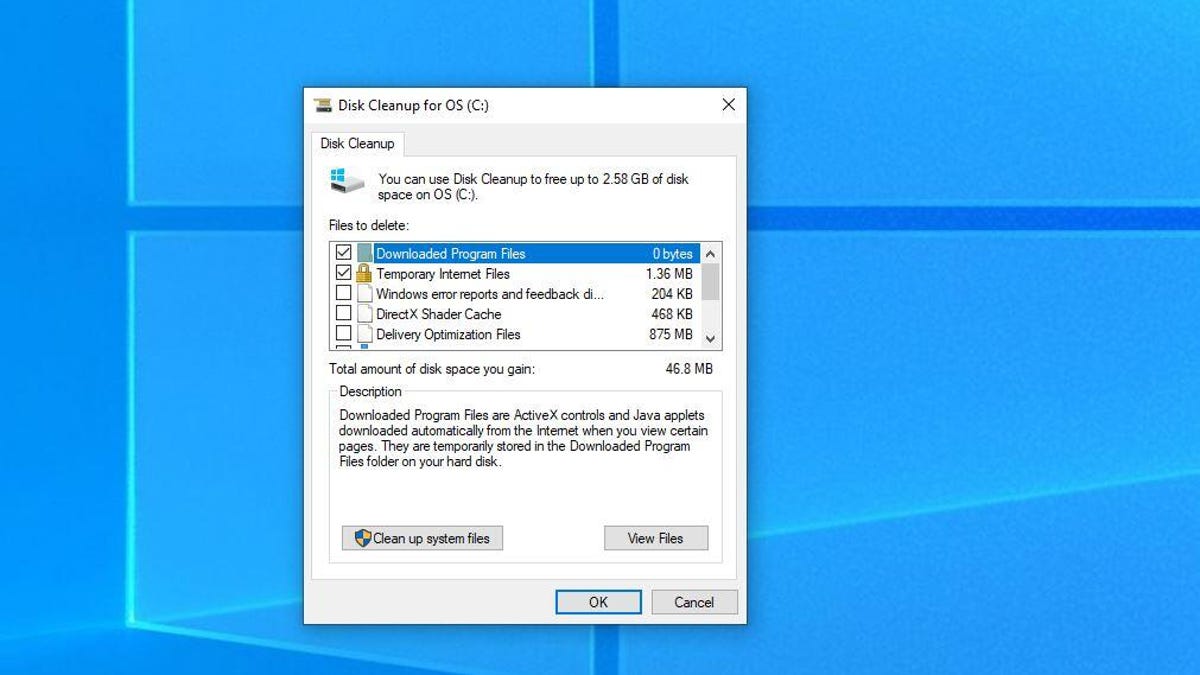
Credit: www.cnet.com
Frequently Asked Questions On Install Windows 10 On Second Hard Drive
How Do I Install Windows 10 On A Second Hard Drive?
To install Windows 10 on a second hard drive, first ensure the drive is connected to your computer. Then, boot your computer using the Windows 10 installation media. During the installation process, choose the second hard drive as the destination for the operating system.
Follow the prompts to complete the installation.
Can I Choose Which Hard Drive To Install Windows 10 On?
Yes, you can choose which hard drive to install Windows 10 on. During the installation process, you will be prompted to select a destination for the operating system. Simply choose the desired hard drive where you want Windows 10 to be installed, and follow the on-screen instructions to proceed with the installation.
What Are The Benefits Of Installing Windows 10 On A Second Hard Drive?
Installing Windows 10 on a second hard drive offers several benefits. It allows you to have a separate drive for your operating system, which can improve overall system performance. It also provides additional storage space and can be helpful for organization and backup purposes.
Additionally, it allows you to easily switch between different operating systems if needed.
Conclusion
Installing Windows 10 on a second hard drive is a simple and effective way to optimize your computer’s performance. By following the steps mentioned in this blog post, you can enjoy the benefits of additional storage space and improved speed without the need to replace your primary hard drive.
So, don’t hesitate to give it a try and unlock the full potential of your device!



