To make Windows 11 look like Windows 10, you can use third-party software like Classic Shell or Open-Shell. These tools allow you to customize the Start menu, taskbar, and other interface elements to resemble the look and feel of Windows 10.
Additionally, you can change the theme settings, desktop backgrounds, and icons to match the Windows 10 aesthetic. By using these tools and settings, you can create a familiar Windows 10 experience within the Windows 11 operating system, allowing for a smoother transition for users accustomed to the older version.
This article will guide you through the process and provide tips for achieving a Windows 10-like appearance on Windows 11.
Creating A Virtual Desktop
Creating a virtual desktop is a convenient way to make Windows 11 look and feel more like Windows 10. By setting up a virtual machine and installing Windows 10 on it, you can customize your virtual desktop to resemble the familiar interface of Windows 10. This process allows you to work in a Windows 10 environment while still benefiting from the new features of Windows 11 on your primary system.
Setting Up A Virtual Machine
Before you can start making Windows 11 look like Windows 10 on a virtual desktop, you need to set up a virtual machine. This involves using virtualization software, such as Oracle VM VirtualBox or VMware Workstation, to create a virtual environment within your existing operating system. Once the virtual machine is created, you can proceed to install Windows 10 on it.
Installing Windows 10
To install Windows 10 on the virtual machine, you will need a valid Windows 10 ISO file and a product key. After launching the virtual machine software, you can create a new virtual machine and specify the Windows 10 ISO file as the installation source. Follow the prompts to complete the installation process, and once Windows 10 is installed, you can configure its settings to match the look and feel of Windows 10.

Credit: eightify.app
Customizing The User Interface
If you are a fan of the familiar Windows 10 interface and have recently upgraded to Windows 11, you may find yourself missing the look and feel of the previous operating system. Luckily, you can easily make Windows 11 resemble Windows 10 by customizing the user interface. In this article, we will guide you through the process, focusing on two major areas: modifying the taskbar and Start menu, and adjusting system settings.
Modifying Taskbar And Start Menu
The taskbar and Start menu are essential components of the Windows operating system, providing quick access to your favorite applications and system tools. By customizing these elements, you can bring back the familiar Windows 10 experience on your Windows 11 device.
Adjusting System Settings
Windows 11 introduces various changes to system settings, but don’t worry – you can still tailor them to meet your preferences. From adjusting visual effects to modifying the notification center, you have the power to make Windows 11 look and feel more like Windows 10.
By following these steps, you can ensure that your Windows 11 device retains the familiarity of Windows 10 while enjoying the benefits of the latest operating system. Let’s dive into each customization option in more detail.
Modifying Taskbar And Start Menu
The taskbar in Windows 11 has a centered design by default, which may feel different for users accustomed to the left-aligned taskbar in Windows 10. However, if you prefer the old look, you can easily move the taskbar icons to the left. To do this:
- Right-click on the taskbar to bring up the context menu.
- Select “Taskbar settings” from the list of options.
- In the “Taskbar behaviors” section, toggle the switch next to “Center align taskbar” to turn it off.
- Now, the taskbar icons will be aligned to the left, similar to Windows 10.
Additionally, if you prefer the Start menu from Windows 10 over the new Start menu in Windows 11, you can make that change as well. Follow these steps:
- Right-click on the taskbar and select “Taskbar settings”.
- In the “Taskbar behaviors” section, toggle the switch next to “Use Start menu instead of Start screen” to enable the Start menu.
Adjusting System Settings
In Windows 11, various system settings have been relocated or revamped. However, you can still modify them to resemble the Windows 10 structure. Let’s look at some common settings you might want to adjust:
Visual Effects
To adjust visual effects, follow these steps:
- Press the Windows key + R to open the Run dialog box.
- Type “sysdm.cpl” without quotes and hit Enter.
- In the System Properties window, click on the “Settings” button under the Performance section.
- In the Performance Options dialog box, select “Adjust for best performance” to disable all visual effects and make Windows 11 look more like Windows 10.
Notification Center
If you prefer the old-style notification center from Windows 10, you can make it the default in Windows 11. Here’s how:
- Click on the Start button, then select “Settings”.
- In the Settings window, click on “System” and then select “Notifications & actions”.
- Under the “Notifications” section, toggle the switch next to “Use quiet hours” to enable it.
- Now, you’ll have a similar notification center experience to Windows 10.
By customizing the taskbar, Start menu, and system settings, you can transform your Windows 11 device and bring back the familiar Windows 10 interface. Enjoy the best of both worlds!
Installing Windows 10 Features
Make Windows 11 Look and Feel Like Windows 10
If you’ve recently upgraded to Windows 11 but miss the familiar look and functionality of Windows 10, you’re not alone. Fortunately, you can bring back many of your favorite Windows 10 features with a few simple tweaks. In this step-by-step guide, we’ll show you how to install Windows 10 features on Windows 11 and recreate the classic Windows experience.
Why Install Windows 10 Features on Windows 11?
Windows 11 comes with a modern interface and performance improvements, but it also removes or changes some features that long-time Windows users love. By bringing back the classic Start Menu, live tiles, and file explorer layout, you can enjoy the best of both versions.
1. Bring Back the Classic Windows 10 Start Menu
One of the biggest design changes in Windows 11 is the centered Start Menu. If you prefer the traditional left-aligned Start Menu from Windows 10, here’s how to get it back:
Tools to Use:
-
Start11 (by Stardock): Fully customizable Start Menu with Windows 10 and Windows 7 styles.
-
TaskbarX: Allows you to control taskbar alignment, transparency, and animation effects.
Steps:
-
Download and install Start11 or TaskbarX.
-
Launch the app and select the left-aligned layout.
-
Customize icons, transparency, and Start Menu behavior.
2. Restore Live Tiles
Windows 11 removed live tiles, which displayed real-time updates on your Start Menu. If you liked that functionality, there are tools available to recreate it.
Recommended Tools:
-
TileIconifier: Allows you to create custom Start Menu tiles with live-like visuals.
-
OblyTile: An older tool that still works with some configurations.
How to Use:
-
Install TileIconifier or OblyTile.
-
Configure tiles for your apps to simulate real-time updates.
-
Pin them to your Start Menu using a compatible launcher or taskbar tool.
3. Revert File Explorer to Classic Layout
If you miss the classic look of File Explorer from Windows 10, including the ribbon UI and old folder styles, you can bring them back.
Tools:
-
OldNewExplorer: Restores the ribbon interface and other legacy file explorer features.
-
QTTabBar: Adds tabs and extra customization to File Explorer.
Instructions:
-
Download OldNewExplorer or QTTabBar.
-
Follow setup prompts to apply the classic layout.
-
Customize folder views and tab behavior to your liking.
4. Set Default Programs Like Windows 10
Windows 11 changes how you set default apps, requiring more steps than in Windows 10. Here’s how to regain control:
Steps to Set Default Apps:
-
Open Settings from the Start Menu.
-
Go to Apps → Default Apps.
-
Choose the file type (e.g., .jpg, .pdf) or app category (Web browser, Email).
-
Select your preferred program from the list.
Tip:
Use a tool like Default Programs Editor (third-party) for more advanced control over file associations.
Final Thoughts
Recreating the Windows 10 experience on Windows 11 is easier than you might think. With a few third-party tools and system tweaks, you can enjoy the reliability and comfort of Windows 10’s interface while benefiting from the performance and security enhancements of Windows 11.
Benefits of this customization:
-
Familiar Start Menu and taskbar layout
-
Classic File Explorer functionality
-
Improved default app control
-
Better workflow continuity
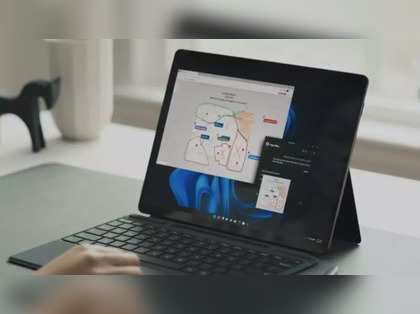
Credit: m.economictimes.com
Finalizing The Transformation
So, you’ve decided to make your Windows 11 look like Windows 10. You’ve followed the steps to customize the taskbar, start menu, and other visual elements. Now, it’s time to finalize the transformation and ensure compatibility for a seamless experience. In this section, we’ll explore two crucial aspects to consider: compatibility and updates. Let’s dive in!
Ensuring Compatibility
Before you proceed, it’s essential to ensure that your system meets the necessary requirements for running Windows 10 components on Windows 11. Although the transformation process focuses on visual elements, compatibility plays a vital role in maintaining functionality.
To check compatibility, start by reviewing the system requirements of both Windows 10 and Windows 11. Compare your device’s specifications, such as processor, RAM, and storage, with the recommended or minimum requirements for Windows 10.
If your system meets the requirements, you can proceed with the transformation confidently. However, if there are discrepancies, consider upgrading your hardware or seeking alternative methods to achieve the desired look, like using third-party customization tools.
Updates And Considerations
While transforming your Windows 11 to mimic its predecessor, it’s crucial to note that both operating systems may have different update cycles and support lifecycles. Windows 11 will receive regular updates, bug fixes, and security patches that may impact the customizations.
Ensure that your system stays up-to-date by enabling automatic updates or staying vigilant for any relevant updates provided by Microsoft. Keep in mind that updates may alter the appearance of certain elements or introduce new features that enhance the user experience.
Additionally, it’s wise to research and follow online communities, forums, or blogs that focus on maintaining Windows 10-like looks on Windows 11. These resources can provide valuable insight into potential issues, workarounds, or new customization options that may arise as updates are released.
Remember, compatibility and current updates are essential to ensure the longevity and functionality of your transformed Windows 11 setup. By thoroughly understanding these considerations and utilizing appropriate resources, you can confidently enjoy a Windows 10 aesthetic while benefiting from the advancements of Windows 11.

Credit: medium.com
Frequently Asked Questions
How Can I Make Windows 11 Look Like Windows 10?
You can make Windows 11 look like Windows 10 by enabling the Classic Start menu, changing the taskbar settings, and using third-party customization tools. By following these steps, you can retain the familiar look and feel of Windows 10 on your Windows 11 system.
Can I Revert Back To Windows 10 From Windows 11?
Yes, you can revert back to Windows 10 from Windows 11 by utilizing the built-in Rollback feature. However, please note that this can only be done within 10 days of upgrading to Windows 11, and it is recommended to back up your files before proceeding with the rollback process.
Does Making Windows 11 Look Like Windows 10 Affect Performance?
No, making Windows 11 look like Windows 10 does not affect the performance of your system. The changes are purely cosmetic and do not impact the underlying functionality or efficiency of the operating system. So, you can enjoy the look of Windows 10 while still benefiting from the improvements in Windows 11.
Conclusion
Transforming the look of Windows 11 to resemble Windows 10 is simple and efficient. By following the steps outlined you can recreate a familiar interface that you are comfortable with. Whether it’s the Start menu, taskbar, or other customization options, you have the flexibility to tailor your Windows 11 experience to your liking.
Embrace the familiarity of Windows 10 while enjoying the benefits of the latest operating system.



