To inspect elements on a Chromebook, press Ctrl+Shift+I or right-click a page element and select “Inspect.” Accessing the developer tools to inspect elements can enhance your understanding of web design and development.
Exploring web pages on a Chromebook and diving into their underlying code is straightforward using the inspect feature. This functionality is essential for developers, designers, and curious users wishing to investigate webpage construction or troubleshoot issues. By initiating the inspect tool, a wide array of information becomes accessible, including HTML structure, CSS properties, and interactive JavaScript elements.
These insights are invaluable for learning and optimizing websites for better performance and SEO—a crucial factor for web presence in today’s digital landscape. Engaging with the inspect tool not only aids in personal skill growth but also contributes to creating an optimized, user-friendly web experience.
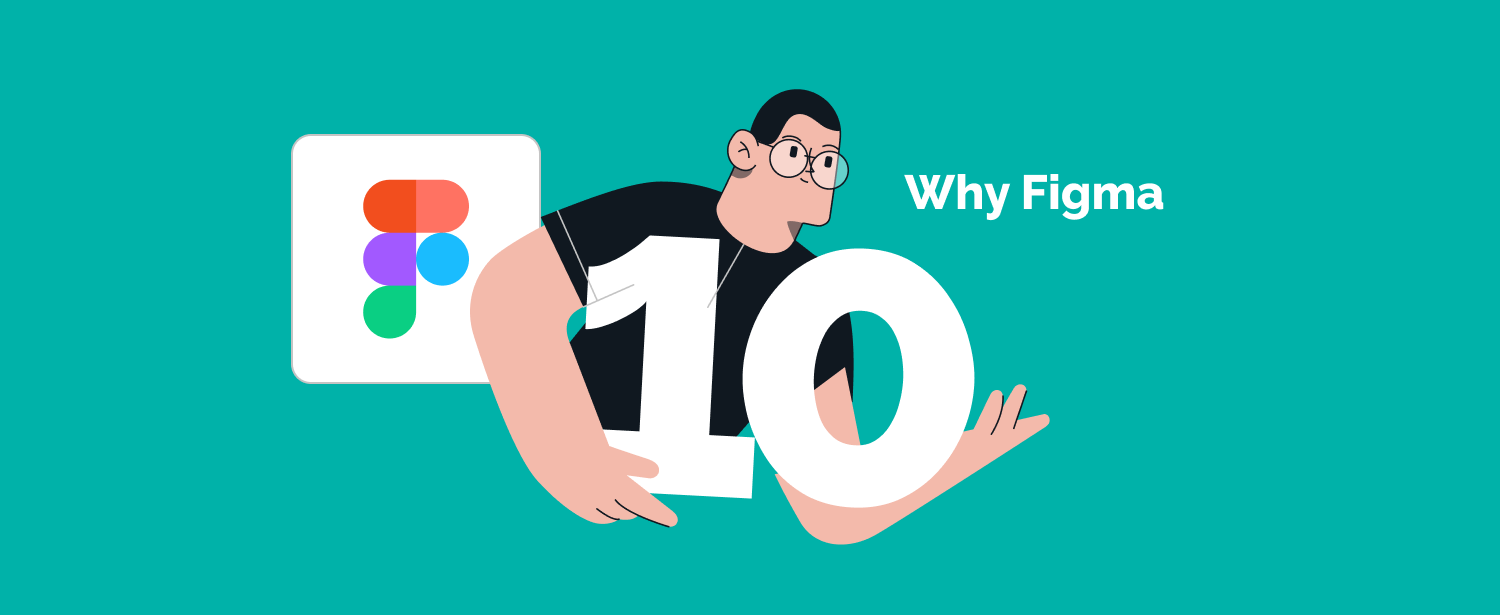
Credit: www.techmagic.co
Chromebook Basics: The Role Of Developer Tools
Chromebooks offer more than meets the eye. Behind their simple interface lies a toolbox essential for web development and inspection: Developer Tools. It’s a secret compartment where magic unfolds, enabling users to peek under the hood of their favorite websites or applications.
The Gateway To Web Development
Developer Tools act as a gateway for anyone diving into web development. They’re built into the Chrome browser, offering a realtime look at the inner workings of web pages. It’s simple to activate: right-click on a page and select Inspect, or use the keyboard shortcut Ctrl+Shift+I.
- Edit HTML and CSS in realtime
- View and test JavaScript code
- Monitor network activity
- Analyze performance
- Inspect the DOM and modify on the fly
Identifying The Power Of Inspection
The Inspect feature on Chromebook unlocks the potential to enhance and troubleshoot websites. By delving into the elements panel, users can isolate pieces of a webpage, experiment with changes, and see them reflect immediately – all without disrupting the live site.
- Isolate HTML elements and styles
- Identify and correct layout issues
- Monitor and debug JavaScript in action
- View responsive designs across various screen sizes
- Analyze website speed and efficiency
Note: These tools are powerful, and with great power comes great responsibility. Use them wisely to learn, troubleshoot, and develop better web experiences.
Accessing Developer Tools On Your Chromebook
Accessing Developer Tools on Your Chromebook unlocks a suite of functions that aid in website development and troubleshooting. Developer Tools in Google Chrome offer a look under the hood of web applications and websites. Whether tweaking CSS properties, debugging JavaScript, or analyzing network activity, these robust tools are essential for web enthusiasts.
Shortcut Keys To Inspector
Quickly dive into the developer experience with Chromebook’s keyboard shortcuts. To open Developer Tools, press:
- Ctrl + Shift + I (This combo summons the Inspector panel.)
- Alternatively, Ctrl + Shift + J opens the Console tab directly, where you can write and inspect JavaScript.
Navigating The Chrome Menu
Not a fan of keyboard shortcuts? Access Developer Tools through the Chrome menu with these steps:
- Click on the three vertical dots in the upper right corner of Chrome.
- Hover over More tools.
- Select Developer tools from the expanded menu.
With Developer Tools now open, you can explore elements, performance, network activity, and more.
Exploring The Interface Of Chrome Developer Tools
Unveil the power behind your Chromebook by mastering Chrome Developer Tools. This robust suite of debugging instruments can empower even the most novice of users to fine-tune websites and applications. Let’s dive into the main components that will elevate your web development journey.
Elements Panel For Html And Css
The Elements Panel is your gateway to understanding and manipulating the building blocks of a webpage. Here’s what you can do:
- Inspect HTML structure: See how web pages are put together.
- Edit CSS in real-time: Tweak styles and observe instant changes.
- View responsive designs: Test how your site looks on different devices.
Hover over elements in this panel, and witness how they highlight on the actual webpage, offering a seamless inspection journey.
Console For Javascript Testing
The Console acts as a laboratory for testing and debugging JavaScript. Explore its features here:
- Run JavaScript commands on the fly.
- Track errors and warnings with ease.
- Monitor network requests and performance issues.
By interacting with the Console, you gain a deeper insight into the functional aspect of your site.
Both these panels of Chrome Developer Tools serve unique purposes yet work seamlessly together to provide a comprehensive understanding of website function and design. Tinker with HTML, style with CSS, and debug with JavaScript; the control is at your fingertips.
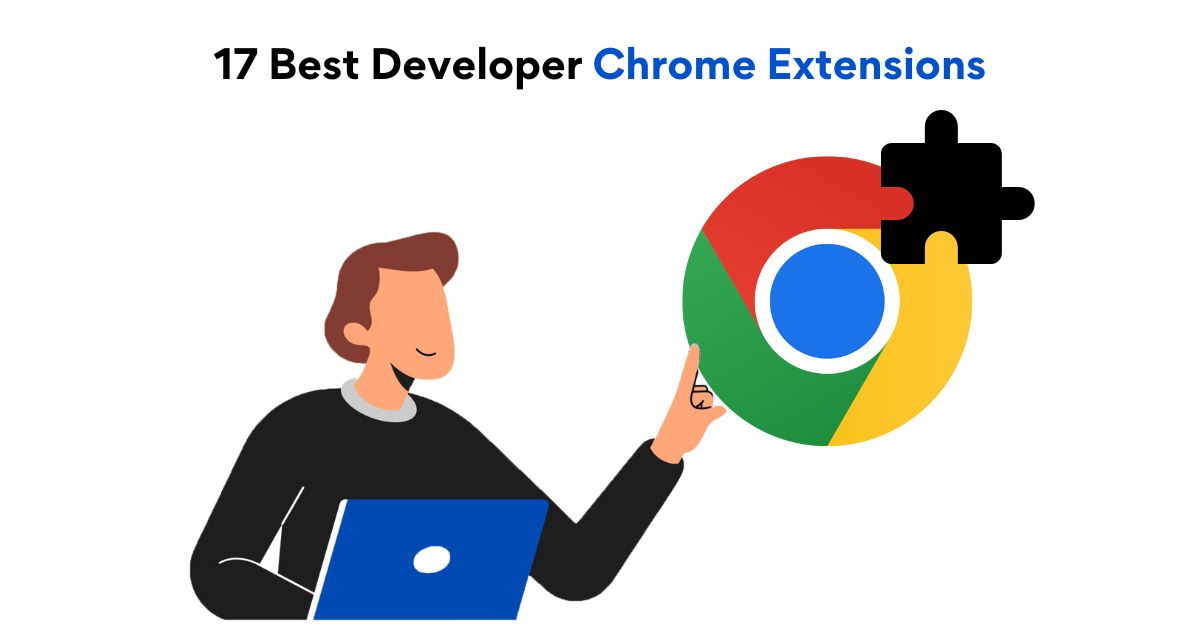
Credit: www.turing.com
Mastering Common Inspect Actions
Chromebook users can harness the power of Chrome Developer Tools. These tools make web development tasks effortless. They provide real-time feedback on code changes. This guide explains essential inspect actions. Read on to become a Chromebook inspect master.
Modifying Css In Real-time
Personalizing a webpage’s look and feel is simple. Follow these steps to adjust CSS on-the-fly:
- Right-click on the element and select Inspect.
- Find the Styles pane in the sidebar.
- Click any CSS property to edit.
- Type new values and observe changes instantly.
Pro tip: Use the Element panel to hover over lines of code. Doing so highlights page sections. This visual guide assists with CSS modifications.
Debugging With Breakpoints
To pause script execution at a specific point, use breakpoints. Here’s a snapshot of the process:
- Open Inspector by right-clicking and choosing Inspect.
- Navigate to the Sources tab.
- In the left panel, Click the desired JavaScript file.
- Find the line number where you want to stop.
- Click on the margin next to the number to add a breakpoint.
- Run your script and it will pause at the set point.
| Action | Shortcut |
|---|---|
| Toggle breakpoint | Click line number |
| Enable/Disable all breakpoints | Ctrl+F8 |
| Execute next function call | F11 |
By mastering these breakpoint essentials, you streamline debugging. You also save time when coding on your Chromebook.
Tips And Tricks For Efficient Inspections
Discovering how to inspect on a Chromebook opens doors to better web development and design. Mastering a few tips and tricks can make inspections smooth and efficient.
Customizing The Docking Position
Adjusting where the Developer Tools appear can make your workflow faster. Rather than the default setup, customizing the docking position ensures that the inspection panel does not obstruct your view.
- Press F12 or Ctrl+Shift+I to open Developer Tools.
- Find the three-dot menu icon in the top right corner of the Developer Tools pane.
- Click it and select your preferred docking option.
- Choices include docking to the right, bottom, or in a separate window.
Employing Device Mode For Responsive Design
Testing websites for mobile and tablet view is essential. Device Mode in Chrome DevTools allows designers to simulate various screen sizes and resolutions.
- Open Developer Tools with F12 or Ctrl+Shift+I.
- Click the device icon to toggle Device Mode.
- Select the desired device from the dropdown menu or input custom dimensions.
- Review your site’s responsiveness across different devices.
| Action | Shortcut |
|---|---|
| Open Developer Tools | F12 / Ctrl+Shift+I |
| Toggle Device Mode | Ctrl+Shift+M |
| Dock to the Right | Click three-dot menu > Dock side > Right |
| Dock to the Bottom | Click three-dot menu > Dock side > Bottom |
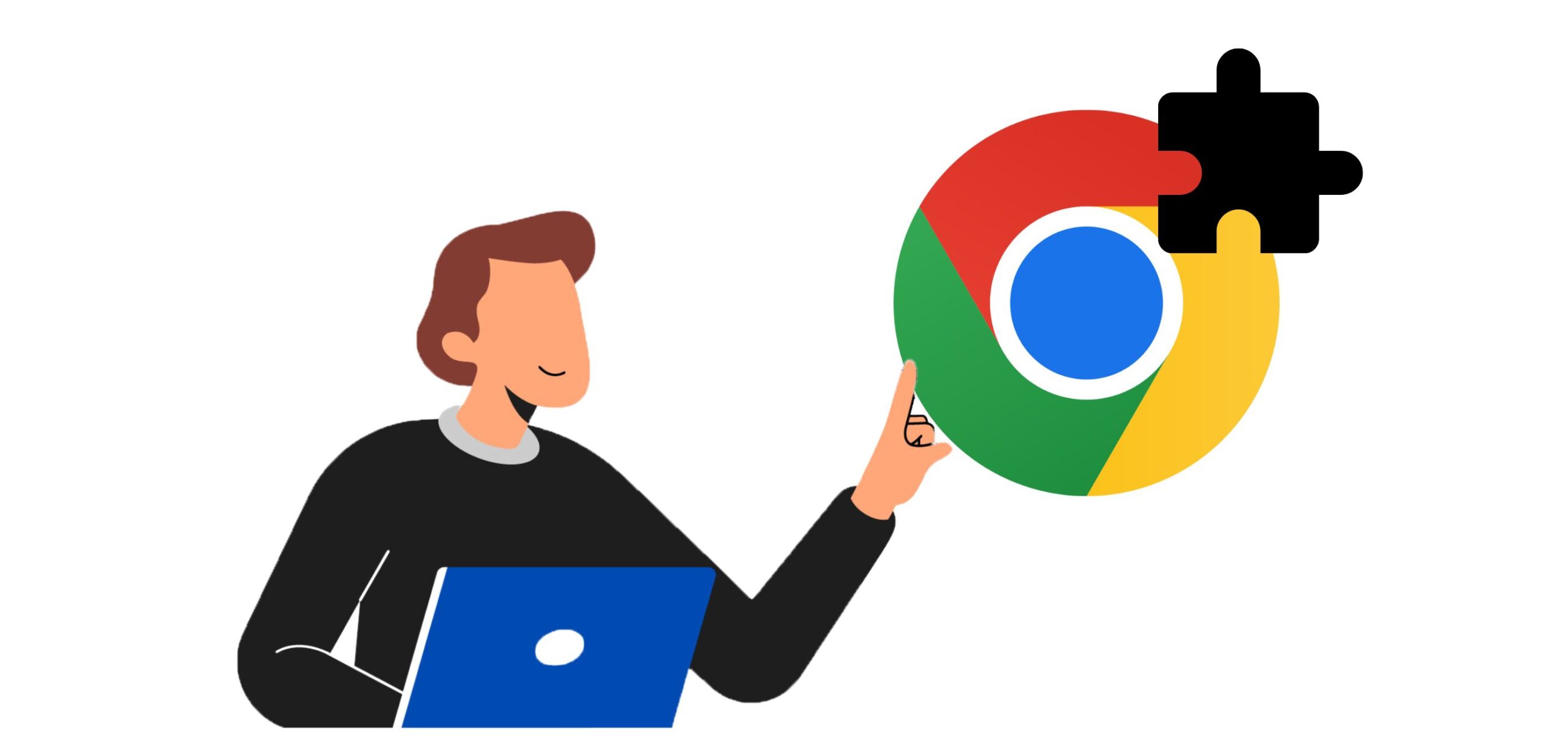
Credit: www.turing.com
Troubleshooting Common Issues In Developer Tools
Developer Tools in Chromebook help developers deeply understand web properties. But sometimes, these tools themselves need a check-up. We’ll cover how to resolve common hiccups efficiently.
Dealing With Unresponsive Scripts
Scripts that won’t respond can freeze your workflow. To fix this, go to the ‘Sources’ tab in your Developer Tools. Look for the ‘Pause’ icon. Hit ‘Pause script execution’ when the script runs. This action pauses the script, and you can then step through the code to locate the issue.
- Open Developer Tools (‘Ctrl + Shift + I’)
- Select the ‘Sources’ panel
- Click the ‘Pause’ button as the script executes
- Use ‘Step’ controls to debug
Addressing Elements Panel Freezes
The Elements Panel is crucial for inspecting HTML and CSS. If it freezes, try refreshing your Developer Tools. Press ‘Ctrl + R’ while the Developer Tools window is active.
| Step | Action |
|---|---|
| 1 | Ensure the Elements panel is selected |
| 2 | Press ‘Ctrl + R’ to refresh |
If refreshing doesn’t work, disable extensions that interact with the Developer Tools by accessing ‘chrome://extensions/’. Disable one at a time and check if the issue persists.
Frequently Asked Questions Of How To Inspect On Chromebook
How Do I Inspect Tool In Chrome?
Right-click on any webpage in Chrome and select “Inspect,” or use the shortcut Ctrl+Shift+I (Cmd+Option+I on a Mac) to open the Chrome DevTools.
What Is The Shortcut Key For Inspect?
The shortcut key for inspect element in web browsers like Chrome, Firefox, or Edge is Ctrl + Shift + I (Cmd + Option + I on Mac).
Why Can’t I Inspect Chrome?
You may be unable to inspect Chrome due to outdated software, disabled developer tools, or a restricted user profile. Updating your browser, checking settings for developer tools, or switching user profiles can resolve the issue.
How Do I Inspect Ctrl In Chrome?
To inspect elements using Ctrl in Chrome, press Ctrl+Shift+I to open Developer Tools, or right-click an element and select “Inspect. “
Conclusion
Mastering the inspect element feature on your Chromebook can significantly enhance your web development skills. By following the steps outlined, you can effectively troubleshoot and modify web pages. Keep practicing to become proficient with this powerful tool. Embrace the journey of discovery as you unlock the full potential of your Chromebook.