Want to use your AirPods with your Chromebook? Good news—it’s quick and easy, and once you’re set up, you’ll enjoy the freedom of wireless audio whether you’re in a Zoom meeting, watching YouTube, or just listening to your favorite playlist.
As more people use both AirPods and Chromebooks in daily life, knowing how to pair the two has become a must. Thankfully, Chrome OS makes it simple to connect Bluetooth devices like AirPods with just a few clicks. Once you pair them the first time, your AirPods will automatically reconnect the next time—as long as Bluetooth is on.
This guide will walk you through the process step-by-step, so you can enjoy crisp, wireless sound with no extra hassle.
Introduction To Airpods And Chromebook Compatibility
Pairing AirPods with a Chromebook breathes new life into your audio experience. The seamless melding of Apple’s wireless earbuds with Google’s versatile Chromebook is not only possible, but it is also delightfully simple.
The Allure Of Wireless Audio
Saying goodbye to tangled wires means embracing the freedom of movement. Wireless audio is the future, and AirPods stand at its forefront. They promise pristine sound quality, comfort, and the magic of auto-pairing – perfect for on-the-go listeners, busy professionals, and media enthusiasts alike.
Understanding Chromebook Bluetooth Capabilities
Your Chromebook is more than ready to connect. Its built-in Bluetooth functionality transforms it into an audio hub for your wireless devices. ChromeOS makes the pairing process straightforward so that you can enjoy your favorite tunes and podcasts in no time.

Credit: www.linkedin.com
Preliminary Steps Before Pairing Airpods
Before you enjoy wireless audio on your Chromebook with Airpods, complete a few simple steps. These steps ensure a smooth connection. Let’s get your Airpods ready!
Ensuring Your Airpods Are Charged
First, check your Airpods’ battery level. Connect them to a power source if needed. A charged pair is crucial for uninterrupted listening. See the battery status lights? Green means charged, and amber means less than one full charge remains. It’s best to start with fully powered Airpods.
Updating Chromebook’s Software
Next, turn to your Chromebook. An up-to-date system is vital for compatibility. Follow these simple steps to update your Chromebook:
- Open the Quick Settings Panel by clicking the time in the bottom right corner.
- Click the gear icon for Settings.
- In the left sidebar, select ‘About Chrome OS’.
- Click ‘Check for updates’. If an update is available, your Chromebook will download it.
- After the update, the Chromebook will restart. Now it’s ready to connect with your Airpods.
The Pairing Process: A Step-by-step Guide
Syncing AirPods with a Chromebook is simple. Follow this step-by-step guide to enjoy your favorite tunes in no time. Let’s get those AirPods connected!
Accessing Bluetooth Settings On Chromebook
Getting to Bluetooth settings is the first move. Quick access ensures a smooth pairing experience. Just follow these steps:
- Click your account photo at the bottom-right corner.
- Select the Settings gear icon.
- Scroll to Bluetooth and click it.
Connecting Airpods To Your Chromebook
With Bluetooth open, it’s time to link your AirPods. Here’s what you need to do:
- Ensure your AirPods are in the case and the lid is open.
- Press and hold the setup button on the back of the case.
- Watch for a white light to start flashing.
- Select “+ Add Bluetooth or other device”.
- Choose “Bluetooth” from the menu.
- Find your AirPods in the list and choose them.
Your AirPods should now be paired. Click Connect and enjoy.
Troubleshooting Common Pairing Issues
Getting your AirPods to pair with your Chromebook should be quick and easy. But sometimes, tech has other plans. Let’s resolve some of the most common hiccups that you might encounter during the pairing process.
Airpods Not Showing Up In Bluetooth List
If your AirPods do not appear in the Bluetooth list on your Chromebook, let’s check some basics:
- Charge your AirPods – They might need some juice before they show up.
- Enable Bluetooth – Confirm it’s turned on in your Chromebook settings.
- Restart devices – A simple reboot can often fix detection issues.
- Forget other devices – Remove older Bluetooth connections that might interfere.
Ensuring A Stable Connection
A stable connection ensures uninterrupted audio. If you’re experiencing dropouts, consider:
- Move Closer – Stay within a reasonable range of your Chromebook.
- Avoid Interference – Keep away from other Bluetooth devices.
- Update ChromeOS – Always run the latest version for the best compatibility.
- Reset AirPods – Sometimes they need a fresh start to connect properly.
Maximizing Airpod Features On Chromebook
Maximizing Airpod Features on Chromebook can transform your wireless audio experience. When you connect your AirPods to a Chromebook, you unlock a world of convenience and functionality. Whether listening to music, attending online meetings, or using voice commands, the right settings ensure seamless integration. Learn how to make the most out of your AirPods while using your Chromebook.
Optimizing Audio Settings
Ensure superior sound quality by tweaking the audio settings. Follow these steps:
- Click on the time in the bottom-right corner of your screen.
- Select the Settings gear icon.
- Find Sound in the sidebar and click it.
- Choose your AirPods as the output.
- Adjust the volume slider for optimal audio.
Remember, Chromebook remembers your preferences, making repeat connections hassle-free.
Using Airpods For Voice Calls And Meetings
Confidently use AirPods for important voice calls:
- Connect your AirPods using Bluetooth settings.
- Open your preferred communication app like Zoom or Google Meet.
- Enter the app’s audio settings.
- Select your AirPods as the microphone and speaker.
This setup ensures your voice is clear, and you don’t miss any details during calls.
Maintaining The Connection
Welcome to our easy guide on keeping your AirPods connected to your Chromebook. Once you’ve successfully paired your AirPods, it’s essential to maintain that connection for smooth listening. This section will help you do just that!
Reconnecting Airpods After Disconnection
Even the best tech encounters issues sometimes. Your AirPods might disconnect. No worries, follow these steps to reconnect quickly:
- Check your Chromebook’s Bluetooth is on.
- Open Bluetooth settings from the status area.
- Find your AirPods and click ‘Connect’.
Done correctly, you’ll enjoy your music or videos again in no time.
Preserving Airpod Battery Life With Chromebook
Want your AirPods to last longer between charges? Use these tips:
- Disconnect when not in use. It saves power.
- Keep both AirPods in their case while charging.
- Reduce the volume to save battery.
Better battery life means more time enjoying your media.
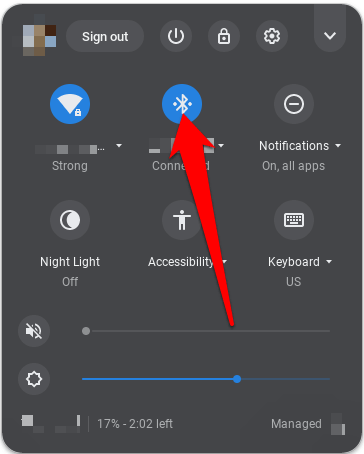
Credit: helpdeskgeek.com
Frequently Asked Questions
Why Won T My Airpods Connect To Chromebook?
AirPods may not connect to a Chromebook due to outdated ChromeOS, incorrect Bluetooth settings, or pairing issues. Ensure your Chromebook’s software is updated, turn Bluetooth off and on, and try reconnecting your AirPods.
Do Airpods Work With A Chromebook?
Yes, AirPods can connect to a Chromebook via Bluetooth for listening and speaking functions. Pair them as you would with any Bluetooth device in your Chromebook’s settings.
How Do I Put My Airpods In Pairing Mode?
To pair your AirPods, open the charging case with the AirPods inside. Then, press and hold the setup button on the back until the status light flashes white, indicating pairing mode.
How Do I Connect My Wireless Earbuds To My Chromebook?
Turn on your wireless earbuds and place them in pairing mode. Click on the Chromebook’s status area and select “Bluetooth. ” Choose your earbuds from the list of available devices and click “Connect” to pair them.
Conclusion
Wrapping up, seamlessly integrating your AirPods with your Chromebook enhances your audio experience. Quick steps and Bluetooth functionality make the process straightforward. When issues arise, troubleshooting steps are your go-to solution. Embrace wireless freedom and enjoy your favorite audio on your Chromebook effortlessly.