To fix a slow computer, first run a virus scan and uninstall unnecessary programs. Then, update your system and clean up your hard drive.
Computers often slow down due to software issues, insufficient storage, or hardware inefficiencies. A snappy system not only enhances productivity but also prolongs the life of your device, making occasional maintenance crucial. Speeding up your computer involves several straightforward actions.
You should begin by scanning for malware, which can severely impact performance. Eliminating unneeded applications frees up valuable resources, allowing your computer to focus on important tasks. Keeping your operating system up to date ensures you benefit from the latest performance improvements and security patches. Additionally, decluttering your hard drive by deleting temporary files and defragmenting can lead to faster access times and improved efficiency. By following these simple steps, you can breathe new life into your sluggish system and maintain its optimum performance. Remember, regular check-ups and cleanups can prevent many performance issues before they start.
Symptoms Of A Slow Computer
Let’s pinpoint the frustrating signs of a slow computer. These signs alert us that it’s time for a tune-up.
Frequent Freezing Or Crashing
A computer in distress often freezes or crashes. This means your screen stops responding. You might see a still image or a frozen cursor. In severe cases, the dreaded ‘Blue Screen of Death’ may appear. It signals a major system error.
Warning Signs:- Inability to move the mouse or use the keyboard
- Stuck program windows that won’t close or minimize
- Repetitive error messages while performing routine tasks
Extended Boot Times
A healthy computer boots up swiftly. A sluggish one? Not so much. Long waits from power-on to usable desktop are tell-tale signs.
Long Boot Indicators:- Lengthy loading screens during startup
- Progress bars that crawl along at a snail’s pace
- Visible delays in login screen appearance
Delayed Response To Inputs
Every keystroke or click should spark immediate action. Slow responses can be maddening. They turn simple tasks into arduous challenges.
Input Lag Symptoms:- Typing that appears seconds later on-screen
- Clicks that take a while to register
- Slow or stuttering mouse movements
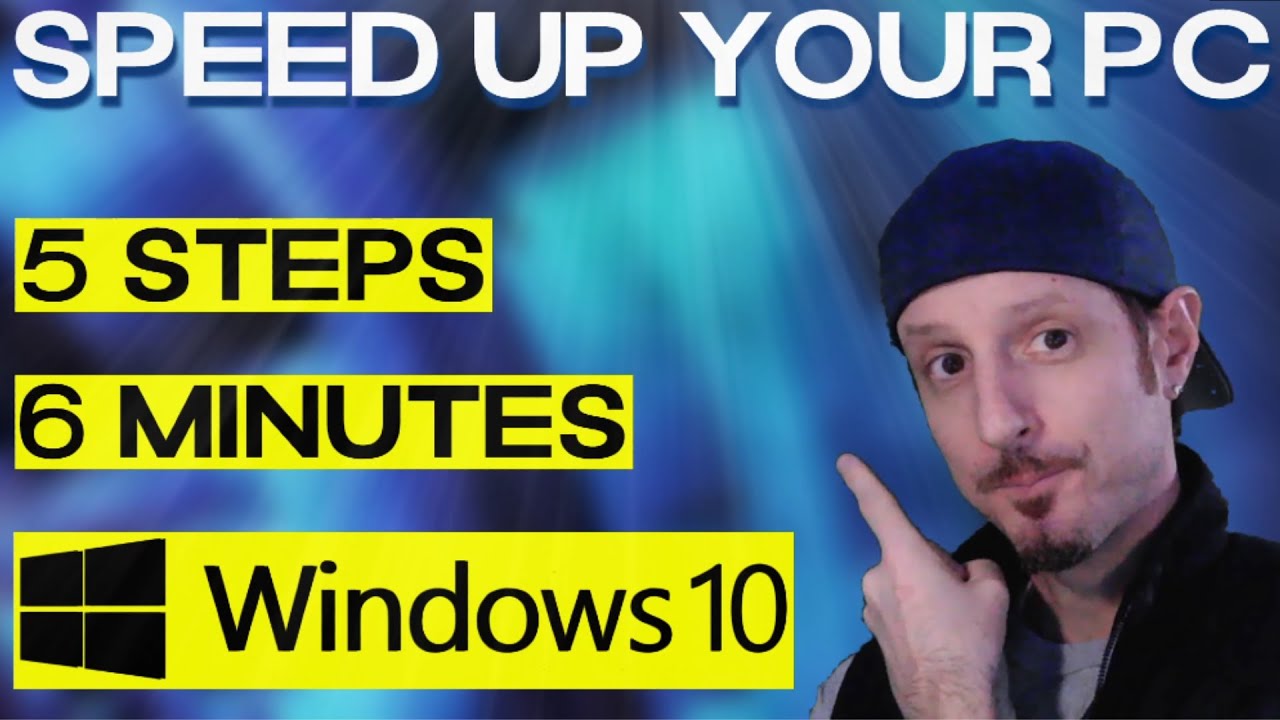
Credit: www.youtube.com
Initial Quick Fixes
Is your computer moving at a snail’s pace? There’s no need to fret just yet. Often, a slow computer can regain speed with some simple quick fixes. Before you dive into more complex solutions, let’s explore some immediate remedies that might just do the trick and enhance your computer’s performance.
Restarting The System
One of the most straightforward steps to regain speed is restarting your computer. This can close unseen processes that slow down your machine. It’s simple, but effective. Here’s how to do it:
- Click the Windows Start button.
- Select the Power icon.
- Choose ‘Restart’.
Clearing The Desktop
A cluttered desktop can be a source of sluggishness. Files on your desktop need extra memory to display. To speed things up:
- Create folders in your Documents.
- Move files from the desktop to these folders.
- Keep your desktop clean with only essential shortcuts.
Closing Unused Programs
Too many open programs can hog your computer’s memory. To close unused programs:
- Press
Ctrl + Shift + Escto open Task Manager. - Look for applications you are not using.
- Click on them and select ‘End Task’.
Tip: Avoid running multiple heavy programs at the same time.
Managing Startup Programs
Is your computer slow to start? It might be time to manage your startup programs. When you turn on your computer, some programs start automatically. These can slow down your system. Learn how to speed up your startup now!
Identifying High-impact Applications
The Task Manager on Windows shows the programs running when your computer starts. To open it, press Ctrl+Shift+Esc. Go to the Startup tab. Look for the Impact column. Programs listed as “High” impact your startup time the most.
- Press
Ctrl+Alt+Deland select Task Manager. - Click the Startup tab.
- Check the Startup Impact status.
Disabling Unnecessary Startup Items
After identifying high-impact programs, you can stop them from starting up. Click on the program in the list. Then click the Disable button. This stops the program from starting with Windows.
- Select the application with “High” impact.
- Click the Disable button at the bottom.
- Repeat for other unwanted programs.
Remember, be careful not to disable essential system or security software. Your computer will thank you for a faster start!

Credit: www.asurion.com
Cleaning Up The Hard Drive
Cleaning up the hard drive can give your sluggish computer a new lease on life. When your computer slows down, one of the first steps to improve performance is to tidy up the storage space. Let’s dive into the actions you can take to clear out the clutter and speed up your system.
Removing Temporary Files
Temporary files accumulate over time. They take up valuable space. They can slow down your computer’s performance. Performing a clean-up can recover lost speed.
- Open the Disk Cleanup tool on your computer.
- Select the drive you want to clean.
- Check the boxes next to ‘Temporary files’ and any other file types you wish to delete.
- Click ‘OK’ to remove these unnecessary files and free up space.
Uninstalling Unused Software
Software you no longer use can hog space. It can slow down your boot time. It’s time to let go.
- Go to ‘Control Panel’ on your computer.
- Find ‘Programs and Features’ or ‘Add or Remove Programs’.
- Browse through the list of installed programs.
- Select programs you do not use and click ‘Uninstall’.
Remember to restart your computer after uninstalling programs. This will ensure changes take effect.
Optimizing System Performance
Optimizing System Performance breathes new life into a slow computer. Over time, files scatter and software becomes outdated. It leads to sluggish responsiveness. A strategic tune-up ensures a quicker, more efficient machine.
Defragmenting The Hard Drive
Defragmenting reorganizes scattered data. This process makes it easier for your computer to access files. For Windows users:
- Open “This PC”.
- Right-click the main drive, usually
(C:). - Select “Properties”.
- Click the “Tools” tab.
- Choose “Optimize”.
Regular defragmentation speeds up hard drive operations.
Updating Drivers And Software
Keeping drivers and software up-to-date fixes bugs and improves speed. For updates:
- Access “Device Manager” for drivers.
- Use “Windows Update” for system software.
- Check specific software websites for updates.
Current drivers and software mean fewer crashes and better performance.
Considering Hardware Upgrades
Suffering from a sluggish computer? Over time, PCs can slow down, turning simple tasks into prolonged chores. Don’t fret! Upgrading hardware might be the turbocharge you need, breathing new life into an aging machine.
Adding More Ram
Random Access Memory (RAM) is crucial for multitasking prowess. Think of it as your computer’s short-term memory. Here’s why adding more RAM can help:
- Boosts speed: More RAM lets you run more apps at once.
- Improves performance: Upgraded RAM cuts down on loading times.
- Enhances experience: Enjoy smoother browsing and gaming.
Switching To A Solid State Drive
Still using a hard disk drive (HDD)? An upgrade to a Solid State Drive (SSD) could work wonders:
| Feature | Benefit |
|---|---|
| Faster Read/Write Speeds | SSDs blaze through data tasks quickly. |
| Durability | With no moving parts, SSDs can take a bump. |
| Energy Efficiency | SSDs use less power, giving laptops longer life. |
Note: Consult your PC’s specs before purchasing upgrades to ensure compatibility.
Consulting A Professional
There comes a stage where a slow computer needs more than simple DIY fixes. Discerning when to call in a professional is crucial. Assistance from an expert can save you time and ensure your computer is back to its peak performance.
When To Seek Expert Help
- Recurring problems that your usual troubleshooting can’t fix.
- Software conflicts causing frequent crashes or the blue screen of death.
- Hardware issues like strange noises or overheating.
- When the computer is still slow after optimizing the system and cleaning out files.
- When you need to recover data from a failing hard drive.
Choosing Reliable Computer Technicians
Selecting the right technician is vital to ensure your computer gets the best care. Below are key points to consider:
| Considerations | Why It Matters |
|---|---|
| Experience | An experienced technician can diagnose problems quickly. |
| Reviews | Good reviews indicate trust and satisfactory service. |
| Turnaround Time | Your computer is essential; quick service means less downtime. |
| Pricing | Understanding service costs upfront can prevent surprise bills. |
| Warranty | A guarantee on work provides peace of mind. |

Credit: www.hp.com
Frequently Asked Questions Of How Do I Fix My Slow Computer?
How Do I Fix My Computer From Running Slowly?
To fix a slow computer, start by running a virus scan. Clear out excess files using disk cleanup. Uninstall unnecessary programs. Upgrade your RAM if possible. Disable startup programs that slow down boot time.
How Do You Revive A Slow Computer?
To revive a slow computer, clear temporary files, uninstall unused programs, run a virus scan, disable startup programs, and add more RAM or update hardware if necessary.
How Do I Clear A Slow Computer?
To clear a slow computer, first delete unnecessary files, then uninstall unused programs. Run disk cleanup and defragment your hard drive. Lastly, update your operating system and software.
How To Make My Pc Run Faster?
To make your PC run faster, uninstall unused programs, run a disk cleanup, and disable startup programs. Upgrade your RAM, and regularly defragment your hard drive. Ensure your PC is free from malware and keep your system’s drivers up to date.
Conclusion
Revitalizing a sluggish computer rejuvenates your digital experience. Remember, regular maintenance keeps performance issues at bay. Try the solutions we’ve discussed, from clearing temporary files to upgrading hardware. Should problems persist, professional help is a wise choice. Keep patience; a speedier computer awaits you!



