If Windows 11 widgets are not working, try updating the system to the latest version. Sometimes, outdated software can cause widget functionality issues.
To resolve the problem, ensure that your Windows 11 installation is up to date. Additionally, check for any pending updates for the widgets themselves and download them if available to ensure optimal performance. It’s also helpful to restart your device, as this can sometimes resolve software glitches.
If the issue persists, you may need to troubleshoot further or seek assistance from Microsoft support forums or a professional technician to diagnose and address any underlying technical issues affecting the widgets on your Windows 11 system. By taking these steps, you can effectively address the problem of non-functioning widgets on your Windows 11 platform.

Credit: www.guidingtech.com
Troubleshooting Windows 11 Widgets
Windows 11 widgets not working can be frustrating, but there are several troubleshooting steps to resolve this issue. Below are the key steps to troubleshoot and fix issues with Windows 11 widgets.
Checking System Requirements
Ensure that your system meets the minimum requirements for Windows 11. Check if your device has the necessary hardware specifications, including compatible CPU, RAM, and storage capacity, to run the widgets properly.
Enabling Widgets
If widgets are not working, ensure that they are enabled in the Windows settings. Go to the Widgets settings and verify that the feature is turned on. Activate it if it’s currently disabled to enable the widgets functionality.
Updating Windows 11
Regularly check for updates in Windows 11. Ensure that your system is running the latest version of the operating system. Updating Windows 11 can resolve issues with widgets not working by installing the latest bug fixes and patches.
Resetting Widgets
If widgets are still not functioning, try resetting them. Go to the Widgets settings and look for the option to reset widgets. This can help clear any faulty configurations or settings that may be causing the issue.
Reinstalling The Widgets App
If all else fails, consider reinstalling the widgets app. Uninstall the current widgets app from your system and then reinstall it from the Microsoft Store to ensure you have the latest version and a clean installation.
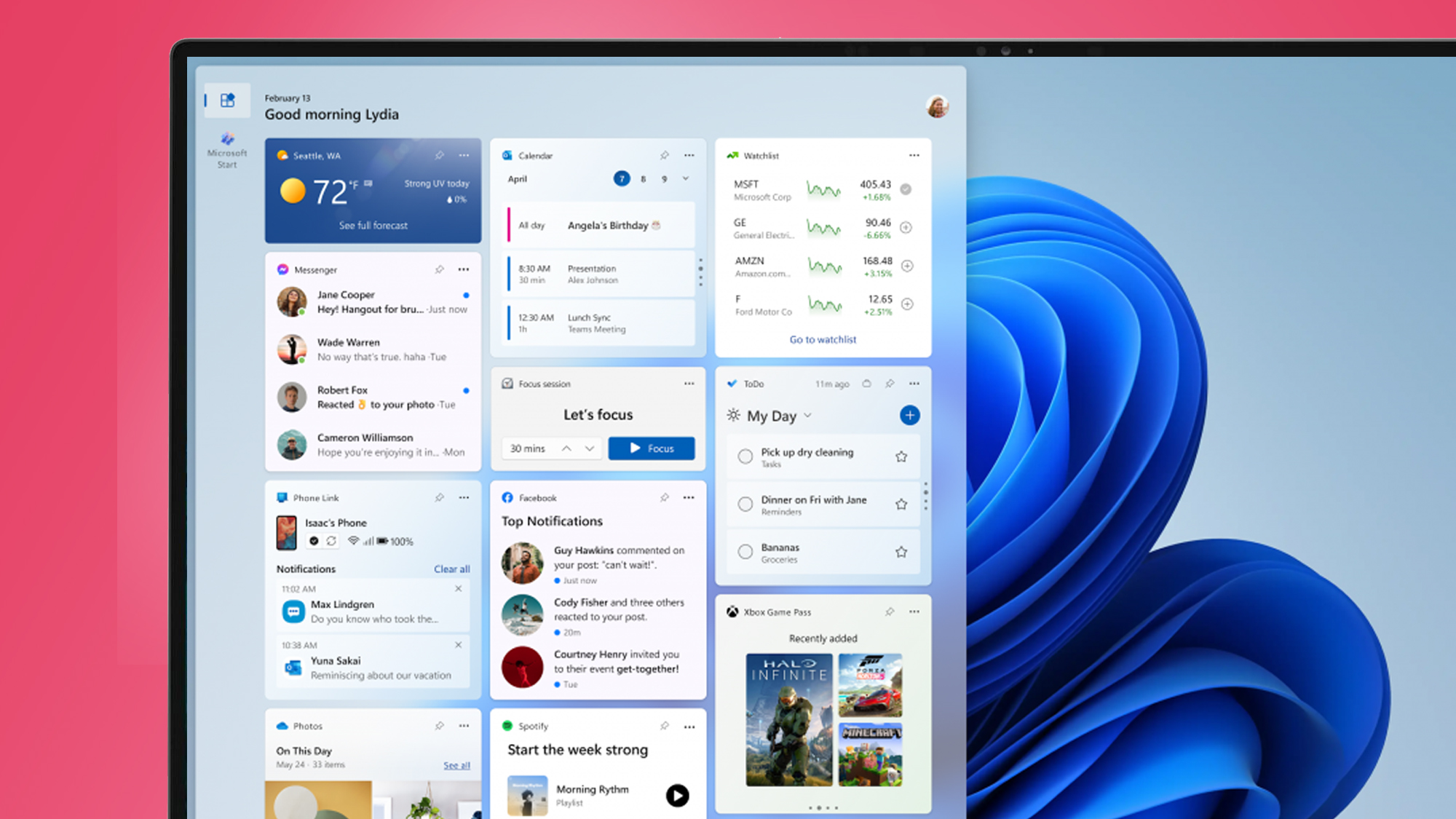
Credit: www.techradar.com

Credit: www.amazon.com
Frequently Asked Questions On Windows 11 Widgets Not Working
Why Are My Windows 11 Widgets Not Working?
There could be several reasons why your Windows 11 widgets are not working. It could be due to a software glitch, incompatible widgets, or a problem with your system settings. Try restarting your computer, checking for updates, and ensuring that the widgets you are using are compatible with Windows 11.
How Do I Fix Windows 11 Widget Issues?
To fix Windows 11 widget issues, try the following troubleshooting steps:
1. Restart your computer. 2. Update your operating system to the latest version. 3. Check for widget updates and compatibility. 4. Reset or reinstall the widgets. 5. Reset the widget-related settings in the Windows 11 settings menu.
Can I Customize The Windows 11 Widgets?
Yes, you can customize the Windows 11 widgets to suit your preferences. Right-click on a widget and select “Customize” to access the customization options. You can resize, rearrange, and personalize the widgets to display the information that is most relevant to you.
Conclusion
It can be frustrating when Windows 11 widgets are not working properly. However, by following the troubleshooting steps outlined you can resolve the issue and enjoy the benefits of these handy features. Remember to keep your system up to date and reach out to Microsoft support if needed.
With a little patience and perseverance, you’ll have your widgets up and running smoothly in no time.



