A blinking blue light on your Wyze camera indicates it’s connecting to your network. It means the device is not yet fully connected.
Wyze cameras are popular for their affordability and ease of use. These cameras provide features like motion detection and live streaming. Users sometimes encounter issues, such as a blinking blue light. This blinking light usually signals a connection process. Understanding this can help troubleshoot and resolve network issues swiftly.
Ensuring a stable Wi-Fi connection and following setup instructions can usually fix the problem. Keeping your firmware updated also helps maintain optimal performance. Always refer to the official Wyze support resources for detailed troubleshooting steps. This ensures your camera functions smoothly and effectively.
Common Causes Of Blinking Blue Light
Seeing a blinking blue light on your Wyze Camera can be worrying. This light usually indicates an issue that needs attention. Let’s explore the common causes of this blinking blue light.
Your Wyze Camera might blink blue due to power issues. Ensure the camera is properly plugged in. Check if the power adapter is connected correctly. Sometimes, a loose connection can cause this problem. Try using a different power outlet. Faulty power adapters can also be a reason. If possible, test with another adapter.
Network connectivity problems often cause the blue light to blink. Ensure your Wi-Fi signal is strong. Weak signals can disrupt the camera’s connection. Verify the Wi-Fi credentials entered into the camera. Incorrect passwords or network names can prevent proper connectivity. Restart your router to refresh the connection. Sometimes, it helps to restart the camera too.
Power Issues
Experiencing your Wyze camera blinking blue can be frustrating. One common cause is power issues. Ensuring your camera receives proper power is vital for it to function correctly. Let’s dive into some key areas to check.
Check Power Source
The first step is to check the power source. A faulty outlet can cause your camera to blink blue. Ensure the outlet is working by plugging in another device. If that device powers on, the outlet is not the issue. If it doesn’t, try a different outlet.
Inspect Power Cable
Next, inspect the power cable. A damaged or loose cable can disrupt power flow. Look for visible damage, such as frays or cuts. Ensure the cable is securely connected to both the camera and the power source. Sometimes, swapping the cable with a new one can solve the problem.
| Step | Action |
|---|---|
| 1 | Check the power source by testing the outlet with another device. |
| 2 | Inspect the power cable for any visible damage or loose connections. |
| 3 | Replace the power cable if any damage is found or if the issue persists. |
If both the power source and cable are in good condition, the issue might lie elsewhere. Addressing these basic steps first can often resolve the problem.
Network Connectivity
Is your Wyze Camera blinking blue? This issue often relates to network connectivity. Ensuring a stable connection can resolve this problem. Let’s explore two key areas: Wi-Fi Signal Strength and Router Configuration.
Wi-fi Signal Strength
Wi-Fi signal strength affects your camera’s performance. A weak signal can cause your Wyze Camera to blink blue. Here are some tips to improve signal strength:
- Place your router closer to the camera.
- Avoid obstacles like walls and furniture.
- Use a Wi-Fi extender if needed.
Check the signal strength using your phone or computer. Move the camera to a spot with better signal strength.
Router Configuration
Your router settings can also impact connectivity. Ensure your router is set up correctly. Follow these steps to optimize your router:
- Make sure your router’s firmware is up to date.
- Use the 2.4 GHz band for better range.
- Check if your router’s security settings are compatible with the Wyze Camera.
Incorrect router settings can lead to a blinking blue light. Ensure your router supports the camera’s requirements.
Credit: support.wyze.com
Firmware Updates
Is your Wyze Camera blinking blue? It could be a firmware update. Firmware updates improve your camera’s performance. They fix bugs and add new features. Here’s what you need to know.
Update Process
Updating the firmware is simple. Follow these steps:
- Open the Wyze app on your phone.
- Navigate to your camera’s settings.
- Select the Firmware Update option.
- Click Update to start the process.
Your camera might blink blue during the update. This is normal. It indicates that the update is in progress. Do not turn off the camera during this time.
Verify Firmware Version
Want to check if the update was successful? Verify your firmware version:
- Open the Wyze app again.
- Go to your camera’s settings.
- Select Device Info.
- Look for the Firmware Version field.
If the version matches the latest update, your camera is up to date. If not, try updating again.
| Step | Action |
|---|---|
| 1 | Open Wyze app |
| 2 | Navigate to camera settings |
| 3 | Select Firmware Update |
| 4 | Click Update |
Firmware updates are essential. They keep your camera running smoothly. Always ensure you have the latest version.
Camera Placement
Proper camera placement is crucial for your Wyze Camera’s performance. It ensures clear footage and avoids unnecessary blinking issues. This section will guide you on the optimal location and avoiding interference.
Optimal Location
Choose a spot that provides a clear view of the desired area. Place the camera at least 7 feet high for a broad perspective. Ensure the camera faces away from direct sunlight. This reduces glare and improves image quality. Use the Wyze app to check the camera’s view. Adjust the angle for the best coverage.
Avoid Interference
Keep the camera away from large metal objects. Metal can block the Wi-Fi signal. Ensure the camera is within 50 feet of the router. This maintains a strong connection. Avoid placing the camera near other electronic devices. Devices like microwaves and cordless phones can cause interference. Ensure there are no thick walls between the camera and router. Walls can weaken the Wi-Fi signal.
| Tip | Description |
|---|---|
| Height | Place the camera at least 7 feet high. |
| Sunlight | Face the camera away from direct sunlight. |
| Wi-Fi Range | Keep within 50 feet of the router. |
| Electronic Devices | Avoid placing near microwaves or cordless phones. |
Following these tips will help reduce blinking issues. Ensure your Wyze Camera is placed correctly for optimal performance.
Factory Reset
Is your Wyze Camera blinking blue? This often signals a connectivity issue. A factory reset can resolve many problems. Let’s dive into how to do it.
Backup Settings
Before performing a factory reset, backup your settings. This ensures you don’t lose important configurations.
- Open the Wyze app on your phone.
- Go to the camera settings.
- Note down your customized settings.
Reset Steps
Follow these steps to perform a factory reset:
- Locate the reset button on your Wyze Camera.
- Press and hold the button for 10 seconds.
- Wait for the camera to reboot.
- Reconfigure your camera using the Wyze app.
Your camera should now be reset and ready to use. If the blue light continues to blink, check your network settings.
Contacting Support
If your Wyze Camera is blinking blue, it can be frustrating. Sometimes, you need extra help to fix the issue. Contacting Wyze Support is a great option. Here’s how you can do it efficiently.
Gather Information
Before you contact support, gather all necessary information. This helps in getting faster and more accurate help.
- Model Number: Note down the camera model number.
- Firmware Version: Check the current firmware version.
- Purchase Date: Keep your purchase date handy.
- Network Details: Note your Wi-Fi network name and type.
Having this information ready will help the support team diagnose the problem quickly.
Submit A Ticket
Now that you have all the information, it’s time to submit a ticket. Follow these steps:
- Visit the Wyze Support Page.
- Click on Submit a Request.
- Fill out the form with the gathered information.
- Describe the issue in detail.
- Attach any relevant photos or videos.
After submitting the ticket, you will receive a confirmation email. The support team will get back to you soon.
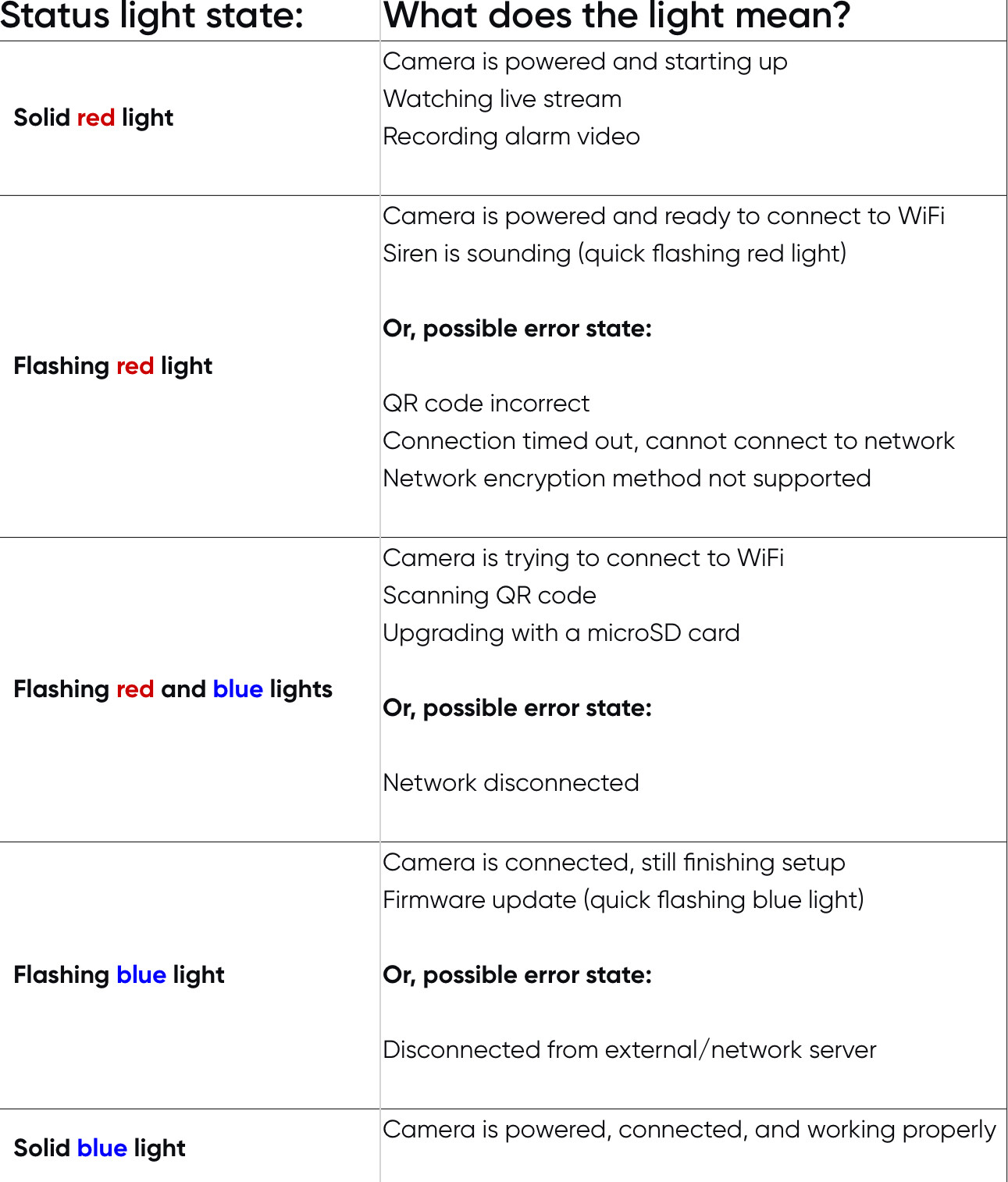
Credit: forums.wyze.com
Preventive Measures
Wyze cameras blinking blue can indicate various issues. Taking preventive measures ensures your camera works smoothly. Follow these steps to maintain optimal performance.
Regular Maintenance
Regular maintenance keeps your Wyze camera in top condition. Clean the camera lens and body weekly. Use a soft cloth to avoid scratches. Check for loose cables and connections. Ensure the camera is securely mounted. Dust and dirt can affect performance. Keeping your camera clean helps avoid problems.
Keep Firmware Updated
Firmware updates fix bugs and improve performance. Ensure your Wyze camera firmware is always updated. Follow these steps to update firmware:
- Open the Wyze app on your phone.
- Select the camera you wish to update.
- Go to the settings menu.
- Tap on “Device Info”.
- Check for firmware updates.
- If an update is available, tap “Update”.
Updating firmware regularly prevents blinking blue issues. Stay informed about new updates by visiting the Wyze website.

Credit: forums.wyze.com
Frequently Asked Questions
Why Do Cameras Blink Blue?
Cameras blink blue to indicate active Wi-Fi connection or pairing mode. This helps users with setup and connectivity.
How Do I Get Rid Of The Blue Light On My Wyze Camera?
To disable the blue light on your Wyze camera, open the Wyze app, go to Camera Settings, select Advanced Settings, and toggle off the “Status Light” option.
Why Is The Blue Light Blinking On My Security Camera?
The blue light on your security camera typically indicates a connection or pairing mode. Check your camera’s manual for specific details.
Why Is My Wyze Chime Blinking Blue Light?
The Wyze chime blinks blue when it’s in pairing mode. Ensure it’s near the doorbell for proper connection.
Conclusion
Understanding why your Wyze camera is blinking blue helps ensure its optimal performance. Addressing connectivity issues and firmware updates can resolve the problem. Regularly checking the camera’s status ensures security and functionality. By following these steps, you can maintain a reliable and efficient surveillance system.
Stay vigilant and keep your home safe.



