Your computer might not turn on while plugged in due to power issues or hardware failure. Check the power source, cables, and connections first for any faults.
Experiencing a computer that won’t power up can be a frustrating ordeal, often leaving users at a loss for what steps to take. Determining the cause requires a systematic approach, starting with the most basic troubleshooting methods. Power supply problems, such as a faulty power cable or an unresponsive power outlet, are common culprits.
Equally possible are hardware failures; this can include anything from a dead motherboard to a malfunctioning power button. Before diving into more complex solutions, ensure that the power strip or surge protector is operational and that the power cord is firmly connected to both the computer and the electrical source. Engaging in these initial checks can provide quick fixes before considering more extensive interventions or seeking professional assistance.
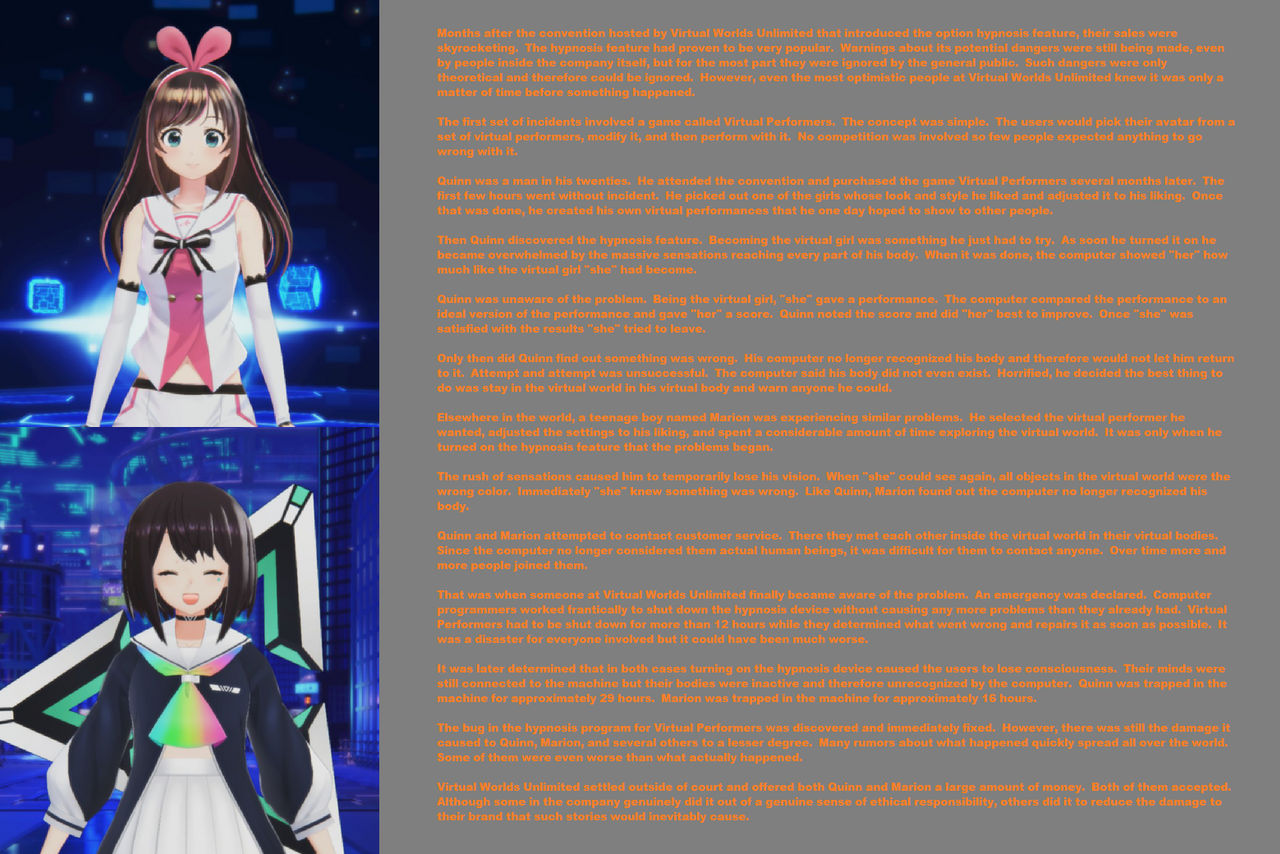
Credit: www.deviantart.com
The Mysterious Case Of The Powered-off Pc
Imagine this: you’re sitting down, ready to tackle the day’s work. You press the power button on your computer and…nothing. No hum of the fans, no blinking lights—just silence. It’s like your PC has entered an enigmatic state of hibernation, refusing to wake up and causing you to ponder over the question, “Why is my computer plugged in but not turning on?” It’s time to unravel the mystery behind the powered-off PC.
Initial Symptoms And User Reactions
The onset of the issue typically features a few tell-tale signs. Users might notice a lack of usual startup sounds or the complete absence of power indicator lights. Let’s break down these initial symptoms:
- No response from the power button
- Black screen with no cursor or logo
- Power cables seem intact but ineffective
- External devices show no sign of life
- Power supply unit (PSU) silence reveals no fan activity
User reactions range from confusion to frustration. Some instinctively check power connections, while others might start questioning the health of their PC’s components. It’s a moment where tech-dependency comes to the fore, exposing just how integral these machines are to our daily routines.
The Emotional Rollercoaster Of Technology Troubles
Dealing with a non-responsive computer sends many on an emotional rollercoaster. It begins with a sinking feeling as plans get derailed, followed by a surge of hope with each attempted fix. Consider these common emotional responses:
| Emotion | User’s Typical Reaction |
|---|---|
| Confusion | What caused this? |
| Disbelief | It was working fine yesterday! |
| Urgency | I need my computer now! |
| Helplessness | How do I fix this? |
| Determination | I will find a solution. |
The stakes are especially high when deadlines loom or important files are at risk. Each troubleshooting step carries the weight of expectation, often leading to the realization that professional help may be needed. The process isn’t just a technical ordeal—it’s a human experience.

Credit: www.pcmag.com
Diagnose Before You Dive In
A computer that won’t power on poses quite a puzzle. Before attempting quick fixes or hardware replacements, take a systematic approach to diagnose the issue. Properly identifying the cause saves time and money. It also protects your computer from further damage.
Assessing The Power Supply
Every journey to computer repair starts with the basics: power supply checkup. Make sure cables are intact and properly connected both to the computer and the electrical outlet. A faulty or unplugged power cord is often the culprit. Test the outlet with another device for quick verification.
Visual Inspection: Lights And Sounds
Look for lights: A lit LED on the motherboard or laptop body indicates power is reaching the machine. No light could point to a power supply or battery issue.
- Listen for sounds: Spinning fans or beeps upon startup are good signs. Silence might mean power isn’t flowing as it should.
Understanding Error Codes And Beeps
Beep codes or LED flashes often signal hardware faults. Different patterns correspond to specific issues. Refer to your computer’s manual or manufacturer’s website for a cheat sheet. It’s key to decoding these signals.
| Beeps | Error Code | Possible Issue |
|---|---|---|
| 1 Short | POST Success | System is okay |
| 2 Short | General Error | Various possible issues |
| Continuous | Power Supply Unit Failure | Replace PSU |
Identifying these codes and their meanings can steer you in the right direction, often without professional help.
Basic Troubleshooting Tricks
Running into a computer that won’t start can be daunting, but don’t fret yet! Before calling in the cavalry, a few straightforward steps might bring your PC back to life. Let’s dive into simple tricks guaranteed to solve common issues.
Power Cycle Your Machine
A “power cycle” can fix hiccups your computer might be experiencing. Follow these steps:
- Disconnect the power cord from the back of your PC.
- Press and hold the power button for 30 seconds.
- Reconnect the power cord.
- Try to turn on your machine.
Check Your Power Connections
Loose or damaged power cables are a common culprit. Ensure everything is plugged in securely. Check both ends of the cable. See if wall outlets and power strips are working by plugging in another device.
- Examine your power cables for damage or wear.
- Try a different power outlet.
- Use another device to test the outlet’s power.
Inspect The Battery (for Laptops)
Your laptop’s battery could be at fault. Try these steps:
- Remove the laptop battery, if possible.
- Plug in the AC adapter to power the laptop.
- If the laptop starts, the battery may need replacement.
If these tricks fail, consult the manufacturer’s guide or seek professional help. Quick fixes often save the day.
Advanced Power Problem Solving
Welcome to the world of Advanced Power Problem Solving where your unresponsive computer might find its second wind. Many users face the frustrating scenario of a computer that simply won’t turn on. If you’re staring down at a lifeless machine, don’t lose hope just yet. It’s time to peel back the layers of possibility and pin down the root of the issue.
Motherboard And Psu Testing
When your computer shows no signs of life, the motherboard and power supply unit (PSU) are prime suspects. They’re the electricity heartbeats for all components. Testing them can sound tricky, but it’s doable with some guidance.
- Start with the paperclip test for the PSU; it tells if the PSU can power on.
- Look out for indicator lights on the motherboard; no light often means no power.
- Disconnect all power cables and reconnect them; sometimes, it’s just a loose connection.
A failing PSU or motherboard can stop the entire system from booting. If lights flicker or fans spin briefly, you might have a partial power issue. If there’s no activity, consider testing with a spare PSU or consider the services of a technician.
Ram And Hardware Component Check
Unresponsive RAM and other hardware could also prevent your system from turning on. It’s a process of elimination that can pinpoint the offender.
- Remove and reseat your RAM sticks; improper placement often leads to boot failures.
- Check for beep codes when you turn on the PC; these sounds can indicate specific issues.
- Try booting with minimal hardware; disconnect non-essential components like extra drives.
If reseating the RAM doesn’t work, try using one stick at a time. This process will identify if a particular RAM module is at fault. Be sure to power off and unplug before touching internal components.
Finding Faults In The Boot Process
An interrupted boot sequence can render a computer unresponsive, often due to software issues or failing components.
- Listen for the sounds your computer makes when you press the power button; silence can mean a hardware failure.
- Inspect for bios beeps or error messages; these can direct you to the troubled area.
- Attempt to reach the BIOS or UEFI settings by pressing the setup key during start.
If you can access the BIOS or UEFI, your system’s core functionalities might be intact. It could mean something is wrong later in the start-up sequence. Booting in Safe Mode or repairing the operating system might be the next steps to try.
Preventative Measures And Care
It’s frustrating when your computer won’t power on despite being plugged in. Taking preventative measures can often avert this issue. In this section, we’ll explore practical ways to care for your computer. Regular maintenance, surge protection, and proper shutdowns can keep this problem at bay.
Regular Maintenance Tips
Computers need regular care to run smoothly. It’s similar to how cars require routine tune-ups. Here are a few easy maintenance steps to follow:
- Keep your computer clean: Dust can cause overheating. Use a can of compressed air to blow it out.
- Update software regularly: This includes your operating system and antivirus program. They help protect against malware that might prevent booting.
- Check your cables: Loose or damaged cables can disrupt power flow. Ensure all connections are secure and replace any frayed wires.
Understanding Power Surges And Protection
Electrical spikes can damage your hardware. They often happen during storms. But protecting your system is easy:
- Use a surge protector: It guards against unexpected voltage spikes.
- Unplug during storms: To be extra safe, disconnect your computer when there’s lightning.
- Get a UPS: An Uninterruptible Power Supply provides backup power and surge protection.
The Importance Of Proper Shutdowns
Turning off your computer correctly is vital for its health. A proper shutdown:
| Prevents data loss: | Reduces component stress: | Avoids corruption: |
|---|---|---|
| Saves work and closes applications safely. | Allows parts to cool down gradually. | Prevents system errors from improper closure. |
Always use the operating system’s shutdown process. Hold on for a few seconds before switching off the power supply. This simple step can add years to your computer’s life.

Credit: medium.com
When To Seek Professional Help
Encountering a computer that won’t power on despite being plugged in can be frustrating. Knowing when to seek professional help is crucial to save both time and resources. At certain times, DIY troubleshooting falls short. It could signal more significant problems that require expert attention.
Recognizing Complex Electrical Issues
Some computer problems are straightforward. But complex electrical issues suggest that expert intervention is necessary. Signs of such difficulties include:
- Frequent power surges or shutdowns
- Smoke or burning smells from the computer case
- Unusual noises when attempting to turn on the PC
These symptoms may point to a faulty power supply or motherboard. Professionals can safely diagnose these issues.
Weighing Repair Costs Against Replacement
Sometimes, the best option is to replace rather than repair. Consider the following factors to make an informed choice:
| Factor | Repair | Replacement |
|---|---|---|
| Age of Computer | If new, repair makes sense. | Replace if older models. |
| Cost | Consider if less than half the price of a new one. | Ideal if repair costs are high. |
| Performance Needs | Repair if it meets current needs. | Replace for upgraded features. |
Assessing the cost-benefit can determine the practicality of repair or replacement. An expert can provide a clear estimate.
Frequently Asked Questions Of Why Is My Computer Plugged In But Not Turning On?
Why Won’t My Computer Turn On Even Though It’s Plugged In?
Your computer may not turn on due to a faulty power supply, a dead battery, or a defective component. Check the power cable, outlet, and battery, and consider seeking professional help if these are not the issue.
How Do You Fix A Computer That Won T Turn On But Has Power?
First, check all power connections and ensure they are secure. Press and hold the power button for 30 seconds to reset. If no success, disconnect peripherals and attempt to boot. If still unresponsive, consider internal hardware issues and seek professional assistance.
What To Do When Your Pc Turn On But Won’t Start?
Check power connections, ensure the monitor is on and connected, perform a hard reset, and listen for beep codes or lights for diagnostics. If the issue persists, seek professional support.
When I Press The Power Button On My Pc Nothing Happens?
Check if the power cable is properly connected. Ensure the outlet or power strip is working. Investigate potential issues with your PC’s power supply.
Conclusion
Navigating the complexities of computer issues can be daunting. Yet, understanding the potential causes when your device won’t power on is crucial. Keep these troubleshooting tips in mind next time your computer refuses to start despite being plugged in. Remember, patience and methodical testing often lead to the solution.
For more insightful tech advice, stay tuned and keep exploring.