To ungroup taskbar on Windows 11, right-click on the taskbar, go to “Taskbar settings,” then toggle off “Combine taskbar buttons.” This will ungroup the icons on the taskbar, allowing them to display individually.
Are you looking to customize your Windows 11 taskbar for improved productivity and organization? The taskbar is a crucial part of the Windows user interface, allowing easy access to frequently used applications and system functions. By ungrouping the taskbar icons, you can have a more organized and efficient workspace.
In this guide, we will walk you through the simple steps to ungroup the taskbar on Windows 11, giving you more control over how your icons are displayed and accessed. Let’s explore how to customize your taskbar to suit your workflow and make your computing experience smoother.

Credit: forums.stardock.com
Benefits Of Ungrouping Taskbar
When it comes to optimizing your Windows 11 experience, ungrouping the taskbar can offer numerous benefits that enhance visibility, streamline multitasking, and provide easy access to frequently used apps. Understanding these benefits can help you make the most of your workflow and productivity. Let’s delve into the advantages of ungrouping the taskbar in Windows 11.
Enhanced Visibility
Ungrouping the taskbar in Windows 11 enhances visibility by allowing you to see all open applications at a glance. This means that you can quickly identify and switch between different apps without having to navigate through grouping labels, resulting in a more efficient and seamless workflow.
Easy Access To Frequently Used Apps
With an ungrouped taskbar, you can easily access your frequently used apps without the need to navigate through multiple groupings. This streamlines your access to essential tools, saving time and minimizing disruptions to your productivity. It also allows for quicker launching of applications, enabling you to stay focused and efficient throughout your workday.
Streamlined Multitasking
Ungrouping the taskbar in Windows 11 ensures streamlined multitasking by providing individual icons for each open application. This allows for easier management of multiple tasks, enabling you to switch between applications more efficiently and organize your workflow based on individual app priorities. It ultimately optimizes your multitasking experience and enhances your productivity.
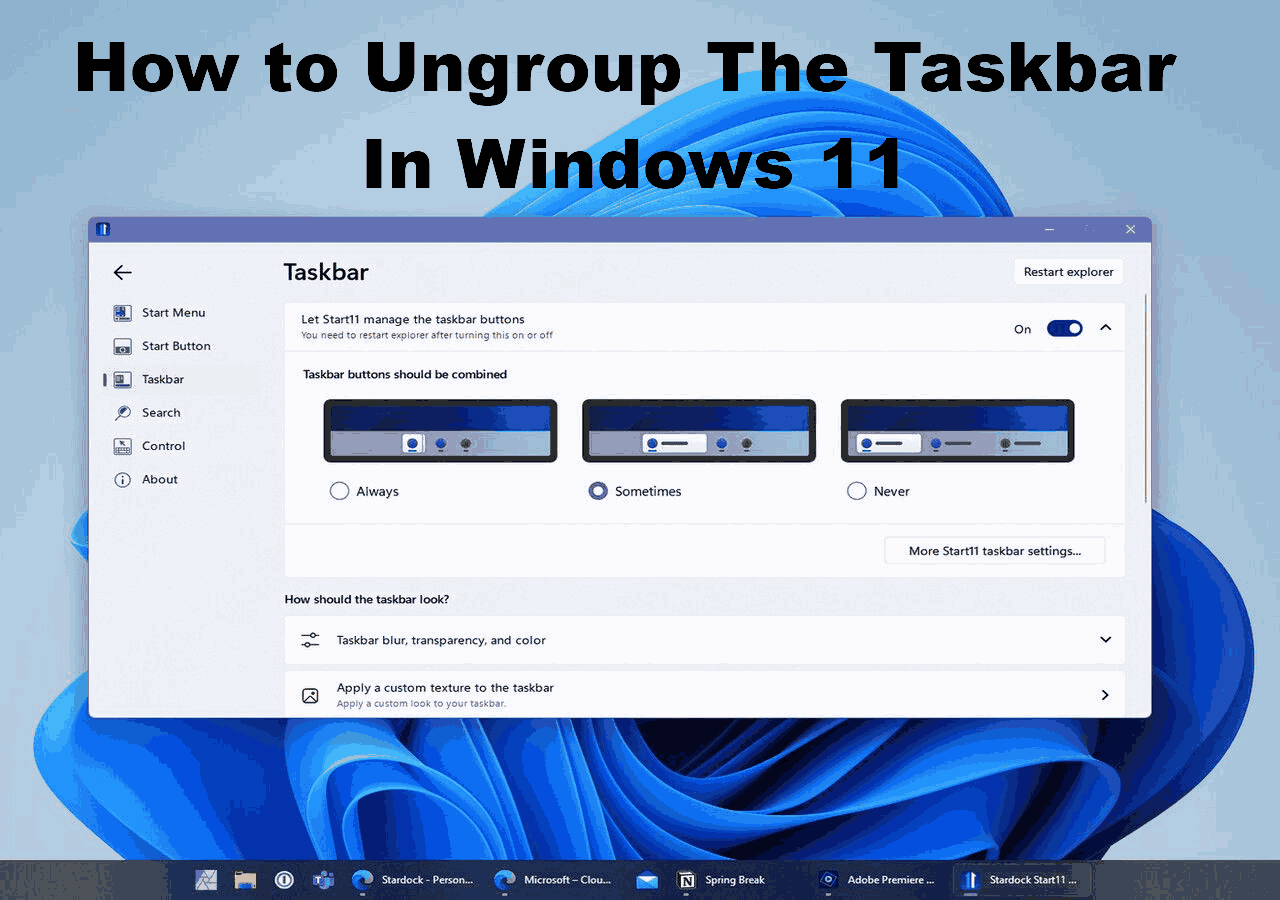
Credit: www.easeus.com
Step-by-step Guide To Ungroup Taskbar On Windows 11
Welcome to our step-by-step guide on how to ungroup the taskbar on Windows 11. The taskbar in Windows 11 is a useful feature for accessing your favorite apps, but sometimes the grouped taskbar icons may be inconvenient. In this guide, we’ll show you how to access the taskbar settings, customize the taskbar behavior, and disable taskbar grouping to ensure each app has its own individual button on the taskbar.
Accessing The Taskbar Settings
To ungroup the taskbar on Windows 11, you’ll need to access the taskbar settings. Follow these steps to do so:
- Right-click on an empty area of the taskbar.
- Click on “Taskbar settings” from the context menu.
- In the Taskbar settings window, navigate to the “Taskbar behaviors” section. Here you can find options to customize the taskbar behavior.
Customizing The Taskbar Behavior
After accessing the taskbar settings, you can customize the taskbar behavior according to your preferences. Here’s how to do it:
- Toggle the “Use small taskbar buttons” option if you want to reduce the size of the icons on the taskbar.
- Enable or disable the “Taskbar location” option to change the taskbar’s position on the screen.
- Toggle the “Show badges on taskbar buttons” option to display notifications for apps on the taskbar.
Disabling Taskbar Grouping
To ensure each app has its own individual button on the taskbar, you can disable taskbar grouping by following these steps:
- Scroll down to the “Combine taskbar buttons” option in the Taskbar settings window.
- Toggle the switch to turn off taskbar grouping. This will allow each app to have its own button on the taskbar.
- Close the Taskbar settings window, and you will now see individual buttons for each open app on the taskbar.
Tips For Optimizing Ungrouped Taskbar
Looking to optimize your ungrouped taskbar on Windows 11? Check out these essential tips to organize and streamline your taskbar for improved efficiency and productivity.
Organizing Taskbar Icons
When it comes to optimizing the ungrouped taskbar on Windows 11, organization is key. By strategically arranging your taskbar icons, you can enhance your productivity and streamline your workflow. Here are a few tips to help you organize your taskbar icons efficiently:
- Group similar applications together: Do you often find yourself switching between Microsoft Office apps like Word, Excel, and PowerPoint? By grouping these applications together on your taskbar, you can easily access them with just a click.
- Arrange icons according to priority: Determine which applications you use the most frequently and position them towards the left side of your taskbar. This way, you can quickly access your essential tools without having to search for them.
- Utilize the Windows 11 Pinned bar: The Pinned bar is a handy feature in Windows 11 that allows you to pin your favorite apps for quick access. Take advantage of this feature by pinning the apps you use most often to the taskbar, making them readily available at all times.
Utilizing Virtual Desktops Effectively
In addition to organizing your taskbar icons, utilizing virtual desktops can further enhance your productivity. Windows 11 provides an excellent virtual desktop feature that allows you to create multiple desktops and switch between them seamlessly. Here are a few tips to make the most out of virtual desktops:
- Create dedicated desktops for different tasks: Whether you’re working on a creative project, attending virtual meetings, or simply browsing the web, creating separate desktops for each task can help you stay focused and minimize distractions.
- Customize desktop backgrounds: By assigning unique backgrounds to each virtual desktop, you can visually distinguish them and associate specific tasks with different desktops. This visual cue can help you quickly navigate between desktops and boost your efficiency.
- Use keyboard shortcuts to switch between desktops: Windows 11 offers keyboard shortcuts that allow you to switch between virtual desktops with ease. Memorizing these shortcuts can save you valuable time and further streamline your multitasking.

Credit: www.xda-developers.com
Frequently Asked Questions Of Ungroup Taskbar On Windows 11
How Do I Ungroup Taskbar Icons In Windows 11?
To ungroup taskbar icons in Windows 11, right-click on an empty area of the taskbar and go to “Taskbar settings. ” Under the “Taskbar behaviors” section, toggle off the “Combine taskbar buttons” option. This will ungroup the icons and display them individually on the taskbar.
Can I Customize The Taskbar In Windows 11?
Yes, you can customize the taskbar in Windows 11. Right-click on an empty area of the taskbar and select “Taskbar settings. ” From there, you can customize various options such as changing the taskbar position, hiding it in desktop mode, customizing the taskbar icons, and more.
How Do I Hide The Taskbar In Windows 11?
To hide the taskbar in Windows 11, right-click on an empty area of the taskbar and go to “Taskbar settings. ” Under the “Taskbar behaviors” section, toggle on the “Automatically hide the taskbar in desktop mode” option. The taskbar will then automatically hide itself when not in use.
Conclusion
Ungrouping the taskbar on Windows 11 offers a customizable and efficient user experience. By organizing and arranging your favorite apps without limitations, you can easily access and prioritize your most frequently used programs. This simple yet powerful feature allows for a personalized and streamlined workflow, enhancing productivity and convenience on the Windows 11 operating system.
Upgrade your taskbar today and enjoy the benefits of a tailored desktop setup.



