To screenshot on Disney Plus, use the built-in screenshot feature on your device. Note that some devices may block this action.
Disney Plus offers a plethora of captivating content, but capturing screenshots can be tricky due to DRM restrictions. Many devices, including smartphones and computers, may block screenshots to protect copyrighted material. However, some users have found workarounds using third-party apps or screen recording software.
Always remember to respect copyright laws and use screenshots responsibly. This guide will help you understand the steps and limitations involved in taking screenshots on Disney Plus, ensuring you can capture those favorite moments without breaching any guidelines.
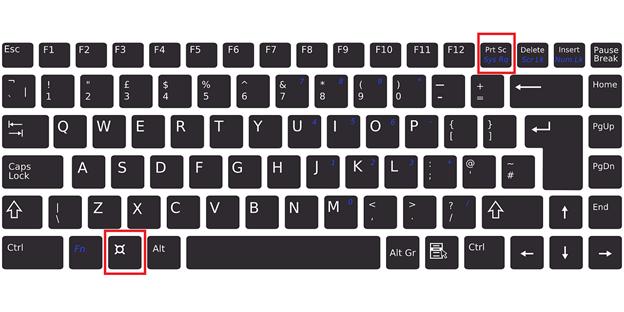
Credit: www.hitpaw.com
Requirements
Taking a screenshot on Disney Plus can be tricky. You need to meet specific requirements to capture your favorite moments. This section will guide you through the necessary tools and compatibility considerations.
Necessary Tools
Before you start, ensure you have the right tools. Here are the essential tools you’ll need:
- Device: A computer, tablet, or smartphone.
- Screen Capture Software: Tools like Snipping Tool, Lightshot, or Screenshot apps.
- Browser Extensions: Extensions like Awesome Screenshot for Chrome or Firefox.
Compatibility
Not all devices or software can capture Disney Plus screens. Check the compatibility of your device and tools:
| Device | Compatible Tools |
|---|---|
| Windows PC | Snipping Tool, Lightshot |
| Mac | Command + Shift + 4 |
| iOS | Built-in Screenshot Feature |
| Android | Built-in Screenshot Feature |
Ensure your device and tools are up-to-date. Some older versions might not work well with Disney Plus. Check for updates regularly.
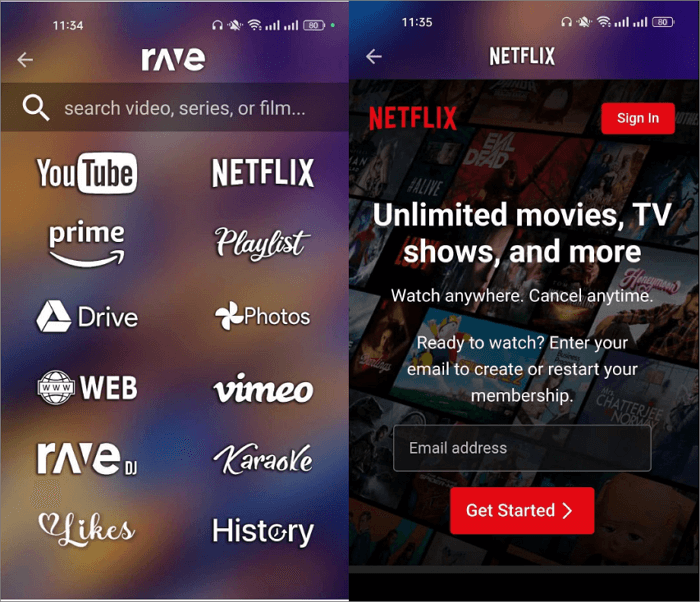
Credit: recorder.easeus.com
Screenshot On Windows
Taking a screenshot on Disney Plus is easy on Windows. There are simple methods to capture your favorite scenes. This guide will help you.
Using Keyboard Shortcuts
Keyboard shortcuts are the fastest way to take screenshots.
- Press Windows Key + Print Screen. This captures the entire screen.
- Find your screenshot in the Pictures > Screenshots folder.
For a specific window, use this:
- Click on the Disney Plus window.
- Press Alt + Print Screen. This captures only the active window.
- Open an image editor like Paint.
- Press Ctrl + V to paste the screenshot.
- Save the image.
Using Snipping Tool
The Snipping Tool offers more control over screenshots.
- Open the Snipping Tool from the Start menu.
- Click on New to start a new snip.
- Select the area you want to capture.
- Save the screenshot to your desired location.
For a quicker method, use Snip & Sketch:
- Press Windows Key + Shift + S.
- Select the area you want to capture.
- Open an image editor and press Ctrl + V.
- Save the image.
Both tools are built-in and easy to use.
Screenshot On Mac
Capturing a screenshot on Disney Plus using a Mac can seem tricky. But with the right steps, it becomes quite simple. There are a couple of methods to take a screenshot on your Mac. Let’s explore these methods below.
Keyboard Shortcuts
Using keyboard shortcuts is the fastest way to take a screenshot. Here are the steps:
- Press Shift + Command (⌘) + 3 to capture the entire screen.
- Press Shift + Command (⌘) + 4 to capture a selected portion.
After pressing Shift + Command (⌘) + 4, your cursor will change to a crosshair. Drag to select the area you want to capture. Release the mouse button to take the screenshot.
Using Screenshot Toolbar
The Screenshot Toolbar offers more control over your screenshots. Follow these steps:
- Press Shift + Command (⌘) + 5 to open the Screenshot Toolbar.
- Select the type of screenshot you want to capture:
| Button | Function |
|---|---|
| Capture Entire Screen | Takes a screenshot of the entire screen. |
| Capture Selected Window | Takes a screenshot of a selected window. |
| Capture Selected Portion | Takes a screenshot of a selected area. |
Click the desired button to capture your screenshot. The screenshot will save automatically to your desktop.
Using these methods, you can easily capture images from Disney Plus on your Mac.
Screenshot On Android
Taking a screenshot on Disney Plus using an Android device can be tricky. Disney Plus has strict security measures to prevent screen recording and screenshots. But, there are ways to capture your favorite scenes. This guide will explain how to screenshot on Disney Plus using Android, with built-in features and third-party apps.
Built-in Features
Android devices have built-in screenshot features. These features might not always work on Disney Plus due to restrictions. Follow these steps to try:
- Open the Disney Plus app and play the content.
- Pause the video at the desired scene.
- Press and hold the Volume Down button and the Power button simultaneously.
If successful, you will see a screenshot notification. If not, proceed to the next method.
Third-party Apps
Some third-party apps can bypass the restrictions and help you take screenshots. Here are a few recommended apps:
- AZ Screen Recorder: This app can capture screenshots and record your screen.
- Screenshot Easy: This app offers various screenshot options and editing tools.
To use these apps:
- Download and install the chosen app from the Google Play Store.
- Open the app and configure the screenshot settings.
- Launch the Disney Plus app and play the video.
- Use the third-party app to capture the screenshot.
Ensure you respect copyright laws and use screenshots for personal use only.
Screenshot On Ios
Disney Plus has a lot of great shows and movies. Sometimes, you may want to capture a moment. On iOS, there are simple ways to take a screenshot. Below, we explain two easy methods: using buttons and AssistiveTouch.
Using Buttons
Taking a screenshot with buttons is quick. Follow these steps:
- Open Disney Plus and play your video.
- Find the scene you want to capture.
- Press the Side button and the Volume Up button at the same time.
- Your screen will flash, and the screenshot will be saved.
You can find your screenshot in the Photos app.
Assistivetouch Method
AssistiveTouch can help if buttons are hard to press. Enable it by following these steps:
- Go to Settings on your iOS device.
- Tap on Accessibility.
- Select Touch and then AssistiveTouch.
- Turn on AssistiveTouch.
A floating button will appear on your screen. Now, take a screenshot:
- Tap the floating button.
- Select Device.
- Tap More and then Screenshot.
Your screen will flash, and the screenshot will be saved.
You can find your screenshot in the Photos app.
Both methods are simple. Choose the one that works best for you.
Troubleshooting
Taking a screenshot on Disney Plus can be tricky. Sometimes, users face issues while trying to capture their favorite scenes. Here, we’ll look at common problems and their solutions.
Common Issues
- Blank Screenshots: The screenshot appears blank or black.
- Error Messages: An error message pops up when attempting to screenshot.
- App Crashes: The app crashes or freezes during the screenshot process.
- Quality Issues: Screenshots appear blurry or pixelated.
Possible Solutions
- Update the App: Ensure your Disney Plus app is up-to-date. An outdated app may cause issues.
- Check Permissions: Make sure your device has the necessary permissions for screenshots.
- Use Third-Party Tools: Some tools can bypass restrictions and allow screenshots.
- Disable Hardware Acceleration: Turning off hardware acceleration in settings may help.
Check Permissions
Ensure your device has granted the Disney Plus app permission to capture the screen. This is essential for the screenshot function to work properly. If permissions are not granted, you may encounter various issues.
Using Third-party Tools
If you continue to face problems, consider using third-party screenshot tools. These tools often have features that can bypass Disney Plus’s restrictions. Be cautious and choose reputable software to avoid security risks.
Disable Hardware Acceleration
Disabling hardware acceleration in your device’s settings can resolve screenshot issues. This is particularly effective for users experiencing black or blank screenshots. Follow these steps:
- Open your device’s settings.
- Navigate to the display or graphics settings.
- Find the hardware acceleration option and turn it off.
This change may improve your screenshot results.
Credit: www.quora.com
Frequently Asked Questions
Can I Take A Screenshot On Disney Plus?
No, Disney Plus blocks screenshot and screen recording features to protect copyrighted content. Use legal means to enjoy content.
Is There A Way To Screen Record On Disney Plus?
Screen recording on Disney Plus is not possible due to copyright protection. Use the download feature for offline viewing.
Why Are My Screenshots Black?
Screenshots are black due to software restrictions or DRM protection. Update your software or check app permissions.
Can You Do Picture In Picture On Disney Plus?
Yes, Disney Plus supports Picture-in-Picture mode on compatible devices. This feature allows multitasking while watching content.
Conclusion
Capturing screenshots on Disney Plus is simple with the right tools and techniques. Follow the steps outlined for a seamless experience. Enjoy saving and sharing your favorite moments easily. Keep exploring our blog for more tips and guides. Happy streaming and screenshotting!



