To make your iPhone timer vibrate only, set the timer and switch your phone to silent mode. This will disable sound notifications.
Using the iPhone timer is a convenient way to manage tasks and reminders. Sometimes, you may need a discreet alert that won’t disturb others. Setting the timer to vibrate only is perfect for quiet environments like meetings or libraries. This feature ensures you stay on track without causing unnecessary noise.
By switching your phone to silent mode, the timer will vibrate instead of ringing. This simple adjustment can make a big difference in maintaining focus and respecting those around you. Following these steps will help you use your iPhone timer more effectively and considerately.

Credit: www.reddit.com
Accessing Timer Settings
Do you want your iPhone timer to vibrate only? It’s easy! Follow this guide to access and adjust your timer settings. We’ll walk you through the steps to ensure your timer vibrates without any sound.
Opening The Clock App
First, unlock your iPhone and locate the Clock app on your home screen. The icon looks like a white clock on a black background. Tap it to open.
Once the Clock app opens, you’ll see multiple tabs at the bottom. These include World Clock, Alarm, Stopwatch, and Timer.
Navigating To Timer
Tap on the Timer tab located at the bottom right corner. This will open the Timer settings.
Here, you can set the duration for your timer. Use the scroll wheels to adjust the hours, minutes, and seconds.
Next, tap on When Timer Ends to open the alert options. Scroll down and select Stop Playing. This ensures the timer will only vibrate.
Finally, tap Set to save your changes. Your timer will now vibrate without making any sound.
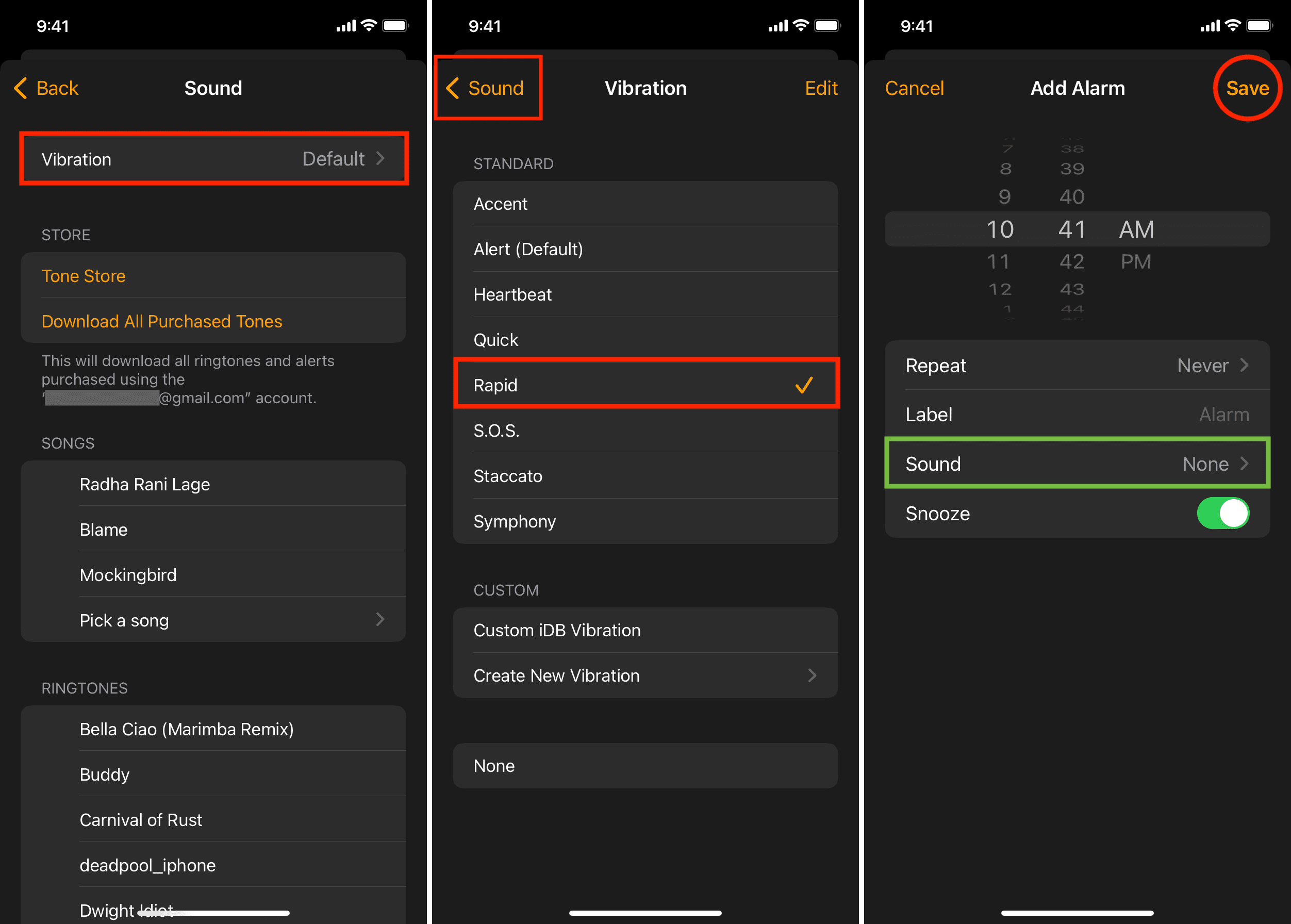
Credit: www.idownloadblog.com
Customizing Timer Sound
Need your iPhone timer to vibrate only? Customizing the timer sound can make this happen. Follow these steps to set your iPhone timer to vibrate only.
Selecting ‘when Timer Ends’
Open the Clock app on your iPhone. Tap on the “Timer” tab at the bottom. Set your desired time. Now, tap on ‘When Timer Ends’. You will see a list of tones and ringtones.
Choosing ‘vibration Only’
Scroll to the top of the list. Select ‘Vibration’. You will see different vibration patterns. Choose one that suits you. Finally, tap ‘Set’ in the top right corner. Now, your timer will vibrate only.
Creating A Custom Vibration
Do you want your iPhone timer to vibrate only? Creating a custom vibration is the perfect solution. This guide will walk you through the steps to make it happen.
Accessing Vibration Settings
First, you need to access the vibration settings on your iPhone. Follow these steps:
- Open the Settings app on your iPhone.
- Scroll down and tap on Sounds & Haptics.
- Under the Sounds and Vibration Patterns section, tap on Ringtone.
- Next, tap on Vibration at the top of the screen.
Designing A Custom Pattern
Now that you’re in the vibration settings, it’s time to create your custom pattern. Here’s how:
- Tap on Create New Vibration at the bottom of the screen.
- On the new screen, tap the screen to create your pattern. Each tap creates a vibration.
- Tap Stop when you’re done.
- Tap Play to test your custom vibration pattern.
- Once satisfied, tap Save and give your custom pattern a name.
Now you can set this custom vibration for your timer. Follow these steps:
- Open the Clock app.
- Set your timer as usual.
- Tap on When Timer Ends.
- Scroll to the top and select Stop Playing.
- Tap on Vibration and choose your custom pattern.
Your iPhone timer will now vibrate only with your custom pattern. Enjoy your personalized timer experience!
Saving And Applying Changes
Once you’ve adjusted your iPhone’s timer settings to vibrate only, it’s important to save and apply these changes correctly. This ensures that your timer will follow the new settings every time you use it. Below, we’ll guide you through saving the vibration settings and ensuring the timer utilizes these changes effectively.
Saving Vibration Settings
Follow these steps to save your vibration settings:
- Open the Settings app on your iPhone.
- Navigate to Sounds & Haptics.
- Select Ringtone or Text Tone.
- Tap Vibration at the top of the screen.
- Choose your desired vibration pattern or create a new one.
- Tap Save to apply the vibration settings.
Ensuring Timer Uses New Settings
Make sure your timer uses the new vibration settings:
- Open the Clock app.
- Go to the Timer tab.
- Set the desired timer duration.
- Tap When Timer Ends.
- Scroll up and select Stop Playing.
- Tap Set to confirm.
- Ensure the Ringer and Alerts volume is turned down.
By following these steps, you can ensure your iPhone timer will vibrate only. This is ideal in situations where sound could be disruptive.
Testing The Timer
After setting your iPhone timer to vibrate only, it’s important to test it. This ensures the timer works as expected. Follow these steps to test the timer effectively.
Setting A Test Timer
- Open the Clock app on your iPhone.
- Tap on the Timer tab at the bottom.
- Set a short duration for the timer, like 1 or 2 minutes.
- Ensure the Sound option is set to None.
- Tap on Start to begin the timer.
Verifying Vibration Only Mode
- Wait for the timer to reach zero.
- Your iPhone should vibrate without making any sound.
- If it vibrates, the timer is set correctly.
- If it makes a sound, check the sound settings again.
Testing the timer ensures it works in vibration-only mode. This is crucial for silent environments.

Credit: www.reddit.com
Troubleshooting Common Issues
Setting your iPhone timer to vibrate only is useful. Sometimes, you may face issues. This guide helps you fix common problems.
No Vibration Issue
Your iPhone timer might not vibrate. First, check if vibration is enabled.
- Go to Settings.
- Tap on Sounds & Haptics.
- Ensure Vibrate on Silent is on.
If the above steps don’t work, test the vibration motor:
- Open the Clock app.
- Set a timer for one minute.
- Switch the Ringer switch to silent.
If it still doesn’t vibrate, restart your iPhone. Sometimes, a simple restart solves the problem.
Unexpected Sounds
Sometimes, your timer may make unexpected sounds. This can happen if sound settings are incorrect.
| Step | Action |
|---|---|
| 1 | Open the Clock app. |
| 2 | Tap on Timer. |
| 3 | Tap on When Timer Ends. |
| 4 | Select Stop Playing. |
This setting ensures no sound plays when the timer ends.
If you still hear sounds, check if Do Not Disturb is on. Make sure it is set correctly.
Additional Tips
When setting your iPhone timer to vibrate only, there are extra steps to enhance the experience. Here are some additional tips to ensure you never miss a timer alert.
Using Do Not Disturb Mode
Activating Do Not Disturb Mode can help you stay focused. This mode silences all notifications but allows vibration alerts.
- Go to Settings on your iPhone.
- Select Do Not Disturb.
- Toggle on the Do Not Disturb switch.
- Ensure the Vibrate option is enabled under Silence.
This way, your timer will vibrate without making noise.
Exploring Other Timer Apps
Sometimes, the default iPhone timer may not meet all needs. Consider using other timer apps with more customization options. Here are some popular ones:
| App | Features | Download Link |
|---|---|---|
| Timer+ | Multiple timers, customizable alerts, and background notifications. | Download |
| Seconds Pro | Interval training, custom templates, and Apple Watch support. | Download |
| Alarmed | Reminders, repeating timers, and snooze options. | Download |
These apps offer more flexibility and control over timer settings, ensuring you never miss an alert.
Frequently Asked Questions
Can I Set My Iphone Timer To Vibrate?
No, the iPhone timer cannot be set to vibrate only. It uses sound alerts. You can use the silent mode instead.
How To Change Iphone Alarm To Vibrate Only?
Open the Clock app. Tap Alarm, then Edit. Select an alarm. Tap Sound, then scroll to None. Enable Vibrate.
How Do I Turn Off The Sound On My Iphone Timer?
Open the Clock app. Tap “Timer,” then “When Timer Ends. ” Select “Stop Playing” and tap “Set. “
How To Set Iphone To Vibrate Only?
Go to Settings > Sounds & Haptics. Toggle off “Ringtone” and “Alerts” under Vibrate. Enable “Silent Mode. “
Conclusion
Mastering the iPhone timer settings enhances your experience. Vibrate-only mode is perfect for discreet alerts. Follow the steps outlined to achieve a quieter, more efficient notification system. Enjoy the benefits of a customized timer that suits your needs. Don’t miss out on optimizing your iPhone’s functionality for daily use.



