To connect your HP Envy printer to a MacBook, use the HP Smart app or the built-in macOS printer settings. Ensure both devices are on the same Wi-Fi network.
Connecting an HP Envy printer to a MacBook is straightforward and user-friendly. This process involves using either the HP Smart app or the macOS printer settings. The steps are quick, allowing you to start printing in no time. Make sure your printer and MacBook share the same Wi-Fi network for a seamless connection.
This guide will help you set up your HP Envy printer efficiently, ensuring smooth operation and high-quality prints. Keep reading for detailed instructions to get your devices connected and ready for use.
Preparation Steps
Before you can connect your HP Envy Printer to your MacBook, there are a few crucial preparation steps you need to follow. These steps ensure a smooth setup process. Let’s dive into the key actions you need to take.
Unbox The Printer
Start by unboxing your HP Envy Printer. Carefully remove all packaging materials. Ensure that you don’t miss any items.
- Printer Unit
- Power Cord
- Ink Cartridges
- Installation CD (if included)
- Manual and Warranty Card
Place the printer on a stable surface. Ensure the area around it is clean and dust-free.
Gather Necessary Materials
Before you begin the connection process, gather all the necessary materials.
- MacBook with updated macOS
- HP Envy Printer
- Wi-Fi Network details (SSID and Password)
- USB Cable (optional, if you prefer a wired connection)
Having all these materials at hand will streamline the setup process.
| Material | Purpose |
|---|---|
| MacBook | Device for connection |
| HP Envy Printer | Printing device |
| Wi-Fi Network | Wireless connection |
| USB Cable | Optional wired connection |
Once you have gathered everything, you are ready to start the setup process.
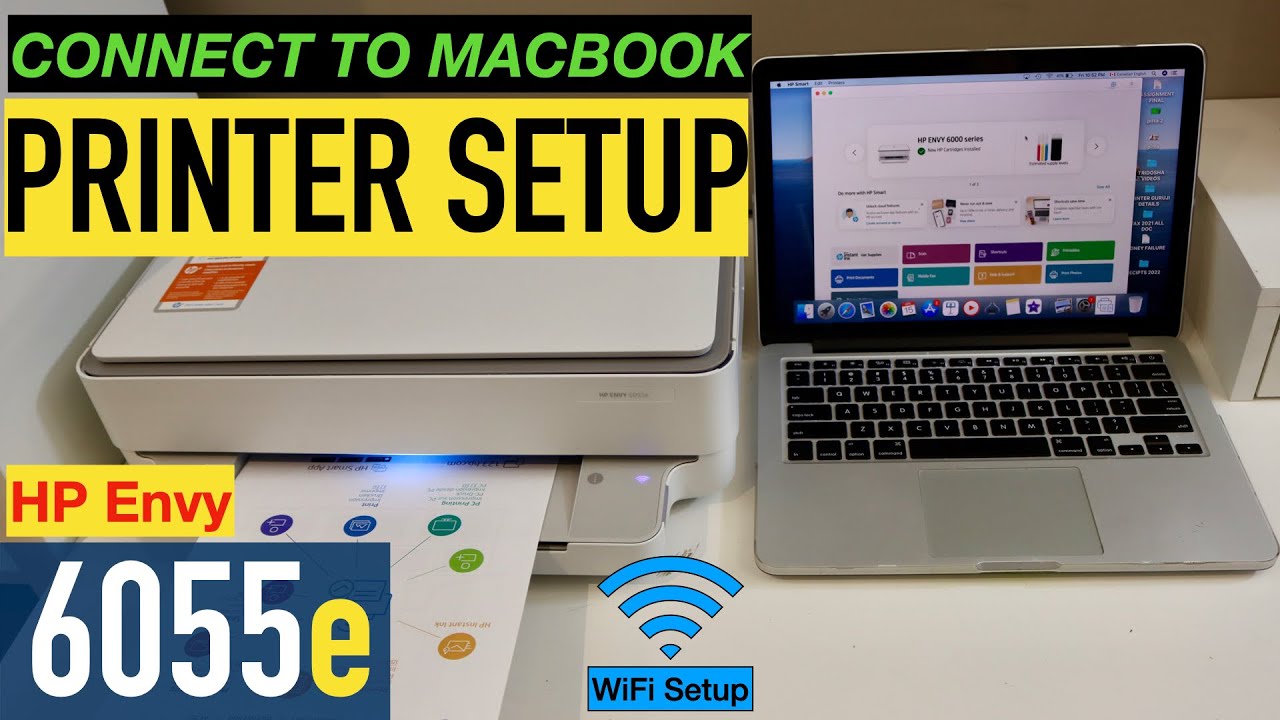
Credit: www.youtube.com
Initial Printer Setup
Setting up your HP Envy printer with your MacBook is simple. Follow these steps to get started quickly.
Power On The Printer
First, ensure the printer is plugged into a power source. Press the power button to turn on the printer. Wait until the printer finishes its initial startup routine. This may take a few minutes.
Load Paper And Ink
Next, load paper into the printer’s input tray. Make sure the paper is properly aligned.
Open the ink cartridge access door. Insert the ink cartridges into their designated slots. Close the access door securely.
Connect To Wi-fi
On the printer’s control panel, navigate to the Wi-Fi settings. Select your Wi-Fi network from the list. Enter your Wi-Fi password and connect.
Install Printer Software On Macbook
On your MacBook, open the browser and visit the HP support website. Download the latest printer drivers for the HP Envy model. Install the drivers by following the on-screen instructions.
Add Printer To Macbook
Open “System Preferences” on your MacBook. Select “Printers & Scanners”. Click the “+” button to add a new printer. Choose your HP Envy printer from the list and add it. Your printer is now ready to use.
Connecting To Wi-fi
Connecting your HP Envy Printer to a MacBook via Wi-Fi can be easy. Follow these steps to get your printer up and running. You will enjoy wireless printing in no time.
Access Printer Settings
First, you need to access the printer settings. Ensure your printer is powered on. Look for the touchscreen panel on your HP Envy Printer. Tap the Wireless icon on the touchscreen panel. This will open the wireless settings menu.
Select Wi-fi Network
Next, you need to select your Wi-Fi network. On the wireless settings menu, tap Settings. Then, select Wireless Setup Wizard. Your printer will search for available networks.
A list of Wi-Fi networks will appear. Find and select your Wi-Fi network name from the list. Enter your Wi-Fi password when prompted. Tap Done to confirm.
Confirm Connection
After entering the password, wait for the printer to connect. You will see a confirmation message on the touchscreen. Your printer is now connected to Wi-Fi.
Connect Printer To Macbook
Finally, connect your printer to your MacBook. Open System Preferences on your MacBook. Click on Printers & Scanners. Then, click the + button to add a printer.
Select your HP Envy Printer from the list of available printers. Click Add to complete the setup. Your MacBook is now ready to print wirelessly.
Installing Printer Software
Installing the right software is crucial for your HP Envy printer. It ensures seamless communication with your MacBook. Follow these steps to get started.
Download Hp Smart App
Begin by downloading the HP Smart App. This app simplifies printer setup and usage. Visit the HP Smart App website to download the app. It is available for free.
Install And Open App
Once downloaded, install the app by following the on-screen instructions. The installation process is simple and quick. After installation, open the HP Smart App.
The app will guide you through connecting your printer to your MacBook. Make sure your printer is powered on. Ensure your MacBook is connected to the same Wi-Fi network as your printer.
Follow these steps in the app:
- Click on the + sign to add a new printer.
- Select your HP Envy printer from the list.
- Follow the on-screen instructions to complete the setup.
Once connected, you can manage printing tasks directly from the HP Smart App. Enjoy hassle-free printing from your MacBook.
Connecting Printer To Macbook
Connecting your HP Envy Printer to your MacBook is simple. Follow these steps to print wirelessly. Let’s get started!
Open System Preferences
First, click the Apple icon in the top-left corner. Select System Preferences from the drop-down menu.
In the System Preferences window, find and click Printers & Scanners. This opens the printer setup interface.
Add Printer Via Wi-fi
Ensure your printer is powered on and connected to Wi-Fi. In the Printers & Scanners window, click the + button to add a printer.
A new window will appear. Select your HP Envy Printer from the list of available printers. Click Add to complete the process.
Now, your MacBook will install the necessary drivers. Once done, you can start printing wirelessly.
Printing A Test Page
Printing a test page helps ensure your HP Envy Printer is set up correctly. By printing a test page, you can verify the connection between your MacBook and the printer. Follow these steps to print a test page from your MacBook.
Select Document
First, open the document you want to print. You can select any document or photo stored on your MacBook. Open the document using an application like Preview or TextEdit.
| Step | Description |
|---|---|
| 1 | Locate the document on your MacBook. |
| 2 | Open the document with an appropriate application. |
Print From Macbook
Now, proceed to print the document. Follow these steps:
- Click on File in the top menu.
- Select Print from the drop-down menu.
- Choose your HP Envy Printer from the list of available printers.
- Click on the Print button to start printing.
Ensure your printer is on and has paper loaded. The document should start printing immediately.
Troubleshooting Tips
Connecting your HP Envy Printer to your MacBook can sometimes be tricky. Troubleshooting ensures a smooth connection. Here are some tips to help you out.
Common Connection Issues
Experiencing connection issues is common. Here are some frequent problems and solutions:
- Wi-Fi not connecting: Ensure your MacBook and printer are on the same network.
- Outdated drivers: Update the printer drivers for your MacBook.
- Firewall blocking: Check your firewall settings. Make sure it allows the printer.
Printer Not Recognized
Sometimes, your MacBook may not recognize the printer. Here are steps to fix this:
- Restart your MacBook and HP Envy Printer.
- Ensure the printer is connected to the Wi-Fi.
- Go to System Preferences > Printers & Scanners.
- Click the + button to add your printer.
- Select your HP Envy Printer from the list.
If the printer is still not recognized:
| Possible Issue | Solution |
|---|---|
| Incorrect Wi-Fi settings | Reconfigure the Wi-Fi settings on the printer. |
| Outdated firmware | Update the firmware on the printer. |
| USB connection issues | Try a different USB port or cable. |
Following these tips should help you connect your HP Envy Printer to your MacBook. For more detailed assistance, consult the HP support page.
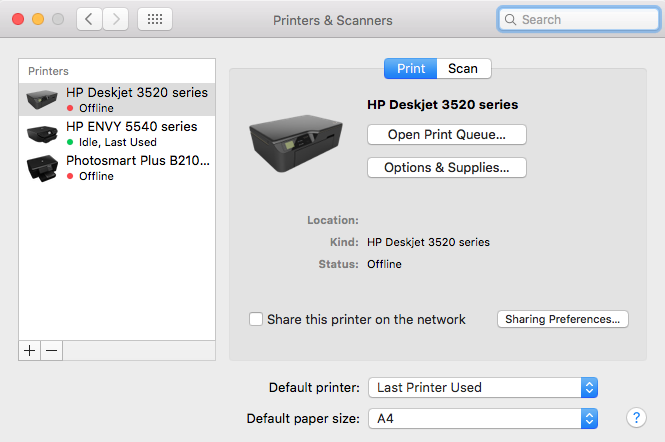
Credit: h30434.www3.hp.com
Maintenance Advice
Keeping your HP Envy Printer in top shape ensures smooth operation. Regular maintenance prevents issues and extends the printer’s life. Follow these steps to keep your printer running like new.
Regular Software Updates
Updating your printer’s software is crucial. It fixes bugs and adds new features. Follow these steps:
- Open your Macbook and click the Apple menu.
- Select “System Preferences” and then “Software Update”.
- Check for any updates related to your HP Envy Printer.
- Download and install updates if available.
Set your Macbook to install updates automatically. This keeps your printer’s software current.
Cleaning And Care
Proper cleaning and care of your printer ensure optimal performance. Follow these tips:
- Turn off your printer before cleaning.
- Use a soft, lint-free cloth for the exterior.
- Avoid using harsh chemicals.
- Clean the paper feed rollers with a damp cloth.
- Check the ink levels regularly.
Replace ink cartridges when they are low. This prevents print quality issues.
| Maintenance Task | Frequency |
|---|---|
| Software Updates | Monthly |
| Exterior Cleaning | Weekly |
| Ink Level Check | Bi-weekly |
Regular maintenance ensures your HP Envy Printer works efficiently. Follow these steps to keep your printer in excellent condition.
Credit: support.hp.com
Frequently Asked Questions
How To Connect A Macbook To An Hp Envy Printer?
Connect your MacBook to the HP Envy printer via Wi-Fi. Go to System Preferences, select Printers & Scanners, then add your printer.
How To Connect Mac To Hp Printer Wirelessly?
Connect your Mac to an HP printer wirelessly by following these steps: 1. Turn on the printer. 2. Ensure it’s connected to Wi-Fi. 3. Open “System Preferences” on your Mac. 4. Select “Printers & Scanners”. 5. Click the “+” button, choose your HP printer, and click “Add”.
Why Is My Mac Not Finding My Printer?
Your Mac may not find your printer due to connectivity issues, outdated drivers, or incorrect settings. Check Wi-Fi, USB connections, and update printer software.
How Do I Connect My Hp Envy Printer To My Laptop?
Connect your HP Envy printer to your laptop by following these steps: 1. Turn on both devices. 2. Open the Wi-Fi settings on your printer. 3. Select your Wi-Fi network and enter the password. 4. Install the HP Smart app on your laptop.
5. Add the printer through the app.
Conclusion
Connecting your HP Envy printer to a MacBook is straightforward. Follow the steps carefully, and you’ll be printing in no time. Ensure your printer and MacBook are on the same network. Troubleshooting tips can help resolve common issues. Enjoy seamless printing with your HP Envy and MacBook connection.



