Yes, you can connect a webcam to an iPad. You need an adapter and a compatible app for it to work.
Connecting a webcam to an iPad can enhance your video conferencing and content creation experience. With the right tools and apps, setting up is straightforward. First, ensure you have a USB-C or Lightning to USB adapter, depending on your iPad model.
Next, download a compatible app that supports external webcams, such as Zoom or Microsoft Teams. This setup allows for better video quality and flexibility, especially useful for professionals and content creators. Make sure your webcam is compatible with your iPad and the chosen app. Following these steps ensures a smooth connection and improved video performance on your iPad.

Credit: m.youtube.com
Compatibility Check
Connecting a webcam to an iPad can be tricky. Not all iPad models support this feature. Additionally, not all webcams are compatible. This guide will help you understand which iPads and webcams work together.
Ipad Models Supported
Not every iPad supports external webcams. Here are the models that do:
- iPad Pro (all versions)
- iPad Air (3rd generation and later)
- iPad (8th generation and later)
- iPad Mini (5th generation and later)
These models have the necessary hardware and software. They can connect to external devices via USB-C or Lightning ports.
Webcam Requirements
For a webcam to work with an iPad, it must meet certain requirements:
- USB Compatibility: The webcam must connect via USB.
- UVC Support: The webcam must support USB Video Class (UVC).
- Driver-Free: The webcam should not require additional drivers.
Many popular webcams meet these criteria. Examples include:
| Webcam Model | Compatibility |
|---|---|
| Logitech C920 | Yes |
| Razer Kiyo | Yes |
| Microsoft LifeCam HD-3000 | No |
Ensure your webcam meets these requirements. Otherwise, it won’t work with your iPad.
Connecting a webcam to an iPad requires checking compatibility. Ensure your iPad model supports external webcams. Verify that your webcam meets the necessary requirements.
Necessary Equipment
Connecting a webcam to an iPad opens up new possibilities. You can use it for video calls, streaming, or recording. Before you start, gather the necessary equipment. This section will guide you through the essential items.
Webcam Options
Choosing the right webcam is crucial. Not all webcams are compatible with iPads. Here are some popular options:
- Logitech C920 – Known for its high-quality video.
- Razer Kiyo – Features built-in lighting.
- Microsoft LifeCam HD-3000 – Affordable and reliable.
Adapters And Cables
You’ll need the right adapters and cables to connect your webcam. Here’s a list of what you might need:
- USB-C to USB Adapter – Connects USB webcams to iPads with USB-C ports.
- Lightning to USB Camera Adapter – For iPads with a Lightning port.
- USB Extension Cable – Provides extra length if needed.
With these items, connecting a webcam to an iPad is easy. Ensure all connections are secure. This will help you get the best video quality.
Connecting The Webcam
Do you wonder if you can connect a webcam to an iPad? Yes, you can! This guide will help you connect your webcam easily. Follow the steps and enjoy your new setup.
Step-by-step Guide
Follow these steps to connect your webcam to an iPad:
- Check Compatibility: Make sure your webcam supports USB or wireless connection.
- Get an Adapter: Purchase a USB-to-Lightning adapter for wired webcams.
- Install Necessary Apps: Download apps like CameraFi or iUSBcam from the App Store.
- Connect the Webcam: Plug in the webcam to the adapter, then connect it to your iPad.
- Open the App: Open the installed app to view the webcam feed.
Troubleshooting Tips
If your webcam does not work, try these solutions:
- Check Connections: Ensure all cables and adapters are plugged in securely.
- Update Software: Make sure your iPad and apps are updated to the latest versions.
- Restart Devices: Restart both the iPad and the webcam.
- Try Another App: Use a different webcam app to check compatibility.
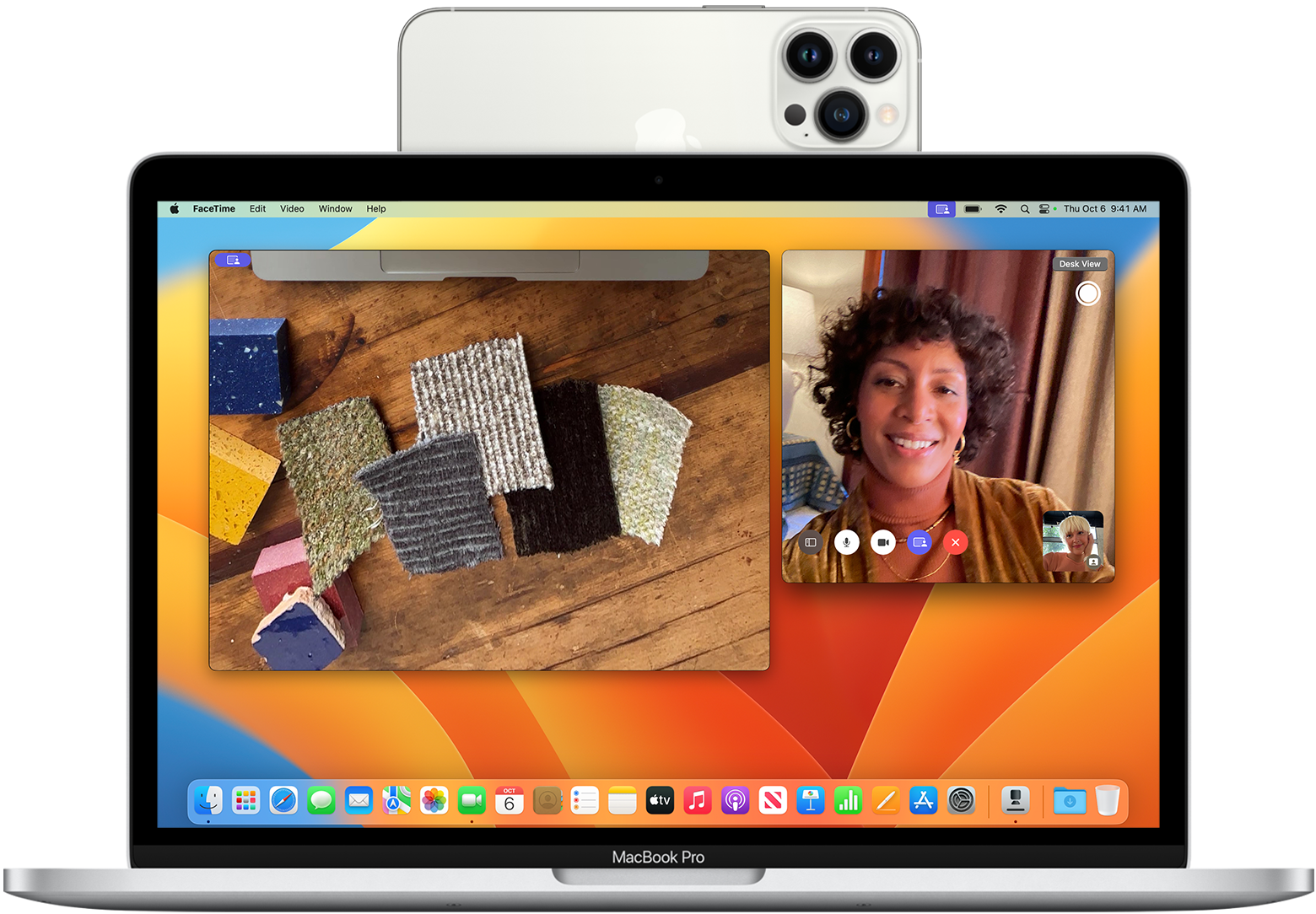
Credit: support.apple.com
Software And Apps
Connecting a webcam to an iPad is a great idea. You need the right software and apps to make it work. This section will guide you through the best options.
Recommended Apps
Some apps make connecting a webcam to an iPad easy. Below are a few recommended options:
- EpocCam: This app turns your iPad into a high-quality webcam.
- iVCam: Another popular choice for connecting webcams to iPads.
- DroidCam: This app offers both free and paid versions.
| App | Free Version | Paid Version |
|---|---|---|
| EpocCam | Yes | Yes |
| iVCam | Yes | Yes |
| DroidCam | Yes | Yes |
Configuration Settings
Setting up your webcam on the iPad requires a few steps. Follow these simple instructions:
- Install the chosen app on your iPad.
- Open the app and follow the on-screen instructions.
- Connect your webcam to the iPad using a USB adapter.
Ensure that the webcam is compatible with your iPad. Check the app settings for any additional configurations. Adjust the resolution and frame rate for the best performance. These settings are usually found in the app’s menu.
Some apps offer advanced features like zoom and focus. Explore these options to enhance your experience. Always keep the app updated for the latest features and improvements.
Enhancing Webcam Performance
Connecting a webcam to an iPad can significantly improve video quality. To get the best performance, you need to consider several factors. These include lighting, camera angles, and audio quality. Paying attention to these details can make a huge difference in your video calls or recordings.
Lighting And Angles
Good lighting is crucial for clear video quality. Ensure your face is well-lit. Avoid bright lights behind you. This can create shadows and make your face hard to see. Use natural light or a ring light for the best results.
Camera angles are equally important. Position the camera at eye level. This creates a more natural and engaging look. Avoid placing the camera too low or too high. Adjust the angle to show your face clearly.
Audio Considerations
Audio quality is as important as video quality. Use an external microphone for clear sound. The built-in microphone on iPads may not be adequate. Place the microphone close to you. This helps reduce background noise and echo.
Consider using headphones with a built-in mic. This can improve audio clarity further. Make sure your environment is quiet. Turn off any noisy devices or appliances during your call or recording.
Common Issues
Connecting a webcam to an iPad can be a bit tricky. Many users face several common issues during this process. Let’s dive into the most frequent problems and how to tackle them.
Connection Problems
Many users experience connection problems when linking a webcam to an iPad. Here are some common connection issues:
- USB-C to USB-A adapters may not work properly.
- The webcam may not get enough power from the iPad.
- Incorrect cables can cause connection failures.
Try using a powered USB hub. It can help in providing enough power. Ensure all cables are compatible and working.
Software Glitches
Software glitches often disrupt the webcam connection. Here are some common software issues:
- The iPad’s OS may not support the webcam.
- The webcam’s drivers might be outdated.
- Apps may not recognize the connected webcam.
Ensure your iPad’s OS is up-to-date. Check for any available updates for the webcam’s drivers. Restart your iPad if apps fail to recognize the webcam.
| Issue | Solution |
|---|---|
| Connection Problems | Use a powered USB hub, check cables. |
| Software Glitches | Update OS, update drivers, restart iPad. |
By addressing these common issues, you can successfully connect your webcam to an iPad. Make sure to use the right tools and keep your software updated.
Alternative Solutions
Sometimes, connecting a webcam to an iPad might not be possible. But don’t worry! There are alternative solutions. These solutions can help you make the most of your iPad’s camera capabilities.
Using Your Ipad’s Camera
Your iPad has a built-in camera. It is often good enough for many tasks. The iPad’s camera can take photos and videos. It can also be used for video calls. To use your iPad’s camera, open the Camera app. You can switch between the front and rear cameras. The front camera is great for selfies and video calls. The rear camera is better for high-quality photos and videos.
Here is a simple comparison of the iPad’s camera features:
| Feature | Front Camera | Rear Camera |
|---|---|---|
| Resolution | 7 MP | 12 MP |
| Video Quality | 1080p HD | 4K |
Third-party Accessories
There are many third-party accessories available. These accessories can enhance your iPad’s camera. Some accessories can even add webcam-like features to your iPad. Here are a few options:
- External Lenses: Clip-on lenses can improve your camera’s capabilities. They can provide wide-angle, macro, or fisheye effects.
- Stands and Tripods: These can help stabilize your iPad. They are great for taking steady photos and videos.
- Lighting Accessories: Good lighting can make a big difference. Use ring lights or LED panels for better video quality.
Here is an example of some popular accessories:
| Accessory | Purpose |
|---|---|
| Clip-on Lenses | Enhance photo and video quality |
| Tripod Stand | Stabilize the iPad |
| Ring Light | Improve lighting |
These solutions can help you make the most of your iPad for video calls, photos, and videos. Explore these options and find what works best for you.

Credit: support.apple.com
Frequently Asked Questions
Can You Hook Up A Camera To An Ipad?
Yes, you can connect a camera to an iPad. Use a compatible adapter or a wireless connection for this.
How Do I Enable My Webcam On An Ipad?
Open the FaceTime or Camera app on your iPad. Grant permission for camera access when prompted. Your webcam is now enabled.
Do Ipads Have A Webcam?
Yes, iPads have a built-in webcam. It is called the front-facing camera and is used for video calls.
Can Someone Access My Camera On My Ipad?
Yes, someone can access your iPad camera if they install malicious software. Keep your iPad updated and download apps from trusted sources. Always review app permissions and use strong passwords to enhance security.
Conclusion
Connecting a webcam to an iPad is possible with the right tools. You can enhance video quality and flexibility. Just ensure compatibility and use necessary adapters. This setup can improve your video calls and content creation. Now you know how to connect a webcam to an iPad effectively.