A BIOS that keeps changing boot order can indicate a CMOS battery issue or a system glitch. To address this, examine the battery and BIOS settings.
Understanding why your computer’s Basic Input/Output System (BIOS) changes the boot order unexpectedly is crucial for maintaining system stability and ensuring a smooth startup process. BIOS, the core firmware responsible for booting your computer, occasionally malfunctions, causing rearrangements in the boot sequence.
This can lead to frustration as the system may attempt to boot from the wrong drive or device, causing start-up failures or delays. Common causes include a failing CMOS battery, which saves your BIOS settings; errors from a recent BIOS update; or hardware incompatibilities. Resolving the changing boot order involves troubleshooting these issues, ensuring the BIOS is correctly configured, and replacing the CMOS battery if necessary to maintain your preferred system configuration.

Credit: www.easeus.com
Unraveling The Mystery Of Bios Boot Order Changes
Ever turned on your computer and found it booting oddly? Sometimes the BIOS, the core system controlling startup, changes the boot order. Discover why this happens and how to fix it.
Common Triggers For Boot Order Variability
Several factors can cause your BIOS to change its boot order:
- CMOS Battery Failure: The small battery on your motherboard saves BIOS settings. When it dies, settings may reset.
- Software Updates: Some updates or installations can alter boot settings unintentionally.
- Hardware Changes: Adding or removing drives sometimes prompts order changes.
- Boot Errors: If your PC has trouble booting, BIOS might switch to an alternative device.
- Virus Interference: Malware can disrupt your system’s boot sequence.
Bios Vs. Uefi: Understanding Boot Mechanisms
BIOS (Basic Input/Output System) and UEFI (Unified Extensible Firmware Interface) manage your PC’s startup process. They’re quite different:
| Feature | BIOS | UEFI |
|---|---|---|
| User Interface | Basic | Graphical with mouse support |
| Boot Time | Slower | Faster |
| Drive Support | Up to 2TB | More than 2TB |
| Partition Style | MBR (Master Boot Record) | GPT (GUID Partition Table) |
| Security Features | Limited | Secure Boot, to prevent malware |
UEFI is more robust and flexible. It’s designed for modern computing needs.
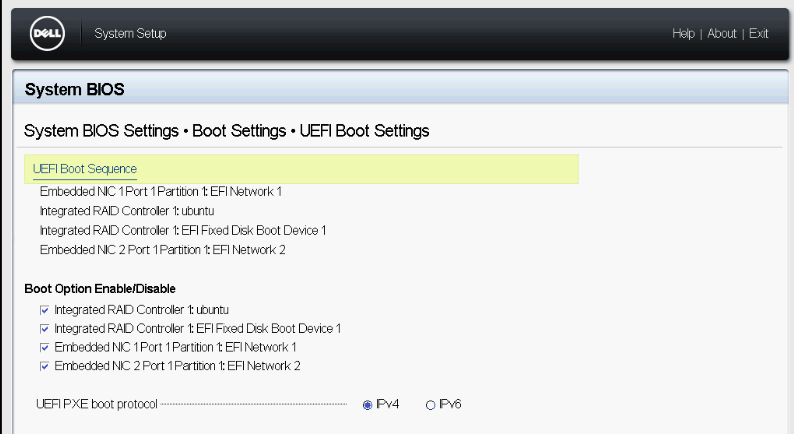
Credit: discourse.maas.io
Initial Checks: Preventing Unintentional Changes
Your computer’s BIOS is its mission control center. Sometimes, the BIOS may change the boot order on its own. This can be confusing. Let’s make sure this doesn’t happen without your permission.
Power Surges And The Bios Settings
Power surges can reset your BIOS settings. These unexpected jolts of energy trick your computer. They make it think you want to start fresh. Your power source must be stable. Use a surge protector. It guards your computer’s memory – the BIOS.
Hardware Connections And Interference
- Check your cables. Loose or damaged cables may cause BIOS confusion.
- Ensure all hardware is properly connected. Your computer should not guess which device to start first.
- Remove any unnecessary USB devices before starting your PC. They might mislead the boot order.
Cmos Battery Checkup
A weak CMOS battery can mess with the BIOS. It’s like a watch losing time. Replace the CMOS battery if your computer is older. This keeps the BIOS settings saved. Your boot order stays how you want it.
| Signs of a Weak CMOS Battery: |
|---|
| • Computer clock loses time |
| • Your PC forgets your settings |
Configuring Bios Settings Step By Step
Embarking on the journey of configuring your computer’s BIOS can feel akin to navigating an underground labyrinth. It is the heart of your system’s operations, quietly and efficiently ensuring that everything runs in order. A common hiccup in this process is when the BIOS keeps changing the boot order, which can cause confusion and frustration.
Accessing The Bios/uefi Interface
Getting into the BIOS or UEFI is the first crucial step. Restart your computer and look for the key prompt as it boots up. This is usually Del, F2, F12, Esc, or another function key. Press it repeatedly until the BIOS/UEFI screen appears.
Prioritizing The Boot Sequence
Within the BIOS menu, navigate to the boot section. Here, you can change the order of devices your computer boots from. Use the <+> and <-> keys or the designated keys for your system to move your preferred boot device to the top.
- First option: Your hard drive or SSD
- Second option: USB drive or DVD for installations
- Third option: Network boot for advanced users
Saving And Exiting Bios Correctly
Making changes is not enough; you must save them. Look for the ‘Save and Exit’ option, often found as an F10 key. Select it and confirm any prompts to ensure your settings are preserved. The system will reboot, and your new boot order will take effect.
Advanced Troubleshooting Techniques
Is your computer’s boot order resetting by itself? It can frustrate anyone. Let’s solve this with some advanced steps.
Firmware Updates To Enhance Stability
Updating your PC’s firmware can fix boot order issues. Here’s how to do it:
- Identify your motherboard’s model.
- Visit the manufacturer’s website.
- Download the latest BIOS/UEFI firmware.
- Follow the on-screen instructions to update.
Boot Loader Issues And Fixes
A corrupt boot loader can change boot order. Let’s fix it:
- Boot into recovery mode or from a repair disc.
- Choose ‘Troubleshoot’ then ‘Advanced Options’.
- Select ‘Command Prompt’ to repair boot loader.
- Type “bootrec /fixmbr” and “bootrec /fixboot”.
This process should
The Role Of Security Software
Sometimes, antivirus programs change boot settings to prevent malware. Ensure your security software is:
- Updated to the latest version.
- Configured not to alter boot settings.
Or temporarily
When To Seek Professional Help
Is your computer’s BIOS changing the boot order without your input? It can be a confusing and frustrating issue. Sometimes, these boot anomalies indicate a deeper problem. In certain cases, professional help is the best course of action. Let’s explore the signs that you might need to bring in the experts.
Signs Of Motherboard Or Bios Corruption
If your BIOS settings revert frequently, it could signal motherboard or BIOS corruption. Look out for these signs:
- Unexpected system behavior or frequent crashes
- Error messages related to BIOS during startup
- Failure to recognize hardware changes
- Inability to save BIOS settings
Dealing With Persistent Boot Anomalies
Consistent issues with boot order are more than a mere inconvenience; they disrupt daily operations. Follow these steps:
- Take notes of any change in boot sequence.
- Update your BIOS firmware with caution.
- Perform a thorough system backup.
If issues persist after these steps, professional assistance is advised.
Where To Find Expert Assistance
Don’t let persistent boot issues slow you down. Locate an expert here:
- Authorized service centers for your device brand
- Reputable local computer repair shops
- Online tech support forums for DIY fixes
Always ensure the technician is certified and experienced with BIOS troubles. They should provide a clear action plan and cost estimate before proceeding with repairs.

Credit: www.pcmag.com
Maintaining A Stable Boot Order
Ever had your computer forget how to start correctly? Like those mornings when nothing goes right. Your PC might have a similar issue. It can forget the correct boot order. A stable boot order is key for quick and trouble-free starts. Let’s fix that memory lapse.
Regular Bios Health Checks
Think of a BIOS health check like a yearly doctor’s visit. It keeps your PC fit. Performing routine checks ensures your boot order stays put.
- Start your PC and press the BIOS key. It’s usually F2, F10, DEL, or ESC.
- Check the boot sequence. Is it the way you set it? Good, if yes.
- Look for any odd changes. Weird settings can cause boot issues.
- Save your settings before exiting, even if you didn’t change a thing.
Backup Strategies For Bios Settings
Always have a plan B. Backup your BIOS settings. If things go sideways, you’ll be ready.
- Enter BIOS during startup.
- Find the option to save or export your current settings.
- Keep these settings on a USB drive or in the cloud.
- In case of trouble, import your backup settings into the BIOS.
Keeping Your Pc’s Hardware In Sync
New hardware can stir things up. A new hard drive or a graphics card can jumble your boot order.
| Action | Result |
|---|---|
| Introduce new hardware | Check BIOS boot sequence |
| Spot any changes | Reorder as needed |
| Add more devices | Repeat the check |
Keep all components communicating well with each other. Harmony means no surprises at startup.
Frequently Asked Questions Of Bios Keeps Changing Boot Order
How Do I Stop Windows From Changing Boot Order?
To prevent Windows from changing the boot order, access your computer’s BIOS/UEFI settings, navigate to the ‘Boot’ menu, and set your preferred device as the first boot option. Save changes and exit to apply the new configuration.
How Do I Fix Boot Order In Bios?
To fix the boot order in BIOS, restart your computer and press the key for BIOS setup (commonly F2, Del, or F10). Navigate to the boot tab, select the preferred boot device, adjust its priority using the given keys, save changes, and exit BIOS.
Why Does My Pc Keep Trying To Boot From Wrong Drive?
Your PC might boot from the wrong drive due to incorrect BIOS/UEFI settings or a faulty boot sequence. Ensure the correct boot order is set and check for any hardware issues.
Why Is Nvme Not Showing As Boot Drive In Bios?
An NVMe not appearing as a boot drive in BIOS may be due to a BIOS that needs updating or incorrect BIOS settings. Check the storage configuration and ensure the motherboard supports NVMe booting.
Conclusion
Wrapping up, resolving a BIOS that constantly tweaks the boot sequence can be a straightforward fix. Ensuring hardware stability, updating the BIOS, and setting preferences correctly should prevent unwanted changes. Remember to save settings before exiting to solidify your desired boot order.
Seek professional advice if issues persist.



