Apple Pencil troubleshooting often involves checking the battery and ensuring proper Bluetooth connection. Restarting your iPad can also resolve issues.
Apple Pencil is a powerful tool for artists, students, and professionals. It offers precision and a seamless drawing experience. Despite its reliability, users may encounter occasional issues. Common problems include unresponsive behavior, connectivity issues, and inconsistent performance. Simple troubleshooting steps can often resolve these issues quickly.
Checking the battery level ensures the device has enough power. Ensuring the Bluetooth connection guarantees proper communication with the iPad. Restarting your iPad can also help reset any glitches. By following these steps, you can maintain the performance of your Apple Pencil and enjoy a smooth digital experience.
Apple Pencil Common Issues
The Apple Pencil is a powerful tool that enhances the iPad experience. Yet, users often face common issues. These issues can disrupt your workflow. Let’s explore some of the most frequent problems and their solutions.
Unresponsive Pencil
An unresponsive Apple Pencil can be frustrating. Here are some quick tips to fix it:
- Check the Battery: Ensure your Apple Pencil is charged. A low battery can cause it to stop working.
- Reconnect: Disconnect and then reconnect your Apple Pencil. Go to Settings > Bluetooth and tap on your Apple Pencil to reconnect.
- Restart Your iPad: Sometimes a simple restart can resolve the issue.
- Update iOS: Make sure your iPad’s software is up to date. Go to Settings > General > Software Update.
If these steps don’t work, you might need to reset your iPad’s settings. This can often resolve connectivity issues.
Lagging Performance
Experiencing lag with your Apple Pencil? This can disrupt your drawing or note-taking. Here are some solutions:
- Close Unnecessary Apps: Running too many apps can slow down performance. Close unused apps to free up resources.
- Check for App Updates: Ensure the apps you’re using are up to date. Developers often release updates to improve performance.
- Reduce Motion Settings: Disabling motion effects can improve performance. Go to Settings > Accessibility > Motion and turn on Reduce Motion.
- Restart Your iPad: A restart can clear temporary issues causing lag.
By following these steps, you can enhance your Apple Pencil’s performance. Keep your device optimized for the best experience.
Apple Pencil Basic Troubleshooting
Experiencing issues with your Apple Pencil? Follow these basic troubleshooting steps. These methods can often resolve common problems quickly and easily. Let’s get started!
Restart Devices
Restarting your devices can fix many issues. Follow these steps:
- Restart your iPad: Press and hold the power button. Slide to power off.
- Restart your Apple Pencil: Remove and reattach the Apple Pencil.
Restarting helps refresh the connection between devices. This can solve many minor issues.
Check Connections
Ensure your Apple Pencil is properly connected:
- Bluetooth: Check if Bluetooth is enabled on your iPad.
- Pairing: Ensure the Apple Pencil is paired with your iPad.
- Battery: Check if the Apple Pencil has enough battery.
Follow these steps to check the connection:
- Open Settings on your iPad.
- Go to Bluetooth and ensure it’s turned on.
- Look for your Apple Pencil in the list of devices.
- If not connected, tap to pair your Apple Pencil.
These simple checks can resolve most connection issues. Ensure your devices are updated to the latest software version. Keeping software updated prevents many problems.
Apple Pencil Battery Problems
Apple Pencil is a powerful tool, but it can face battery issues. This guide helps you troubleshoot the most common battery problems.
Low Battery Warning
Getting a low battery warning? Follow these steps:
- Check the battery level in the Settings app.
- Ensure your Pencil is properly connected to your iPad.
- Avoid using the Pencil when it’s below 10% battery.
Regularly charge your Pencil to avoid sudden shutdowns. A low battery can affect the Pencil’s performance.
Charging Issues
Is your Apple Pencil not charging? Try these tips:
- Ensure the charging port is clean.
- Restart your iPad and reconnect the Pencil.
- Use a different charging cable or adapter.
If these steps don’t work, you might need to reset your Apple Pencil. Follow these steps:
- Unpair the Pencil from the iPad.
- Restart the iPad.
- Pair the Pencil again.
Persistent charging issues might indicate a hardware problem. Contact Apple Support for further assistance.
Pairing Issues
The Apple Pencil is a powerful tool for iPad users. But, pairing issues can ruin your experience. This guide will help you fix these problems. Follow these steps to solve pairing issues easily.
Bluetooth Connectivity
Bluetooth issues can stop your Apple Pencil from pairing. Make sure Bluetooth is turned on. Open the Settings app on your iPad. Go to Bluetooth and ensure it is enabled.
If Bluetooth is on but not working, restart your iPad. Hold the power button until you see “Slide to Power Off”. Slide to turn off your iPad. Wait a few seconds and turn it back on.
Also, check if other devices are connected via Bluetooth. Disconnect them to free up the connection for your Apple Pencil.
Re-pairing Steps
If your Apple Pencil still won’t pair, try re-pairing it. Follow these steps:
- Open the Settings app on your iPad.
- Go to Bluetooth and find your Apple Pencil in the list.
- Tap the “i” icon next to your Apple Pencil.
- Tap “Forget This Device”. Confirm your choice.
- Reconnect your Apple Pencil by plugging it into the iPad.
After re-pairing, your Apple Pencil should work again. If not, try charging it fully.
These steps usually solve most pairing issues. If you still have problems, contact Apple Support.
Screen Sensitivity
The Apple Pencil is a fantastic tool for artists and note-takers. Sometimes, you might face issues with screen sensitivity. Understanding how to adjust and troubleshoot these settings can make a huge difference in your experience. Let’s dive into some key areas like pressure sensitivity and calibration tips.
Pressure Sensitivity
Pressure sensitivity affects how your lines appear on the screen. If your Apple Pencil is not responding correctly, try these steps:
- Ensure your Apple Pencil is fully charged.
- Update your iPad to the latest iOS version.
- Restart your iPad to reset settings.
If the issue persists, check the app settings. Many drawing apps have their own pressure sensitivity settings. Make sure these are adjusted correctly.
Calibration Tips
Calibration can improve the accuracy of your Apple Pencil. Follow these tips to get the best results:
- Open the Settings app on your iPad.
- Navigate to “General” and then “Accessibility.”
- Look for “Touch Accommodations” and ensure it is turned off.
Some apps offer built-in calibration tools. Use these to fine-tune your Apple Pencil’s performance.
| Step | Action | Result |
|---|---|---|
| 1 | Open the app | Access calibration tools |
| 2 | Follow on-screen instructions | Calibrate Apple Pencil |
| 3 | Test the Apple Pencil | Check for improved accuracy |
By following these tips, you can improve your Apple Pencil’s screen sensitivity. This ensures a smoother and more enjoyable user experience.
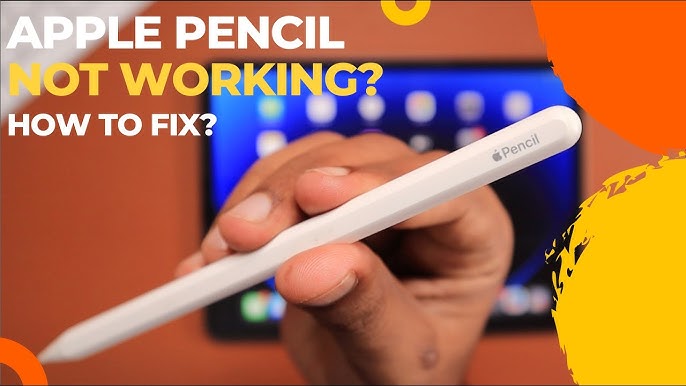
Credit: m.youtube.com
Apple Pencil Software Updates
Keeping your Apple Pencil’s software up-to-date is crucial. It ensures smooth performance and compatibility with your iPad. Below are key areas to focus on for software updates.
Ios Compatibility
Ensure your iPad is running the latest iOS version. Apple frequently releases updates to fix bugs and enhance performance. To check your iOS version, follow these steps:
- Open the Settings app on your iPad.
- Tap General.
- Tap Software Update.
- If an update is available, tap Download and Install.
Updating iOS can solve many Apple Pencil issues. Always keep your iPad updated.
Firmware Updates
Apple occasionally releases firmware updates for the Apple Pencil. These updates improve functionality and fix issues. To update your Apple Pencil’s firmware:
- Ensure your iPad is connected to the internet.
- Attach your Apple Pencil to the iPad’s magnetic connector.
- Wait a few minutes; the firmware update should install automatically.
Updating the firmware can often resolve connectivity issues. Keep your Apple Pencil updated for the best experience.
Physical Damage
Physical damage to your Apple Pencil can impact its performance. It may stop working. Let’s explore how to check for and address physical damage.
Inspecting Damage
First, examine your Apple Pencil closely. Look for obvious signs of damage:
- Cracks or dents: Check the body for any visible cracks or dents.
- Tip condition: Inspect the tip for wear or damage.
- Connector: Ensure the charging connector is intact and clean.
Use a magnifying glass for a detailed inspection. Note any damage you find.
Repair Options
If you find damage, consider your repair options:
| Issue | Solution |
|---|---|
| Cracked body | Contact Apple Support for repair options. |
| Damaged tip | Replace the tip with a new one. Tips are available online. |
| Broken connector | Check warranty. If covered, get a replacement from Apple. |
For minor scratches, use a soft cloth to clean the surface. Avoid using sharp objects.

Credit: m.youtube.com
Apple Pencil Advanced Solutions
Sometimes basic troubleshooting steps may not work for your Apple Pencil. In these cases, advanced solutions can help fix the issue. This section covers two main advanced solutions: Factory Reset and contacting Apple Support.
Factory Reset
A factory reset can solve many issues with your Apple Pencil. Follow these steps to perform a reset:
- Unpair your Apple Pencil from the iPad. Go to Settings > Bluetooth and tap the i icon next to your Apple Pencil. Select Forget This Device.
- Restart your iPad to clear any lingering issues.
- Reconnect your Apple Pencil to the iPad. Attach the pencil to the magnetic connector and follow the onscreen instructions.
A factory reset can often resolve connectivity problems and unresponsiveness.
Apple Support
If a factory reset does not solve the problem, contact Apple Support for further assistance. Here are ways to reach out:
- Visit the Apple Support website and search for your issue.
- Use the Apple Support app to chat with a support agent.
- Call Apple Support directly using the contact number for your region.
Apple Support can provide detailed troubleshooting steps or arrange a repair.
Credit: discussions.apple.com
Frequently Asked Questions
Why Is My Apple Pencil Not Working?
Your Apple Pencil might not work due to low battery, Bluetooth issues, or a dirty tip. Check these first.
How Do I Reset My Apple Pencil?
To reset your Apple Pencil, unpair it from your iPad via Bluetooth settings. Then, reconnect it by attaching it to your iPad.
How Do You Know When Apple Pencil Needs Replacing?
You know your Apple Pencil needs replacing when it stops charging, fails to connect, or shows physical damage. Battery life decline and inconsistent performance are also indicators.
Why Is My Apple Pencil Not Working On Procreate?
Your Apple Pencil may not work on Procreate due to low battery, Bluetooth issues, or software glitches. Try restarting your device, re-pairing the Pencil, or updating Procreate.
Conclusion
Mastering Apple Pencil troubleshooting can enhance your user experience. Follow these tips to resolve common issues quickly. Always keep your device updated and handle it with care. Regular maintenance ensures your Apple Pencil functions smoothly. Enjoy a seamless digital drawing and writing experience with these handy troubleshooting tips.
Happy sketching and note-taking!



