For Wisenet troubleshooting, check power connections and ensure firmware is updated. Reset the camera if issues persist.
Wisenet security cameras are reliable but can occasionally encounter issues. Troubleshooting these problems helps maintain their optimal performance. Common issues include connectivity problems, poor image quality, and recording failures. Ensure all cables are securely connected and that the device firmware is current.
Regularly updating firmware can solve many common issues. If problems continue, resetting the camera to factory settings may help. Always refer to the user manual for specific troubleshooting steps. Proper maintenance and timely troubleshooting can extend the life of your Wisenet security system, ensuring consistent security and peace of mind.
Wisenet Common Connectivity Issues
Wisenet cameras are reliable, but connectivity issues can arise. These problems often disrupt monitoring and recording. Let’s explore common connectivity issues and how to fix them.
Network Configuration
Incorrect network configuration can cause connectivity issues. Ensure your camera’s IP address is correct.
- Check your router’s settings.
- Ensure the subnet mask is correct.
- Verify the default gateway matches your network.
Use a static IP address for better stability. Avoid IP conflicts by assigning unique IP addresses to each device.
| Setting | Correct Value |
|---|---|
| IP Address | 192.168.1.x |
| Subnet Mask | 255.255.255.0 |
| Default Gateway | 192.168.1.1 |
Wi-fi Signal Strength
Poor Wi-Fi signal strength affects camera performance. Place your camera closer to the router.
- Use a Wi-Fi range extender if needed.
- Ensure no physical obstructions between the camera and router.
- Check for interference from other devices.
Update your router’s firmware for better performance. Use the 5GHz band for less interference.
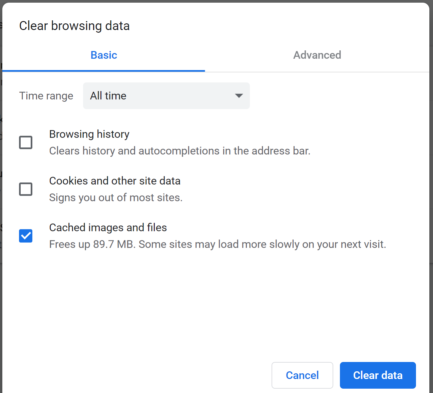
Credit: learn.wisenet.co
Wisenet Camera Malfunctions
Wisenet cameras are known for their reliability. But, sometimes, they can face issues. Common malfunctions include image quality problems and cameras not turning on. Let’s explore these issues and how to resolve them.
Image Quality Problems
Image quality problems can be frustrating. Poor images affect security monitoring. Here are common issues and solutions:
- Blurry Images: Check the camera lens for dirt. Clean it with a soft cloth.
- Grainy Images: Adjust the camera’s resolution settings. Ensure it’s set to high quality.
- Dark Images: Increase the brightness settings. Ensure the lighting in the area is sufficient.
Also, check the camera’s focus settings. Use the manual focus option if necessary. This helps in getting sharp images.
Camera Not Turning On
A camera that won’t turn on can be a major issue. Here are steps to troubleshoot:
- Check Power Source: Ensure the camera is plugged into a working outlet.
- Inspect Cables: Look for any damaged or loose cables. Replace if necessary.
- Reset the Camera: Press the reset button for 10 seconds.
If the camera still doesn’t turn on, inspect the power adapter. Use a different adapter to check if it’s faulty. Sometimes, a simple swap can solve the problem.
For persistent issues, refer to the Wisenet user manual. It provides detailed troubleshooting steps.
Dvr/nvr Issues
Troubleshooting DVR/NVR issues in Wisenet systems can be challenging. These issues often disrupt security operations. Understanding common problems helps maintain smooth functionality. Here, we focus on Recording Failures and Playback Errors.
Recording Failures
Recording failures are common in DVR/NVR systems. They can stem from various causes. Here are some potential issues and fixes:
- Storage Issues: Ensure there is enough storage space. Check if the HDD is functioning properly.
- Configuration Errors: Verify the recording settings. Ensure schedules and motion detection are correctly configured.
- Firmware Issues: Outdated firmware can cause problems. Update the DVR/NVR firmware to the latest version.
- Power Supply Problems: Insufficient power supply can disrupt recording. Make sure the power supply is stable and adequate.
Playback Errors
Experiencing playback errors can be frustrating. These errors affect the ability to review footage. Below are common playback issues and solutions:
| Issue | Possible Causes | Solutions |
|---|---|---|
| Missing Footage | Storage full, incorrect time settings | Check storage, correct time settings |
| Corrupted Files | Power interruptions, faulty HDD | Ensure stable power, replace HDD |
| Slow Playback | Network issues, system overload | Check network, reduce system load |
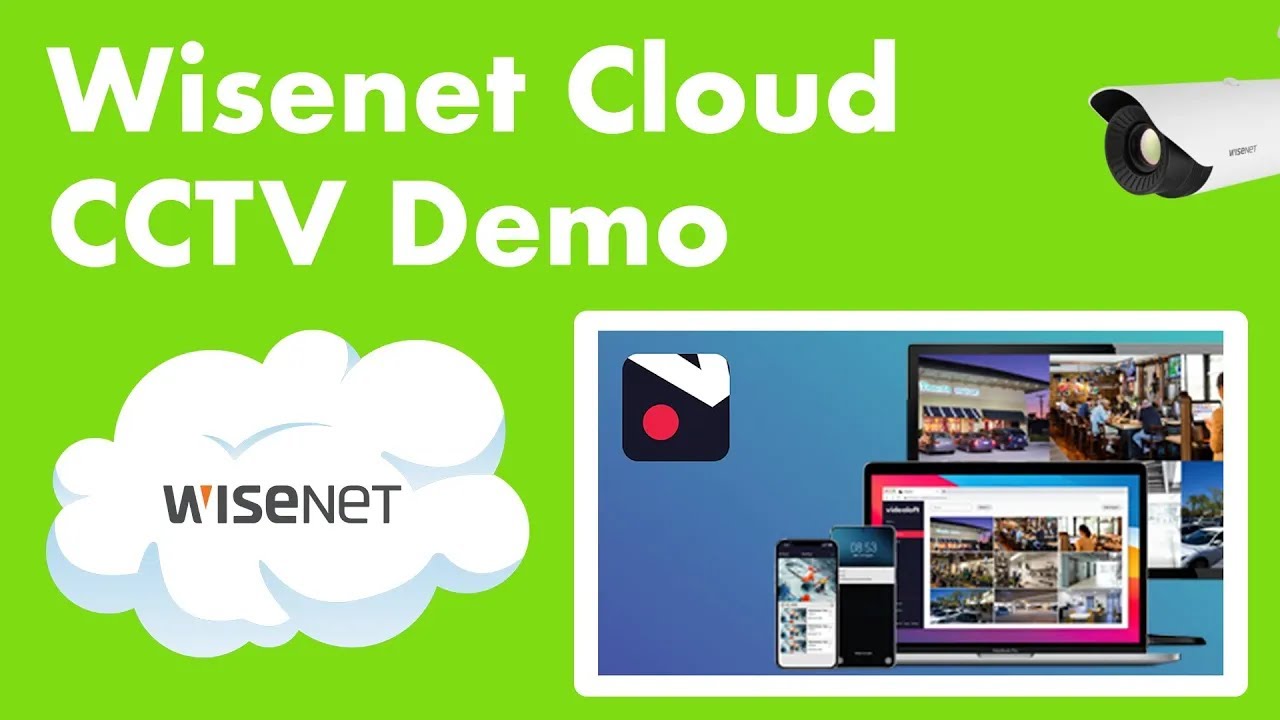
Credit: m.youtube.com
Wisenet App And Software Glitches
Wisenet devices are known for their reliability. However, app and software glitches can occur. These glitches can disrupt your experience. Here, we explore common issues and their solutions.
Mobile App Crashes
Mobile app crashes are frustrating. You may face app crashing while opening or using it. Here are simple steps to fix it:
- Restart your phone: Sometimes, a restart can solve the issue.
- Clear cache: Go to settings and clear the app cache.
- Update the app: Ensure you have the latest version installed.
- Reinstall the app: Delete and reinstall the app from the app store.
Software Update Problems
Software update problems can be tricky. These issues can arise during the update process. Follow these steps to troubleshoot:
- Check internet connection: Ensure you have a stable connection.
- Free up space: Make sure there is enough storage on your device.
- Restart the device: Sometimes, a restart helps.
- Manual update: Download the update file and install it manually.
| Issue | Solution |
|---|---|
| App Crash | Restart, Clear Cache, Update, Reinstall |
| Update Problem | Check Internet, Free Space, Restart, Manual Update |
By following these steps, you can resolve most issues. Always keep your apps and software updated. This ensures smooth performance.
Wisenet Power Supply Troubles
Power supply issues can disrupt your Wisenet system. This can result in loss of video surveillance. Understanding the common power supply problems can help. It can ensure your system stays up and running.
Power Outages
Power outages are a common problem. They can cause your Wisenet cameras to go offline. It’s important to have a plan for these outages.
During an outage, your cameras won’t record. This leaves your property unmonitored. To prevent this, consider having a backup solution.
Check your power connections regularly. Ensure they are secure and not damaged. Faulty connections can also cause power issues.
Battery Backup Solutions
A battery backup can keep your Wisenet cameras running during outages. It provides temporary power to your system.
Here are some tips for choosing a battery backup:
- Choose a backup with enough capacity for your system.
- Ensure the backup can last through typical outages in your area.
- Regularly test the backup to ensure it’s working properly.
Using a battery backup can save your surveillance footage. It keeps your property monitored even without main power.
Remote Access Challenges
Remote access to your Wisenet security system can be tricky. Many users face issues while setting it up. This guide helps solve common remote access challenges.
Port Forwarding
Port forwarding is essential for remote access. It opens a specific port on your router. This allows external devices to connect to your Wisenet system.
Steps to set up port forwarding:
- Log in to your router’s admin panel.
- Find the port forwarding section.
- Enter your Wisenet system’s IP address.
- Specify the ports to forward. Common ports are 80 and 443.
- Save your settings and reboot the router.
Ensure your firewall allows the forwarded ports. This prevents access issues.
Dynamic Dns Setup
Dynamic DNS (DDNS) helps access your Wisenet system remotely. It assigns a domain name to your dynamic IP address. This makes remote access simpler.
Steps to set up DDNS:
- Sign up for a DDNS service. Popular options are No-IP and DynDNS.
- Log in to your router’s admin panel.
- Navigate to the DDNS settings section.
- Enter your DDNS account details.
- Save your settings and reboot the router.
With DDNS, you no longer need to remember your IP address. Just use the domain name provided by your DDNS service.
Audio Problems
Audio problems can disrupt your Wisenet experience. These issues are often simple to fix. This guide will help you solve common audio issues.
Microphone Not Working
A non-working microphone can be frustrating. Check if the microphone is properly connected. Ensure the device is not muted. Here are some steps to follow:
- Check Connections: Ensure the microphone is plugged in correctly.
- Unmute: Verify that the microphone is not muted in settings.
- Update Drivers: Install the latest audio drivers.
If these steps don’t work, try using a different microphone. This will help you identify if the problem is with the microphone or the system.
Audio Sync Issues
Audio sync issues can ruin your experience. Follow these tips to resolve sync problems:
- Check Settings: Ensure the audio sync settings are correct.
- Update Firmware: Make sure your Wisenet device has the latest firmware.
- Restart Device: Sometimes a simple restart can fix sync issues.
If the problem persists, adjust the audio delay settings. This can often resolve minor sync issues.
Wisenet Firmware And Hardware Updates
Updating the firmware and hardware of your Wisenet device ensures it runs smoothly. New updates can fix bugs, add features, and improve performance. This section covers the steps to upgrade your firmware and check hardware compatibility.
Firmware Upgrade Steps
To upgrade your Wisenet device’s firmware, follow these simple steps:
- Download the latest firmware: Visit the official Wisenet website. Download the latest firmware for your model.
- Prepare a USB drive: Format a USB drive to FAT32. Copy the firmware file to the USB drive.
- Insert the USB drive: Plug the USB drive into the Wisenet device.
- Access the settings menu: Go to the device’s settings menu. Select ‘Firmware Upgrade’.
- Start the upgrade: Follow the on-screen instructions. Wait for the upgrade to complete.
After the upgrade, your device will restart. Check the firmware version to confirm the update.
Hardware Compatibility
Ensuring hardware compatibility is crucial for optimal performance. Use the following tips to check compatibility:
- Check the model number: Verify that your device model supports the new firmware. Check the Wisenet website for a list of supported models.
- Review the hardware specs: Make sure your device meets the minimum hardware requirements for the new firmware.
- Consult the manual: Refer to the user manual for specific hardware compatibility details.
If your device is compatible, proceed with the firmware upgrade. If not, consider upgrading your hardware.
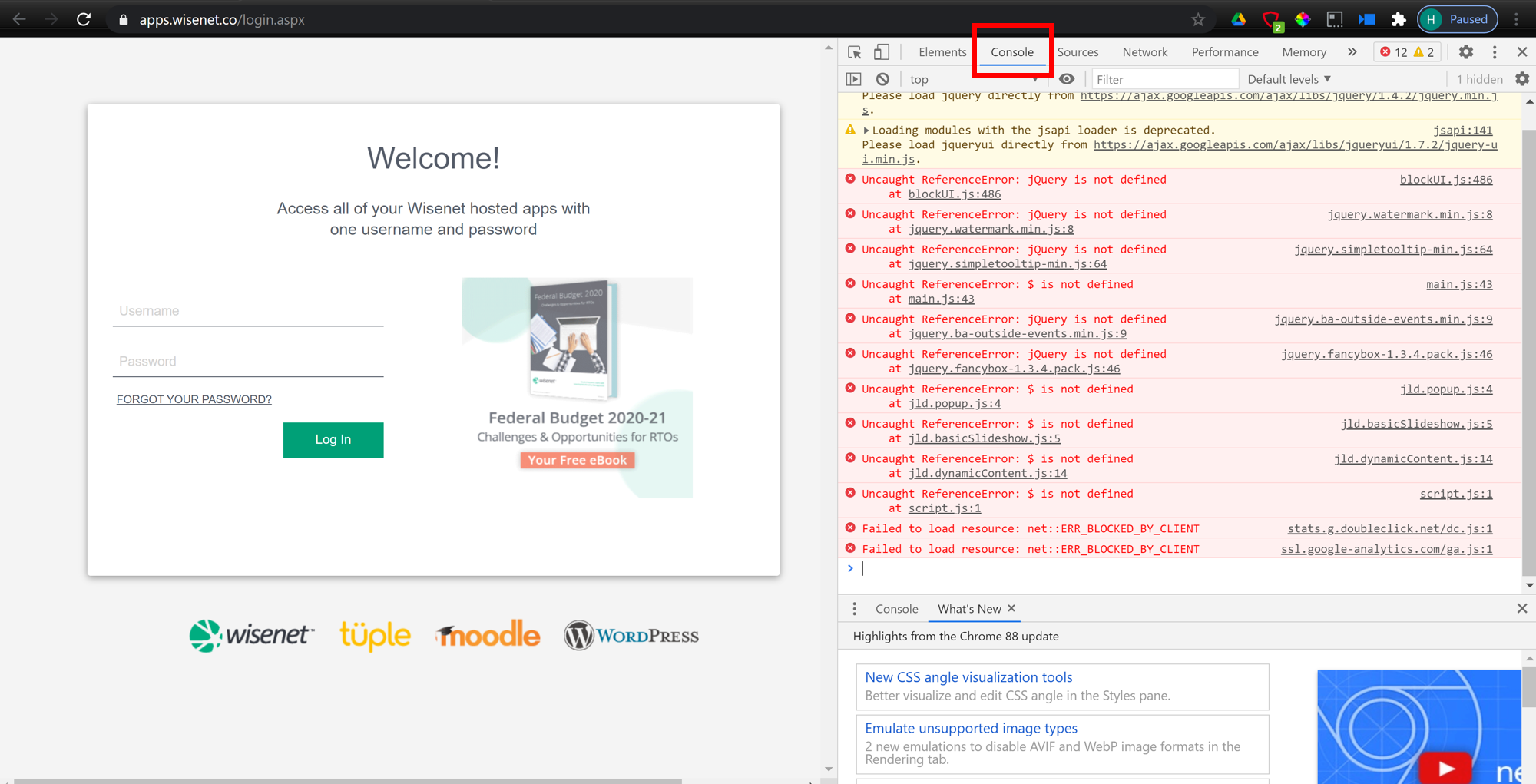
Credit: learn.wisenet.co
Frequently Asked Questions
What Is The Default Password For Wisenet Camera?
The default password for Wisenet cameras is typically “4321”. Always change it for better security.
How To Factory Reset Wisenet Dvr Without Password?
To factory reset a Wisenet DVR without a password, press and hold the reset button for 10 seconds. Release it, and the system will reboot, restoring factory settings.
Where Is The Reset Button On Wisenet?
The reset button on Wisenet cameras is usually found on the back or bottom. Check your specific model’s manual for exact location.
How Do I Contact Wisenet Customer Service?
Contact Wisenet customer service by calling 1-800-213-3702 or emailing support@wisenet. com. Visit their website for live chat.
Conclusion
Troubleshooting Wisenet cameras can be straightforward with the right approach. Follow these tips to ensure smooth operation. Regular maintenance and updates are essential. Address issues promptly to avoid disruptions. With this guide, you can keep your Wisenet system running efficiently.
Stay proactive and enjoy reliable security.