Yes, you can use any router with any internet provider. Compatibility depends on the router’s specifications and your internet connection type.
Choosing the right router for your internet provider can significantly enhance your online experience. Many routers offer advanced features like faster speeds, better security, and improved range. Ensuring compatibility between your router and internet provider involves checking the type of connection—DSL, cable, or fiber.
Modern routers generally support a wide range of internet services, making it easier to find one that suits your needs. Always review the router’s specifications and consult your internet provider for any specific requirements. Investing in a quality router can result in a more reliable and faster internet connection, benefiting all your online activities.

Credit: www.amazon.com
Understanding Routers
Routers play a crucial role in connecting devices to the internet. They manage data traffic between your home network and the internet. Understanding routers can help you make informed decisions for your internet needs. This section breaks down the essentials of routers.
Types Of Routers
There are several types of routers available. Each serves different purposes and needs:
- Wired Routers: Connect directly to your devices using cables. These are reliable for stable and fast internet.
- Wireless Routers: Use Wi-Fi to connect devices. They offer flexibility and mobility within the coverage area.
- Core Routers: Designed for large networks. They handle heavy data traffic and are typically used by enterprises.
- Edge Routers: Connect internal networks to external ones. They are often used by internet service providers.
Key Features To Look For
When selecting a router, consider these essential features:
- Speed: Ensure the router supports high-speed internet. Look for routers with speeds matching your internet plan.
- Range: Check the coverage area. Ensure the router covers your entire home or office.
- Security: Opt for routers with strong security features. Look for WPA3 encryption and built-in firewalls.
- Dual-Band vs Tri-Band: Dual-band routers offer two frequency bands (2.4GHz and 5GHz). Tri-band routers add an extra 5GHz band for less congestion.
- Ports: More Ethernet ports allow more wired connections. Look for USB ports for sharing devices like printers.
- Ease of Use: Choose routers with simple setup processes. Mobile app support can make management easier.
Internet Providers
Choosing the right Internet provider can be tricky. There are many options. Each provider offers different types of services and requirements. This guide will help you understand the essentials.
Types Of Internet Services
There are several types of internet services available. Below is a table summarizing the most common types:
| Service Type | Description |
|---|---|
| DSL | Uses telephone lines. Speed varies by distance. |
| Cable | Uses cable TV lines. Typically faster than DSL. |
| Fiber | Uses fiber-optic cables. Offers very high speeds. |
| Satellite | Available in remote areas. Slower speeds. |
| Wireless | Uses cell towers. Variable speed and reliability. |
Provider-specific Requirements
Each provider has specific requirements. Below are some common requirements:
- Modem Compatibility: Ensure your modem is compatible with the provider.
- Connection Type: Know if the provider uses DSL, cable, or fiber.
- Account Setup: Have your account details ready for setup.
- Service Area: Confirm that the service is available in your area.
Providers may also offer their own routers. But, you can use your own router with any provider. Just ensure it meets their requirements.
Compatibility Check
Ensuring your router works with your internet provider is crucial. A compatibility check can save you time and headaches. Here’s what to consider before making a purchase.
Router Specifications
Your router must meet specific criteria to be compatible. Check the following specifications:
- Frequency Bands: Ensure your router supports 2.4 GHz and 5 GHz bands.
- Wi-Fi Standards: Look for routers supporting Wi-Fi 5 (802.11ac) or Wi-Fi 6 (802.11ax).
- Ports: Ensure your router has enough Ethernet ports for your devices.
- Speed: Check the router’s maximum speed rating.
Here is a quick comparison table:
| Feature | Recommended Specification |
|---|---|
| Frequency Bands | 2.4 GHz and 5 GHz |
| Wi-Fi Standards | Wi-Fi 5 (802.11ac) or Wi-Fi 6 (802.11ax) |
| Ethernet Ports | At least 4 |
| Maximum Speed | Up to 1 Gbps |
Provider Requirements
Internet providers have their own requirements. Check these points before buying a router:
- Approved Router List: Visit your provider’s website for an approved router list.
- Firmware Compatibility: Ensure the router firmware is compatible with your provider’s network.
- Connection Type: Confirm if your provider uses DSL, cable, or fiber.
- Modem-Router Combo: Check if a modem-router combo is required.
Pro Tip: Contact your provider for the most accurate information.
By considering these factors, you ensure a smooth and reliable internet experience.

Credit: go.frontier.com
Setting Up Your Router
Setting up your router is easy. This guide will help you connect any router to any internet provider. Follow these steps to get your home network running smoothly.
Connecting To Your Modem
First, you need to connect your router to your modem. Follow these simple steps:
- Unplug your modem from the power source.
- Connect an Ethernet cable from your modem to the WAN port on your router.
- Plug your modem back into the power source.
- Wait for the modem lights to become stable.
- Power on your router and wait for its lights to stabilize.
Now, your router is connected to your modem. Next, let’s configure the router settings.
Configuring Router Settings
To configure your router settings, follow these steps:
- Connect your computer to the router using an Ethernet cable or Wi-Fi.
- Open a web browser and enter the router’s IP address in the address bar. This is usually
192.168.1.1or192.168.0.1. - Log in to the router’s admin page. The default username and password are often “admin” and “password”. Check your router’s manual if these do not work.
- Once logged in, you can change the default login credentials for better security.
Now, you need to set up the wireless network:
- Navigate to the wireless settings section.
- Set a unique SSID (network name) for your Wi-Fi network.
- Choose a strong password to secure your Wi-Fi.
- Select the appropriate security mode, like WPA2.
- Save the settings and reboot the router if necessary.
Here is a table of common router IP addresses and default login credentials:
| Router Brand | Default IP Address | Default Username | Default Password |
|---|---|---|---|
| Linksys | 192.168.1.1 | admin | admin |
| Netgear | 192.168.0.1 | admin | password |
| TP-Link | 192.168.0.1 | admin | admin |
Now your router is ready to use with any internet provider. Enjoy your seamless internet connection!
Troubleshooting
Sometimes, you may face issues with your router and internet connection. This section will help you troubleshoot common problems. Follow the steps below to fix your router issues and decide when to contact support.
Common Issues And Fixes
Problem: No internet connection.
Fix: Check if the router is properly connected. Ensure all cables are plugged in. Restart the router and modem.
Problem: Slow internet speed.
Fix: Restart your router. Check for background apps using bandwidth. Move closer to the router for a stronger signal.
Problem: Devices not connecting to Wi-Fi.
Fix: Ensure the Wi-Fi is turned on. Reset the Wi-Fi settings on your device. Restart the router.
Problem: Frequent disconnections.
Fix: Update your router firmware. Change the Wi-Fi channel. Place the router in a central location.
When To Contact Support
If the fixes above do not work, it may be time to contact support. Here are some situations when you should reach out for help:
- Persistent connection issues after troubleshooting.
- Router not powering on.
- Unable to access router settings.
- Frequent firmware update failures.
- Unusual lights on the router.
Your internet service provider (ISP) or router manufacturer can assist you. They have specialized tools and knowledge. Do not hesitate to contact them for further support.
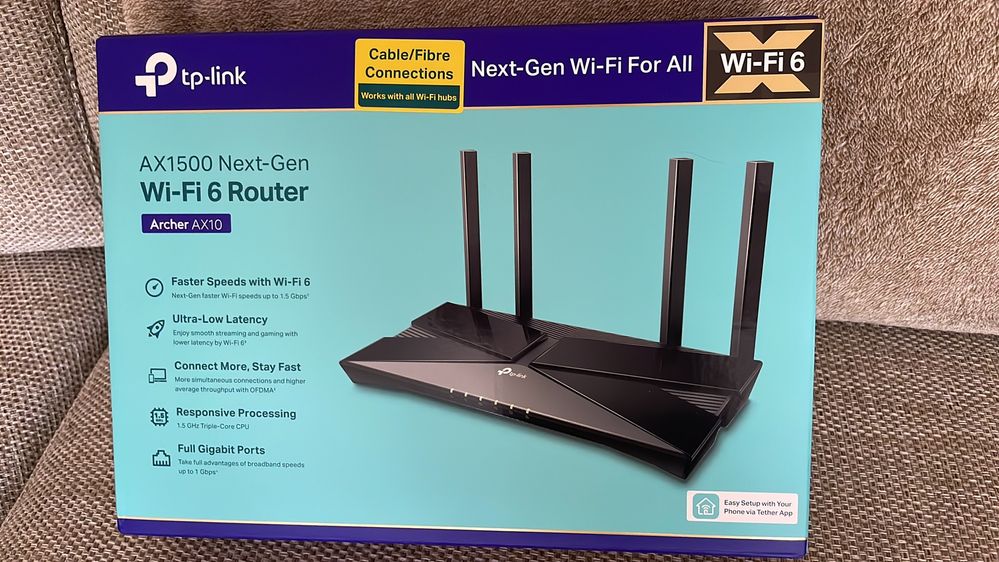
Credit: community.netgear.com
Advanced Tips
Using any router with any internet provider can give you great flexibility. With a few advanced tips, you can optimize your router’s performance and security. Below, find helpful advice for both areas.
Optimizing Performance
Improving router performance can make your internet faster and more reliable. Follow these steps to get the most out of your router:
- Update Firmware: Regularly check for firmware updates. New updates can fix bugs and improve performance.
- Optimal Placement: Place your router in a central location. Avoid walls and metal objects.
- Channel Selection: Use a less crowded Wi-Fi channel. This reduces interference from other networks.
For more detailed settings, consider adjusting the Quality of Service (QoS). QoS settings allow you to prioritize bandwidth for important tasks like gaming or video streaming.
Example QoS Settings:
- High Priority: Gaming, Video Streaming
- Medium Priority: Web Browsing, Email
- Low Priority: File Downloads, Backup Services
Security Enhancements
Securing your router is crucial to protect your network. Here are some key tips to enhance your router’s security:
- Change Default Credentials: Always change the default username and password.
- Enable WPA3 Encryption: Use the latest encryption standard for better security.
- Disable Remote Access: Turn off remote access to prevent unauthorized control.
For added security, consider setting up a guest network for visitors. This keeps your main network more secure.
| Security Feature | Description |
|---|---|
| Change Default Credentials | Prevents unauthorized access using default login details. |
| Enable WPA3 Encryption | Provides stronger security than older encryption methods. |
| Disable Remote Access | Stops external access to your router settings. |
These steps ensure your network remains secure and efficient. Implementing them will help you get the best out of your router.
Future-proofing
Future-proofing your router ensures it remains useful as technology evolves. It helps you stay ahead and enjoy the latest internet features.
Preparing For Upgrades
Preparing for upgrades is crucial for future-proofing. Start by choosing a router with high-speed capabilities. Look for one supporting at least Wi-Fi 6. This ensures faster and more reliable connections. Additionally, check the router’s compatibility with various internet providers. It should work with cable, fiber, and DSL connections.
Consider routers offering regular firmware updates. These updates improve performance and security. Some routers also have modular designs. This allows you to add new features as technology advances. Below is a table summarizing key features to look for:
| Feature | Importance |
|---|---|
| Wi-Fi 6 Support | High |
| Multiple Internet Provider Compatibility | High |
| Regular Firmware Updates | Medium |
| Modular Design | Medium |
Adapting To New Technologies
Adapting to new technologies is essential for future-proofing. Choose a router supporting smart home devices. Many homes now use smart lights, thermostats, and cameras. Ensure your router can handle these devices efficiently. Look for routers with multiple antennas and bands. This helps manage several devices simultaneously.
Consider routers with built-in security features. This includes firewalls and malware protection. As technology evolves, new threats emerge. A router with strong security features keeps your network safe. Below is a list of technologies your router should support:
- Smart Home Devices
- Multiple Antennas and Bands
- Built-in Security Features
- AI and Machine Learning Capabilities
By focusing on these aspects, your router will stay relevant. You’ll enjoy a fast, secure, and reliable internet connection for years.
Frequently Asked Questions
Can I Use Any Router With My Internet Provider?
Yes, you can use any compatible router with your internet provider. Check for compatibility and required settings.
Do All Routers Work With Any Internet?
Not all routers work with every internet connection. Compatibility depends on the type of internet service: DSL, cable, or fiber.
Can You Buy A Router Without A Provider?
Yes, you can buy a router without a provider. It will work with most internet service plans.
How Can I Use A Router Without An Internet Provider?
You can use a router without an Internet provider for local network activities. Connect devices to share files, printers, or play local multiplayer games. Ensure the router is set up correctly for these functions.
Conclusion
Choosing any router for any internet provider offers flexibility and performance. Ensure compatibility for seamless connectivity. Research and select a router that fits your needs. Enjoy faster speeds and better security. Stay connected and make the most of your internet experience.
Embrace the freedom to customize your home network.



