To add media info in Windows Media Player, open the player, right-click on the media file, select “Properties” and then go to the “Details” tab. In this tab, you can edit and add media information such as title, artist, album, and genre.
Media players like Windows Media Player allow users to organize and categorize their media library by adding details to audio and video files. By adding media info, users can easily search, filter, and sort their media collection, making it convenient to locate specific content.
This feature is particularly useful for users with large media libraries who want to manage and organize their media files efficiently. Understanding how to add media info in Windows Media Player can greatly improve the user experience and make it easier to access and enjoy your media content.
Why Add Media Info?
Why Add Media Info?
Adding media info in Windows Media Player can significantly enhance the user experience by organizing your media library and providing valuable details about your music, videos, and other media files.
Organize Your Media Library
By adding media info to your files, you can effectively organize your media library, making it easier to search for specific songs, albums, or movies. With detailed information such as artist name, album title, and genre, finding and accessing your favorite media becomes quick and convenient.
Enhance User Experience
With accurate media information, users can enjoy a seamless and enjoyable experience while navigating through their media collection. They can easily identify and select the desired media content, creating a more engaging and user-friendly environment within Windows Media Player.
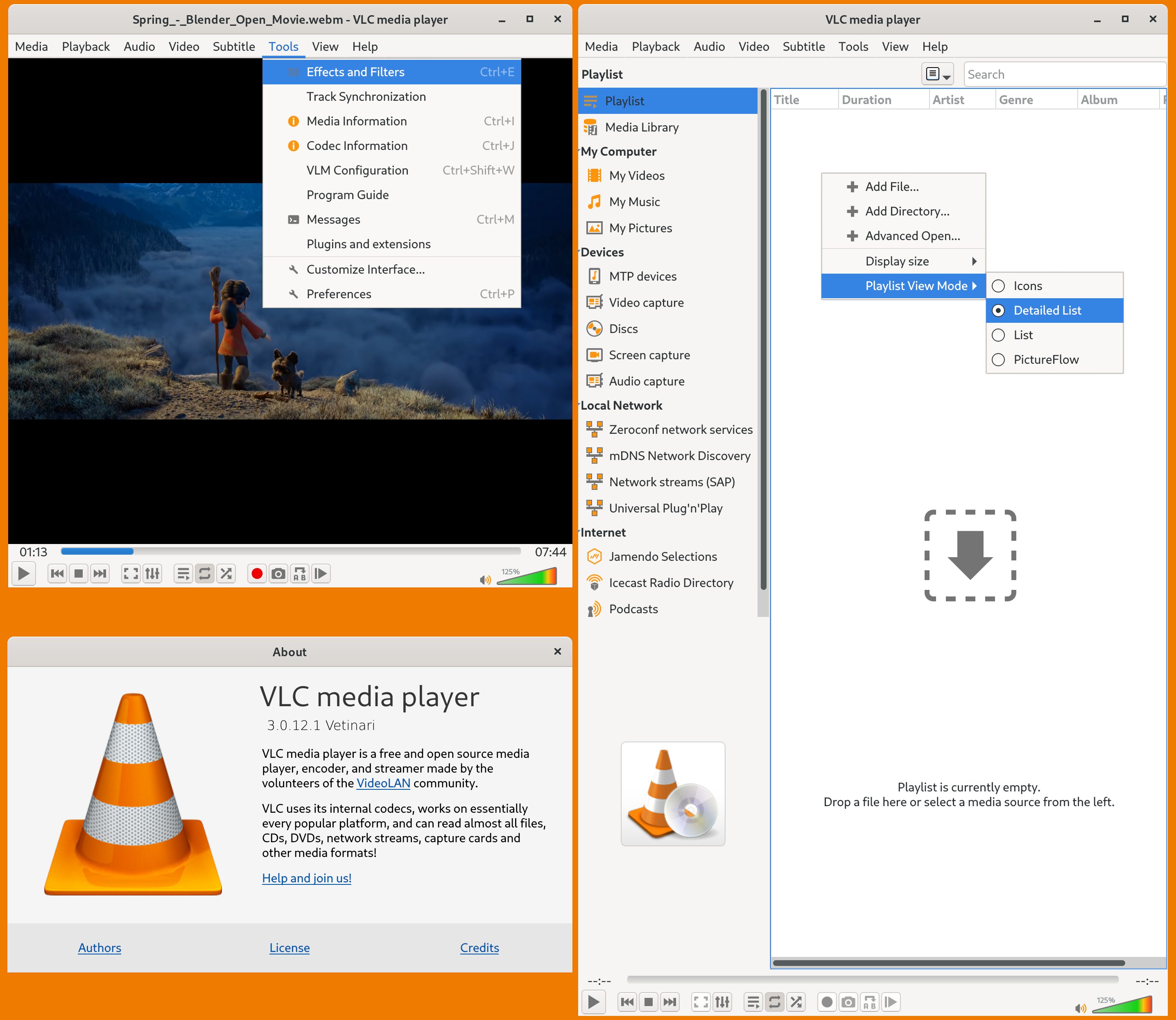
Credit: en.wikipedia.org
How To Add Media Info
Windows Media Player is a popular media player application for Windows operating systems. It allows you to play various types of media files, such as music, videos, and images. One of the great features of Windows Media Player is the ability to add media info to your files. This information can include details like the title, artist, album, genre, and more. Adding media info can help you organize and manage your media library more effectively. In this article, we will explore two ways to add media info in Windows Media Player: manually and using automatic metadata retrieval.
Manually Adding Media Info
If your media files do not have accurate or complete information, you can manually add the media info in Windows Media Player. Here are the steps to do it:
- Open Windows Media Player on your computer.
- Select the media file for which you want to add media info.
- Right-click on the media file and choose “Properties” from the context menu.
- In the Properties window, navigate to the “Details” tab.
- Click on the fields you want to edit, such as “Title,” “Artist,” or “Album.”
- Type in the desired information for each field.
- Click the “OK” button to save the changes.
Using Automatic Metadata Retrieval
If you have a large media library, manually adding media info for each file can be time-consuming. Luckily, Windows Media Player offers an automatic metadata retrieval feature that can fetch the missing information for your media files. Here’s how you can use it:
- Ensure you have an active internet connection.
- Open Windows Media Player on your computer.
- Select the media files for which you want to retrieve the media info.
- Right-click on the selected files and choose “Find album info” from the context menu.
- Windows Media Player will search an online database for the missing media information.
- If a match is found, a list of results will be displayed. Choose the correct match for your media file.
- Click the “Next” button to apply the media info to the selected files.
By following these simple steps, you can easily add media info to your media files in Windows Media Player. Whether you choose to manually add the information or use automatic metadata retrieval, organizing and managing your media library will become a breeze.
Tips For Efficient Media Info Management
Efficient media info management is crucial for organizing and accessing your media library effectively. By following these tips, you can ensure that your media files in Windows Media Player are well-organized and easy to find.
Consistent Naming Conventions
Maintaining consistent naming conventions for your media files in Windows Media Player can greatly improve your organization and searchability. When naming your files, consider including relevant details such as the artist, album, or title. This will make it easier to identify and locate specific media files in your collection.
In addition, avoid using unnecessary abbreviations or special characters that may hinder searchability. Instead, use clear and concise names that accurately represent the content of the file. For instance, “Artist_Name-Song_Title.mp3” or “Movie_Title-Year.mkv” can provide valuable information at a glance.
Utilizing Tagging And Categories
Tags and categories are powerful tools in Windows Media Player that can further streamline your media info management. By assigning relevant tags and categories to your media files, you can effectively group and filter them based on specific criteria.
Consider using tags to mark genres, moods, or themes associated with your media files. For example, if you have a collection of music, you could tag files as “rock,” “pop,” “Jazz,” or “relaxing.” This will enable you to quickly access files based on your mood or preference.
Similarly, categories allow you to create logical groups for your media files. You can create categories like “Movies,” “TV Shows,” “Music Videos,” or “Podcasts.” Grouping files into categories can help you navigate your media library effortlessly.
Summary:- Consistently name files with relevant details
- Avoid unnecessary abbreviations and special characters
- Utilize tags for genres, moods, or themes
- Create categories for logical grouping
Benefits Of Comprehensive Media Info
A comprehensive media information system in Windows Media Player allows users to add detailed information about their media files. This has several benefits, including improved search and filtering capabilities, as well as the ability to create personalized playlists. Let’s explore these benefits in more detail.
Improved Search And Filtering
With the ability to add media information in Windows Media Player, you can enhance your search and filtering experience. By providing detailed information about your media files, such as artist name, album title, genre, or even lyrics, you can easily find specific songs or videos in your library.
This comprehensive media info also allows you to sort and filter your media collection based on various criteria. Whether you want to find all songs from a particular artist, all videos of a specific genre, or even all media files released within a certain time period, Windows Media Player’s search and filter options become highly effective with accurate and detailed media info.
Personalized Playlists
Another advantage of having comprehensive media info is the ability to create personalized playlists effortlessly. By utilizing the various fields within the media info, you can quickly create playlists based on your preferences. For example, you can create a playlist that includes all your favorite songs in a specific genre, or perhaps a playlist that comprises songs released within a particular year.
Additionally, with detailed media info, you can also create smart playlists that automatically update based on certain criteria you define. For instance, you could create a smart playlist that automatically includes all songs with a rating of 4 or 5 stars, ensuring you always have a collection of your favorite tracks at hand.
Furthermore, Windows Media Player’s comprehensive media info allows you to customize the display of your playlists, including the ability to show album art, track details, and more. This not only enhances the visual appeal but also provides a more interactive and enjoyable playlist browsing experience.
In conclusion, the benefits of having comprehensive media info in Windows Media Player are numerous. From improved search and filtering capabilities to the ability to create personalized playlists, it greatly enhances your overall media management experience. So start adding detailed media information to your files in Windows Media Player and take full advantage of these benefits.
The Impact Of Media Info On Playback
When it comes to enjoying our favorite media files, be it music, videos or movies, Windows Media Player has long been a trusted companion for Windows users. Its intuitive interface and user-friendly features have made it the go-to choice for many. However, did you know that by adding media info to your files in Windows Media Player, you can enhance your playback experience even further? In this article, we will explore the impact of media info on playback and how it can improve the quality of visualization and facilitate seamless cross-device playback.
Strongquality Of Visualization/strong
One of the key advantages of adding media info in Windows Media Player is the improved quality of visualization. Visuals play a crucial role in enhancing our overall viewing experience, and with media info, you can ensure that your videos and movies are displayed in the best possible way.
By including relevant information such as title, artist, genre, and album art, Windows Media Player can intelligently understand the media file and optimize the visualization accordingly. This means that the player can adjust brightness, color contrast, and other visual parameters to deliver crisp, vibrant visuals that truly elevate your viewing pleasure.
Moreover, by providing accurate media info, you enable Windows Media Player to display additional details during playback, such as lyrics, subtitles, and chapter markers. This can significantly enhance your understanding and connection with the media content, ensuring you don’t miss any important details.
Strongseamless Cross-device Playback/strong
In today’s digital age, where we have multiple devices at our disposal, it’s essential to have a seamless playback experience across all our devices. Here’s where media info comes into play. By adding media info to your files, you enable Windows Media Player to sync the metadata across different devices, ensuring a consistent playback experience.
Whether you’re switching from your computer to your smartphone, or from your tablet to your smart TV, Windows Media Player can seamlessly carry over the media info, including playlist and settings, to give you a familiar and hassle-free playback experience.
Imagine starting a movie on your computer, and then picking up exactly where you left off on your tablet while on the go. With media info in Windows Media Player, this becomes a reality, allowing you to enjoy your media files wherever and whenever you want, without any interruptions.

Credit: www.amazon.com
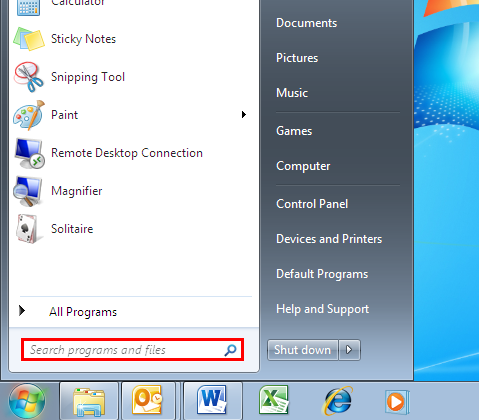
Credit: support.microsoft.com
Frequently Asked Questions For Add Media Info In Windows Media Player
How Do I Add Media Info In Windows Media Player?
To add media info in Windows Media Player, right click on the media file, select “Properties”, go to the “Details” tab, and click on “Advanced”. You can then enter the desired information such as title, artist, album, and genre.
Why Is It Important To Add Media Info In Windows Media Player?
Adding media info in Windows Media Player helps in organizing your media library and makes it easier to find and categorize your files. It also ensures that the correct information is displayed when playing media files, making for a better user experience.
Can I Edit The Media Info After Adding It In Windows Media Player?
Yes, you can edit the media info after adding it in Windows Media Player. Simply follow the same steps as adding the info, right click on the media file, select “Properties”, go to the “Details” tab, and click on “Advanced”.
You can then edit or add new information as needed.
How Does Adding Media Info Benefit Me?
Adding media info benefits you by providing a more organized and streamlined media library. It helps in easily locating and playing specific files, especially when you have a large collection. Additionally, accurate media info ensures that the correct details are displayed when sharing media with others.
Conclusion
Adding media information in Windows Media Player is essential for organizing and managing your media files effectively. With simple steps, you can effortlessly update metadata such as title, artist, album, and cover art. This not only enhances your media library experience but also makes it easier to search and identify specific songs or videos.
By utilizing this feature, you can ensure that your media collection remains well-organized and easily accessible, saving you time and effort in the long run. Take advantage of this powerful tool and elevate your media playback experience to the next level.



