Want to use your AirPods while gaming on your PS4? Unfortunately, the console doesn’t support Bluetooth audio right out of the box—but don’t worry, there’s an easy workaround. By using a Bluetooth dongle, you can connect your AirPods and enjoy wireless sound during your gaming sessions.
Simply plug the dongle into your PS4’s USB port and hold the pairing button to sync it with your AirPods. This clever little device acts as a bridge, letting your PS4 “talk” to your AirPods even though they weren’t designed to be compatible.
It’s a great way to enjoy the comfort and quality of your AirPods while diving into your favorite games. Just a heads-up: while you’ll get audio output, the AirPods’ built-in microphone might not work with the PS4, so in-game chat may require an alternative solution.
Introduction To Airpods And Ps4 Compatibility
Connecting AirPods to a PS4 is a common wish among gamers. Apple’s AirPods deliver crisp audio, while the PS4 provides an engaging gaming experience. However, users often encounter a bump in the road – the PS4’s lack of direct Bluetooth headphone support.
Initial Steps To Prepare Airpods For Connection
- Ensure AirPods are charged.
- Place AirPods back in their case, with the lid open.
- Press and hold the setup button on the back of the case.
- Release the button when the status light flashes white.
Understanding Ps4’s Bluetooth Capabilities
The PS4 might not support Bluetooth earbuds directly, but there are ways around it. Using a compatible Bluetooth dongle is the key. This handy device plugs into the PS4’s USB port or headphone jack.
Once the dongle is connected, you’ll be ready to pair your AirPods. Making these two popular gadgets work together enriches your gaming sessions with wireless ease.

Credit: www.pcmag.com
The Bluetooth Connection Challenge
Welcome to the intriguing world of connecting your favorite AirPods to your PS4. The desire to use Apple’s sleek earbuds for gaming is understandable, but users often hit a snag. This snag is what we call ‘The Bluetooth Connection Challenge.’ Let’s dive into why directly pairing your AirPods with your PS4 isn’t a walk in the park.
Limitations Of Direct Bluetooth Pairing
Attempting to connect AirPods to PS4 via Bluetooth seems straightforward, but it’s not that simple. The PS4 uses a Bluetooth protocol for wireless controllers, but when it comes to audio devices, the story changes. Here are the limitations:
- PS4’s Bluetooth only supports specific profiles not compatible with AirPods.
- Direct pairing without a third-party device is not possible.
- Even third-party USB Bluetooth adapters can have compatibility issues.
Why Ps4 Doesn’t Support Airpods Natively
The PS4 was designed with a unique set of Bluetooth compatibilities. Its system focuses on gaming controllers and selected audio accessories. So, why doesn’t it support AirPods natively?
- PS4 Bluetooth is optimized for minimal latency with controllers, not audio streaming.
- AirPods use a different Bluetooth profile, mainly geared for smartphones and tablets.
- The console aims to provide a consistent audio experience across all games, which might be disrupted by non-native devices like AirPods.
Alternative Sync Solutions
Connecting AirPods to your PS4 isn’t straightforward. Your PS4 lacks native Bluetooth audio support. That’s where alternative sync solutions come into play. These methods let AirPod users enjoy wireless gaming experiences. Find out how to sync your AirPods with your PS4 using Bluetooth adapters.
Using Bluetooth Adapters
Bluetooth adapters bridge the gap between your AirPods and PS4. They plug into your console’s USB port. Once plugged in, they transmit audio wirelessly to your AirPods. It’s an easy fix. Follow these steps:
- Insert the Bluetooth adapter into the PS4 USB port.
- Put your AirPods in pairing mode.
- Press the sync button on your adapter.
- Wait for the LED indicator to show a successful connection.
Choosing The Right Adapter For Your Ps4
Not all Bluetooth adapters work with the PS4. Selecting the right one is crucial. Look for these features:
- A low-latency adapter for real-time audio sync.
- Compatibility with your PS4 model.
- Support for multiple audio devices, in case of multiplayer sessions.
Check for user reviews and ratings before purchase. Confirm the adapter supports AirPods for a hassle-free experience.
| Adapter Model | Latency | Compatibility |
|---|---|---|
| Adapter X | Ultra-Low | PS4/PS4 Pro |
| Adapter Y | Low | PS4 Slim |
| Adapter Z | Standard | All PS4 Models |
Choosing the right adapter ensures a smooth gaming and listening experience. Tune in to your game’s audio without any wire hassles.
Credit: support.skullcandy.com
Step-by-step Guide To Connect Using An Adapter
Ready to game with your AirPods on PS4? It may seem tricky since PS4 doesn’t support Bluetooth audio out of the box. But worry not! The solution lies in using a handy Bluetooth adapter. This step-by-step guide will help you get connected in no time.
Pairing Your Airpods To The Bluetooth Adapter
- First, ensure your AirPods are in their case and charged.
- Next, plug the Bluetooth adapter into your PS4’s USB port.
- Put the adapter into pairing mode (usually by holding a button).
- Now, open the AirPods case and press the pairing button.
- Wait for the adapter’s light to indicate a successful pairing.
- Your AirPods should now be connected to the adapter.
Confirming The Connection On Your Ps4
- Turn on your PS4 and navigate to ‘Settings’.
- Go to ‘Devices’ and then ‘Audio Devices’.
- Select ‘Output Device’.
- Choose ‘USB Headset’ as your output device.
- Test the connection by playing any audio or game.
- If sound plays through AirPods, the setup is complete!
Enjoy your gaming sessions with the freedom of wireless audio!
Troubleshooting Common Sync Issues
Ever tried to connect AirPods to a PS4 and faced issues? Don’t worry! This section will guide you through common sync problems. Follow these steps to enjoy wireless audio during your gaming sessions.
Dealing With Connection Dropouts
Connection dropouts can be frustrating. A stable connection ensures uninterrupted gaming. Try these tips:
- Restart Devices: Sometimes turning off the PS4 and AirPods, then turning them back on can help.
- Check Battery: Ensure your AirPods are charged. Low battery may cause connection issues.
- Reduce Distance: Stay close to the PS4. Distance affects Bluetooth connectivity.
- Interference: Keep away from Wi-Fi routers, microwaves, or other electronics that can interfere with the signal.
Ensuring Audio Sync And Minimizing Lag
To have the best gaming experience, audio should match the action. Here are ways to minimize lag and fix audio sync:
- Direct Connection: Use a Bluetooth dongle to connect AirPods directly to the PS4.
- Update Firmware: Keep your AirPods updated with the latest firmware from Apple.
- Close Applications: Running too many apps? Close them to free up PS4 resources.
- Game Mode: Some TVs have a ‘Game Mode’ feature. It reduces lag. Try using it if available.
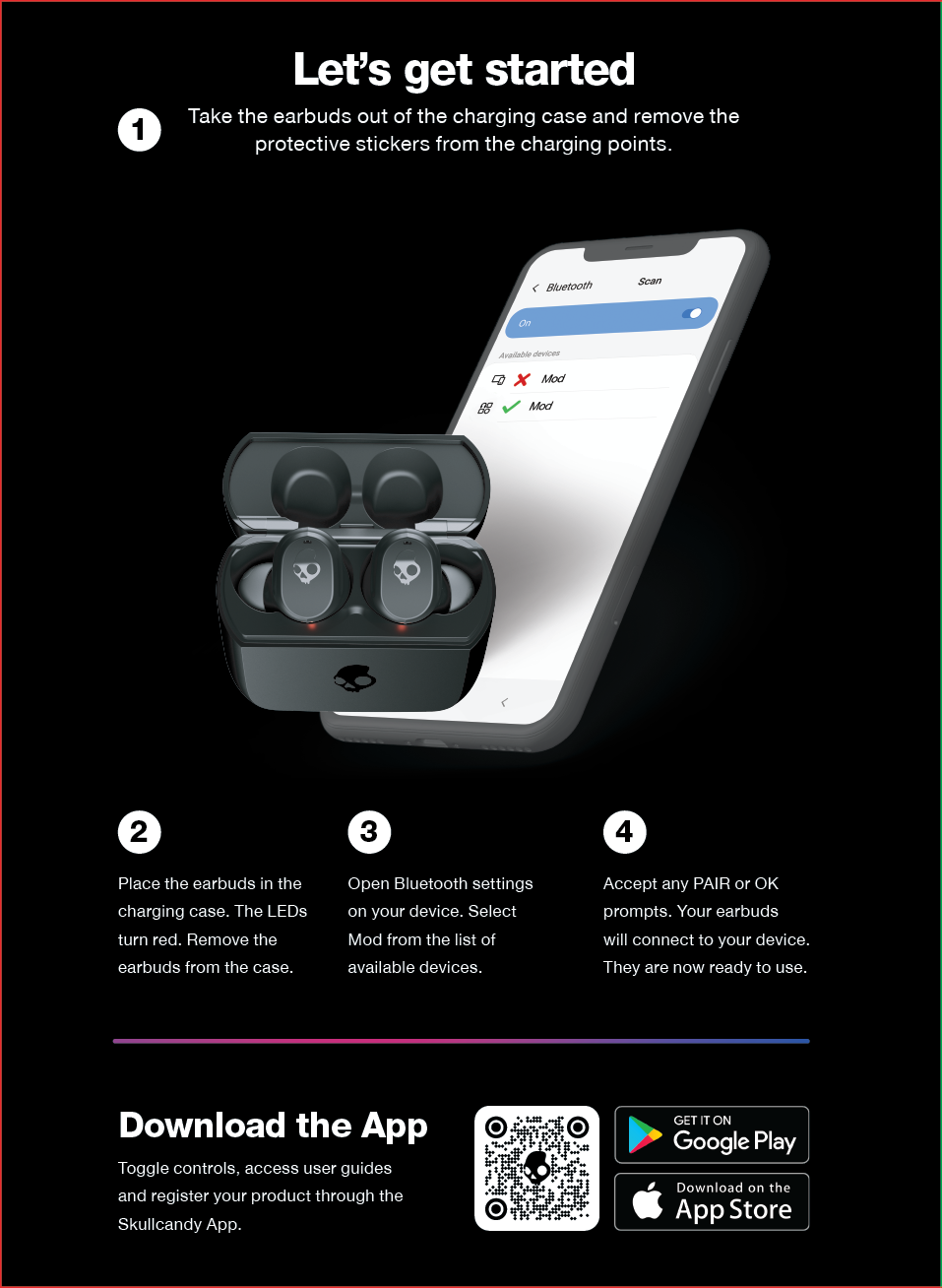
Credit: support.skullcandy.com
Enhancing Your Ps4 Audio Experience
Are you ready to level up your PS4 gaming with incredible sound? Perfect audio can turn a good gaming session into a great one. So, how do you get that high-quality sound? AirPods! They’re not just for music and calls. Let’s connect them to your PS4 and dive into a world of immersive audio.
Optimizing Airpods Settings For Gaming
To get the best sound, tweak your AirPods settings for gaming. Follow these simple steps:
- Pair your AirPods with a compatible Bluetooth dongle.
- Plug the dongle into the PS4’s USB port.
- Adjust your PS4 audio settings to prioritize the dongle.
- Customize the settings on your device to balance game audio and chat.
Keep in mind, AirPods are designed for mobile devices, so some features may not work on PS4.
Exploring Alternative Wireless Headsets
If AirPods don’t meet your needs, consider other wireless headsets. Each with their unique features, here’s how they stack up:
| Headset | Key Feature | Battery Life | Compatibility |
|---|---|---|---|
| Sony PlayStation Wireless Headset | 7.1 Virtual Surround Sound | Up to 12 hours | PS4, PS VR |
| SteelSeries Arctis 1 | Detachable ClearCast Microphone | Up to 20 hours | PS4, PC, Mobile |
| Turtle Beach Stealth 600 | Superhuman Hearing™ technology | Up to 15 hours | PS4, PS4 Pro |
Selecting the right headset depends on your preferences for sound quality, comfort, and battery life.
Frequently Asked Questions For How To Connect Airpods To Ps4
Can We Connect Airpods To Ps4?
AirPods cannot directly connect to a PS4 as the system doesn’t support Bluetooth audio. To use AirPods, you’ll need a third-party Bluetooth adapter.
How Do I Use My Airpods As A Mic On Ps4?
To use your AirPods as a mic on PS4, connect a Bluetooth dongle to the console’s USB port. Pair your AirPods with the dongle, then set them as your audio input device in PS4’s settings.
Can You Connect Airpods To Ps4 2023?
AirPods cannot directly connect to a PS4 as of 2023. To use AirPods with PS4, you’ll need a compatible Bluetooth adapter.
Can I Connect Wireless Headphones To Ps4?
Yes, you can connect wireless headphones to a PS4. Use either Bluetooth pairing or a USB adapter if your headphones require one.
Conclusion
Connecting your AirPods to your PS4 isn’t a native feature, but with the right tools and steps laid out in this post, it’s achievable. Enjoy your gaming sessions with the seamless audio quality of AirPods. For other tech tips and tricks, keep an eye on our blog – your go-to tech guide.



