To turn up brightness on a Dell laptop, press the “Fn” key and the corresponding brightness key, usually F11 or F12. You can also adjust it via the Windows settings menu.
Laptop screen brightness is crucial for optimal viewing. Too dim, and you may strain your eyes; too bright, and it can cause discomfort. Dell laptops offer easy methods to adjust brightness levels. Using keyboard shortcuts or navigating through Windows settings, you can effortlessly increase or decrease the screen brightness.
This feature is beneficial whether you are working in a dimly lit room or outdoors in bright sunlight. Proper brightness settings can enhance your overall computing experience and reduce eye fatigue.
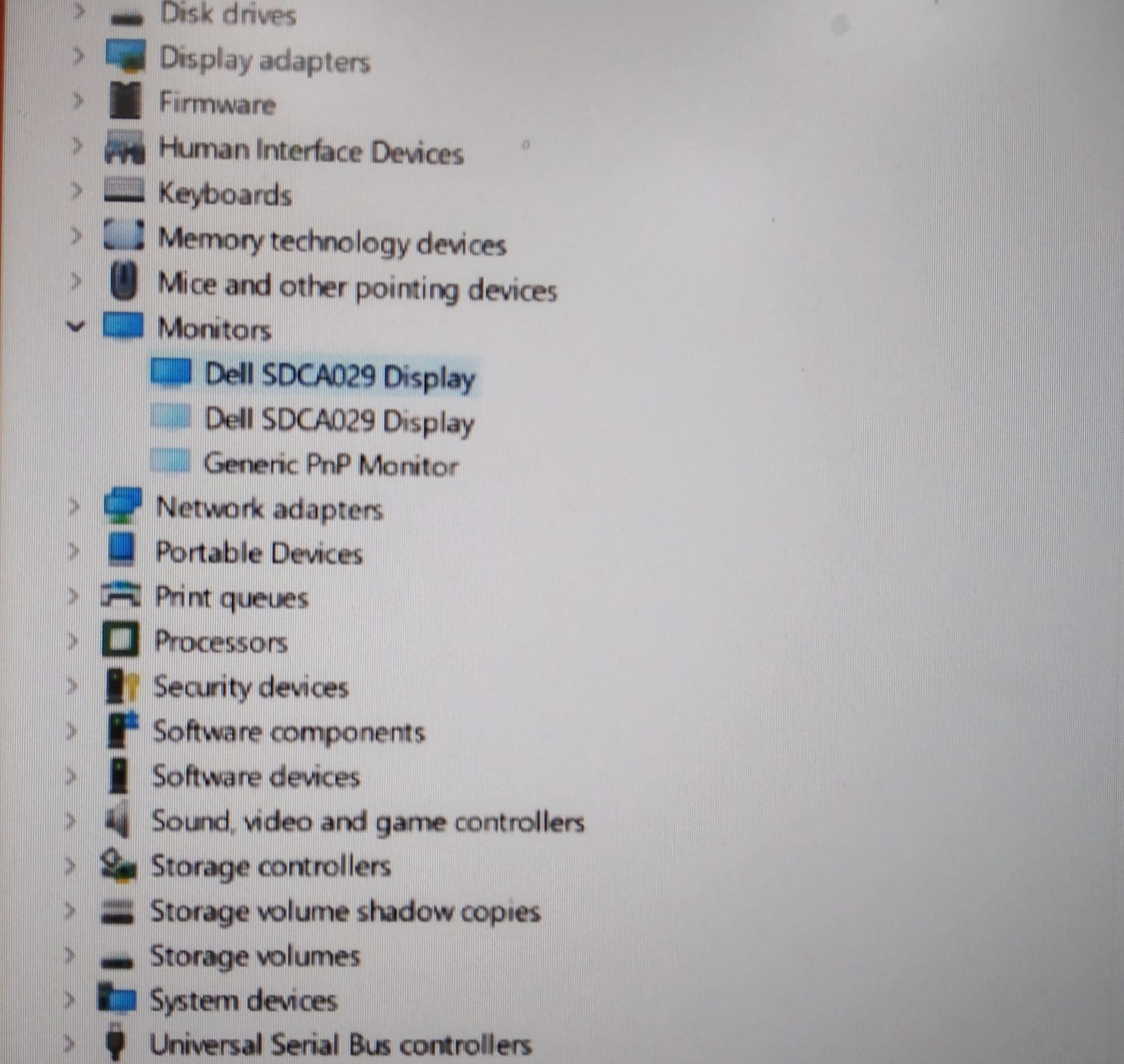
Credit: www.dell.com
Adjusting Brightness Via Keyboard
Adjusting the brightness of your Dell laptop’s screen can enhance your viewing experience. It helps reduce eye strain and conserves battery life. You can easily adjust brightness using the keyboard. This method is quick and efficient.
Locating Brightness Keys
The first step is to locate the brightness keys on your Dell laptop. These keys are often marked with a sun icon. The up arrow increases brightness, and the down arrow decreases it. The brightness keys are usually found on the top row of the keyboard.
| Key Icon | Function |
|---|---|
| 🌞 | Increases Brightness |
| 🌜 | Decreases Brightness |
Increasing Brightness
To increase brightness, press the key with the sun icon and up arrow. Hold the Fn key if necessary. This will make your screen brighter. Repeat the process to reach your desired brightness level.
- Locate the sun icon with the up arrow.
- Press the key to increase brightness.
- Hold the Fn key if required.
- Adjust to your preferred level.
Decreasing Brightness
To decrease brightness, press the key with the sun icon and down arrow. Again, hold the Fn key if needed. This will make your screen dimmer. Repeat to adjust further.
- Find the sun icon with the down arrow.
- Press the key to decrease brightness.
- Hold the Fn key if necessary.
- Lower to your preferred level.
Using Windows Settings
Adjusting the brightness of your Dell laptop can enhance your viewing experience. You can easily adjust the brightness using Windows Settings. This method is straightforward and effective.
Accessing Display Settings
First, you need to access the Display Settings on your Dell laptop. Follow these simple steps:
- Click on the Start Menu.
- Select Settings, which looks like a gear icon.
- In the Settings window, click on System.
- Choose Display from the list on the left.
You will now see the display settings for your laptop.
Adjusting Brightness Slider
Once you are in the Display Settings, find the brightness slider:
- Look for the section named Brightness and Color.
- You will see a slider labeled Change Brightness.
Move the slider to adjust the brightness:
- Drag the slider to the right to increase brightness.
- Drag the slider to the left to decrease brightness.
You can adjust the brightness until it is comfortable for your eyes. This method is quick and easy, making your Dell laptop more user-friendly.
Adjusting Through Dell Power Manager
Changing the brightness on your Dell laptop can save battery. It also improves visibility. Dell Power Manager is a helpful tool. It allows easy control over brightness settings.
Installing Dell Power Manager
To start, you need to install the Dell Power Manager. Follow these steps:
- Go to the Dell Support website.
- Search for Dell Power Manager.
- Download the latest version.
- Run the installer file.
- Follow the on-screen instructions to complete the installation.
Once installed, launch the Dell Power Manager from the Start menu. You should now see the main interface of the Dell Power Manager.
Changing Brightness Settings
Adjusting brightness through Dell Power Manager is simple:
- Open Dell Power Manager.
- Navigate to the Brightness section.
- Use the slider to adjust the brightness level.
- Click Apply to save your changes.
The changes take effect immediately. If you want to restore default settings, click Reset.
Here is a table summarizing the steps:
| Step | Action |
|---|---|
| 1 | Install Dell Power Manager |
| 2 | Open Dell Power Manager |
| 3 | Navigate to the Brightness section |
| 4 | Adjust the brightness slider |
| 5 | Click Apply to save changes |
Using Dell Power Manager makes brightness control easy and efficient.
Updating Graphics Drivers
Updating graphics drivers is essential for optimal display performance on your Dell laptop. This ensures your device runs the latest features and fixes bugs. Follow the steps below to check and update your graphics drivers.
Checking Driver Version
First, determine the current version of your graphics driver.
- Press Win + R to open the Run dialog box.
- Type
dxdiagand press Enter. - Navigate to the Display tab.
- Look for the Driver Version and note it down.
Updating To Latest Drivers
Updating your graphics drivers can improve brightness control and overall performance.
- Go to the official Dell Support website.
- Enter your laptop’s model number in the search bar.
- Select Drivers & Downloads from the menu.
- Choose your operating system from the dropdown list.
- Find the latest graphics driver in the list.
- Click Download and save the file.
- Run the downloaded file and follow the on-screen instructions.
Below is a table summarizing the steps for quick reference:
| Step | Action |
|---|---|
| 1 | Open Run dialog box with Win + R |
| 2 | Type dxdiag and press Enter |
| 3 | Check Driver Version under Display tab |
| 4 | Visit Dell Support website |
| 5 | Enter laptop’s model number |
| 6 | Select Drivers & Downloads |
| 7 | Choose operating system |
| 8 | Download latest graphics driver |
| 9 | Run file and follow instructions |
Using Bios Settings
Sometimes, adjusting your Dell laptop’s brightness through the standard methods is not enough. You can use BIOS settings for a more precise brightness control. Here’s a detailed guide on how to do it.
Accessing Bios
First, you need to access the BIOS settings on your Dell laptop. Follow these steps:
- Turn off your laptop.
- Press the power button to turn it back on.
- Immediately start pressing the F2 key repeatedly.
- You will enter the BIOS setup screen.
Navigating To Brightness Settings
Once inside the BIOS, follow these steps to find the brightness settings:
- Use the arrow keys to navigate through the menu.
- Go to the Advanced tab.
- Look for the option named Video or Display.
- Select Brightness settings.
In the Brightness settings, you can adjust the screen brightness. Save the changes and exit the BIOS.
Troubleshooting Common Issues
Sometimes, adjusting the brightness on your Dell laptop can be tricky. This section will help you troubleshoot common issues that might arise. By following these steps, you’ll ensure your laptop’s brightness settings work perfectly.
Brightness Keys Not Working
Often, users face problems with the brightness keys on their Dell laptops. If the keys aren’t working, try these solutions:
- Ensure your keyboard drivers are up to date.
- Check if the Function (Fn) key is enabled.
- Restart your laptop to reset any temporary glitches.
- Update your laptop’s BIOS to the latest version.
If none of these steps work, the issue might be hardware-related. You might need to contact Dell support for further assistance.
Brightness Slider Missing
If the brightness slider is missing in your settings, it can be frustrating. Here are some steps to restore it:
- Open the Device Manager from the Start menu.
- Expand the Monitors section.
- Right-click on your display adapter and choose Update driver.
- Restart your laptop and check if the slider appears.
If the slider is still missing, try using the Windows Mobility Center:
- Press
Win + Xand select Mobility Center. - Adjust the brightness from the slider available there.
These steps should help you restore the brightness slider and make adjustments easier.
Customizing Power Plans
Customizing power plans on your Dell laptop can help you control the brightness. This is essential for saving energy and reducing eye strain. Let’s explore how to create a new power plan and set brightness levels.
Creating A New Power Plan
Creating a new power plan allows you to manage your laptop’s power settings. Follow these simple steps:
- Open the Control Panel from the Start menu.
- Select Power Options.
- Click on Create a power plan from the left pane.
- Choose an existing plan as your base, then name your new plan.
- Click Next to proceed.
Setting Brightness Levels
Adjusting brightness levels can be done easily within your new power plan. Here’s how:
- While still in Power Options, find your new plan.
- Click on Change plan settings next to your plan.
- Use the slider under Adjust plan brightness to set your desired brightness.
- Click Save changes to apply your settings.
For quick reference, here’s a summary:
| Steps | Action |
|---|---|
| 1 | Open Control Panel |
| 2 | Select Power Options |
| 3 | Create a new power plan |
| 4 | Name your plan |
| 5 | Adjust brightness levels |
| 6 | Save changes |
By customizing power plans, you can easily control your laptop’s brightness. This ensures an optimal viewing experience.
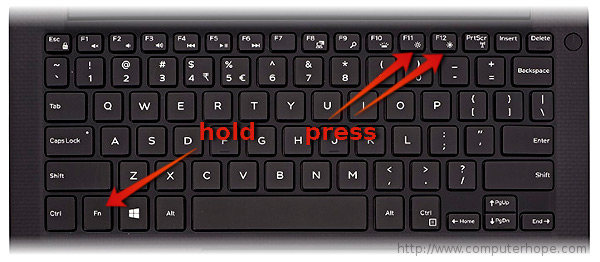
Credit: www.computerhope.com
Using Third-party Software
Sometimes, adjusting brightness using your Dell laptop’s built-in settings isn’t enough. That’s where third-party software comes in handy. These apps offer advanced features, user-friendly interfaces, and customizable options. Let’s dive into how you can use these tools to make your screen brighter.
Popular Brightness Apps
Several apps can help you adjust your screen brightness easily. Here are some popular options:
- f.lux – Adjusts your screen’s color temperature.
- Dimmer – Simple and easy to use.
- Brightness Slider – Offers a slider for precise control.
- CareUEyes – Includes eye protection features.
Installing And Configuring
Follow these steps to install and configure your chosen app:
- Download the app from its official website.
- Open the downloaded file to start the installation.
- Follow the on-screen instructions to complete the setup.
- Launch the app after installation.
- Use the app’s interface to adjust brightness.
For example, f.lux lets you set different brightness levels for day and night. This helps reduce eye strain. Brightness Slider offers a simple slider to adjust brightness quickly.
| App Name | Features |
|---|---|
| f.lux | Adjusts color temperature, day/night settings |
| Dimmer | Simple interface, quick adjustments |
| Brightness Slider | Slider for precise control |
| CareUEyes | Eye protection, customizable settings |
Using third-party software can greatly improve your screen brightness control. It also offers additional features for better screen management.

Credit: www.youtube.com
Frequently Asked Questions
How Can I Adjust The Brightness Of My Dell Laptop?
Press “Fn” + “F11” to decrease brightness. Press “Fn” + “F12” to increase brightness. Adjust settings in Windows Display settings.
Why Is My Dell Laptop Screen So Dark?
Your Dell laptop screen may be dark due to low brightness settings. Adjust the brightness using the function keys. Also, check the power settings and update your graphics driver.
What Are The Brightness Keys On Dell?
The brightness keys on Dell laptops are usually F11 to decrease and F12 to increase brightness. Use the Fn key.
How To Increase Brightness In Laptop?
Press the “Fn” key and the brightness keys (usually F1, F2, or F3). Adjust settings in the Control Panel.
Conclusion
Adjusting the brightness on your Dell laptop is quick and simple. Follow these steps for better screen visibility. Whether for work or leisure, proper brightness enhances your experience. Enjoy a more comfortable viewing experience by easily modifying your laptop’s brightness settings.
Try these tips today for an improved display.