To check your CPU temperature, use system monitoring software like Core Temp, HWMonitor, or your computer’s BIOS/UEFI interface. These tools provide real-time temperature readings.
Maintaining a cool CPU is essential for the performance and longevity of your computer. With today’s advanced processors handling extensive tasks, from gaming to video editing, it’s crucial to monitor their temperatures to prevent overheating. By doing so, you ensure your system runs efficiently and avoid potential damage.
Various third-party applications available for Windows and macOS make it easy to keep an eye on your CPU’s heat levels. Even some hardware comes with dedicated software designed to help monitor system temperatures. Keep your computer clean and well ventilated, and check the temperatures regularly to detect any issues as early as possible.
The Importance Of Cpu Temperature Monitoring
Knowing the heat levels of your CPU is crucial for a healthy computer. Let’s explore how to keep tabs on your CPU’s temperature and why it’s so important.
Thermal Limits And Performance
CPU temperature directly affects how well your computer works. Your CPU has an optimal temperature range to function correctly.
- Cold enough for safe operations.
- Warm enough for optimal performance.
If it’s too hot, expect slowdowns or crashes. Use software to monitor these temps, ensuring peak performance.
Potential Risks Of Overheating
CPU overheating is not just a minor nuisance; it’s a potential disaster. Prolonged high temperature can lead to hardware failure.
- Damaged components.
- Shortened lifespan of your CPU.
- Unexpected shutdowns can lead to data loss.
By keeping an eye on CPU temperatures, you guard against these risks. Use CPU temperature monitoring tools to stay informed and take action whenever necessary.

Credit: m.facebook.com
Key Indicators Of Cpu Heat Levels
Understanding the temperature of your CPU is crucial for maintaining its health and efficiency. Like a fever in the human body, a hot CPU signals potential trouble. There are several key indicators that can help you determine if your CPU is running too hot. These symptoms and tools are vital in preventing heat damage to your computer’s brain.
Basic Symptoms Of Excess Heat
Overheating symptoms can be both visible and auditory. You don’t need complex tools to tell if your CPU is too hot. Check out these telltale signs:
- System Crashes: Frequent shutdowns or bluescreens.
- Slow Performance: Tasks take longer than usual.
- Noise: The fan is louder, a sign it’s working harder.
- Error Messages: Warnings about thermal events.
- Physical Heat: The system feels hot to the touch.
Bios Readings: The First Line Of Defense
The BIOS, or Basic Input/Output System, monitors your CPU’s vitals. It’s a reliable place to check the current temperature. Follow these steps:
- Restart your computer.
- As it boots, press the key for BIOS. Often
DelorF2. - Find the Hardware Monitor or similar section.
- Look at the CPU temperature reading.
This temperature should be compared to your CPU’s safe operating range, usually found in the user manual or on the manufacturer’s website.
Essential Tools For Measuring Cpu Temperature
Monitoring your CPU’s temperature is crucial for maintaining a healthy computer. High temperatures can slow down performance and even cause damage. Luckily, various tools – both built-in and third-party – are available to help you keep an eye on your CPU’s thermal state. Let’s explore the essentials to ensure your system stays cool under pressure.
Built-in Operating System Utilities
Windows Task Manager offers a quick check for CPU performance, but for those requiring thorough monitoring, Windows does not have a built-in feature to display temperature. Mac users can rely on Activity Monitor though it also lacks direct temperature readings. Fear not, as dedicated features in your computer’s BIOS or UEFI settings allow you to check CPU temperature on boot-up. Navigating to these settings gives real-time temperature stats you can trust.
Third-party Temperature Monitoring Software
- HWMonitor: Displays detailed system info including temperatures.
- Speccy: Provides temperature insights alongside other hardware analysis.
- Core Temp: Shows individual core temperatures for detailed monitoring.
Each software option brings unique features to the table. Some sync with mobile apps for on-the-go temperature alerts. Others integrate into game overlays for real-time temperature updates during sessions. Free versions usually cover fundamental needs while paid upgrades offer advanced functionality. Pick a tool that best suits your usage scenario and start keeping tabs on your CPU’s heat levels today.

Credit: splice.com
Setting Up And Interpreting Software Sensors
Keeping an eye on your CPU temperature is crucial for maintaining your computer’s health. Setting up and interpreting software sensors can sound techy, but it’s quite straightforward. With the right tools, you can monitor your CPU’s heat levels to avoid overheating. Let’s explore how to set these up for the most accurate readings.
Installation Tips For Accurate Readings
To ensure precise temperature data, follow these tips:
- Select a reputable software designed for your hardware.
- Check the software’s compatibility with your operating system.
- Download from official sources to avoid malware.
- Follow the installation guide step by step.
- After installation, reboot your system to integrate the software fully.
Understanding Real-time Temperature Data
Once the software is up and running, here’s how to read the data:
- Open the software to view the dashboard.
- Look for the CPU temperature display, often labeled ‘CPU Temp’.
- Real-time data shows current heat levels, watch for these while running heavy applications.
- Identify the maximum temperature to determine safe operating levels.
| Temperature Range | Status |
|---|---|
| <60°C | Normal |
| 60°C – 80°C | Acceptable |
| >80°C | Danger |
Keep this table handy to quickly assess if your CPU’s temperature is within a safe range. With these steps, you can maintain optimal performance and longevity for your CPU.
Proactive Measures To Manage Cpu Heat
Understanding and managing CPU temperature keeps your PC in top shape. Let’s explore ways to maintain cool CPU operations.
Regular Maintenance To Reduce Heat Buildup
To keep your CPU cool, cleaning is essential. Dust and debris restrict airflow. Your CPU suffers without fresh air.
Here are steps for regular maintenance:
- Turn off and unplug your PC.
- Remove side panels and access dust filters.
- Use compressed air to blow out dust.
- Clean fans with a soft brush or cloth.
- Ensure thermal paste is fresh.
Hardware Upgrades For Enhanced Cooling
Upgrading parts improves cooling efficiency. Better parts prevent overheating. Your CPU stays cooler, performs better.
| Upgrade Type | Expected Benefit |
|---|---|
| CPU Cooler | Better heat dissipation |
| Case Fans | Increased airflow |
| Thermal Paste | Improved heat transfer |
| PC Case | Optimal design for cooling |
Seek quality components and consider a professional installation for best results.
When To Seek Professional Help
Troubleshooting a hot CPU is crucial, but recognizing the point at which you need professional assistance is just as important. Let’s explore the signs indicating it’s time to consult with a computer technician.
Identifying Serious Overheating Issues
Is your computer unexpectedly shutting down? This might be a CPU struggling with heat.
Are your system fans sounding like jet engines? This could also signal extreme CPU temperatures.
Is there a burning smell coming from your computer? This is a critical warning sign.
Are you experiencing persistent performance issues? These can include slow operation and frequent crashes.
Troubling system error messages? They often pop up when overheating damages components.
If your computer shows these symptoms, stop using it immediately. Continued use may cause irreversible damage to your computer.
Consulting With Computer Technicians
Expert diagnosis: Professionals use specialized tools to assess your CPU’s heat levels.
Thorough cleaning: Technicians can clear out dust and replace thermal paste, which might be needed.
Hardware examination: They check if other hardware is contributing to the heat issue.
Software check-up: Sometimes, it’s not hardware but software causing the overheating.
Replacements and upgrades: If necessary, they’ll replace faulty components or suggest cooling upgrades.
Peace of mind: Ultimately, professional intervention ensures that your CPU and computer are in safe hands.
Don’t wait until it’s too late. Contact a computer technician if your CPU temperature continues to rise despite basic troubleshooting.
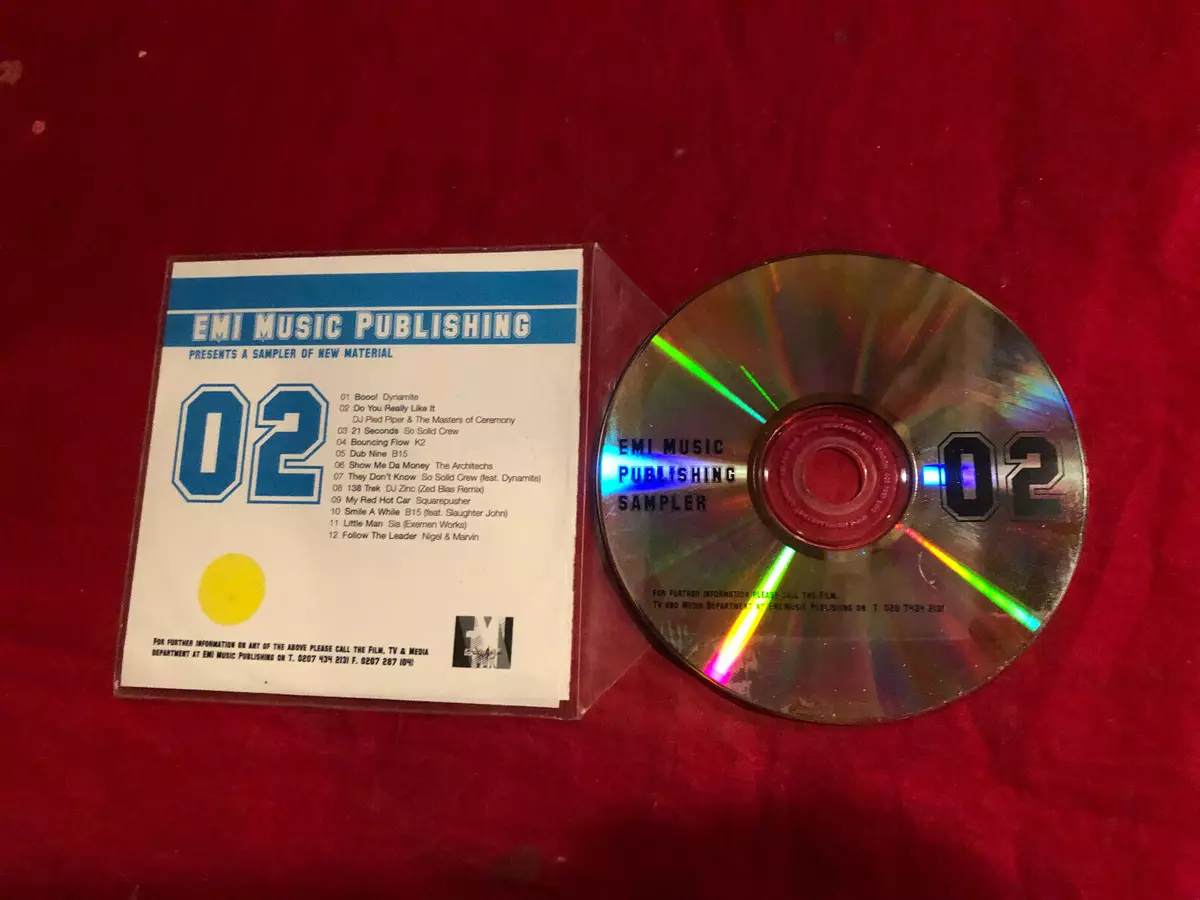
Credit: www.ebay.com
Frequently Asked Questions For How Do I Tell How Hot My Cpu Is
How To Check Cpu Temperature In Windows?
To check your CPU temperature in Windows, you can use the built-in Task Manager in Windows 10 and later. Alternatively, third-party applications like HWMonitor, Core Temp, or Speccy offer more details and are easy to use.
What Is A Safe Cpu Operating Temperature?
A safe CPU operating temperature typically ranges between 40°C and 70°C for average use. For gaming or heavy processing tasks, it can be up to 80°C. Always refer to the manufacturer’s specifications for exact safe temperature ranges.
Can High Cpu Temperatures Affect Performance?
Yes, high CPU temperatures can throttle performance to prevent overheating. This results in slower computer operation to reduce heat generation. Keeping your CPU cool is critical for maintaining optimal performance levels.
How Often Should I Monitor My Cpu Temp?
Regular monitoring is advised if you frequently perform high-intensity tasks. A monthly check for average users is sufficient. Monitoring software can alert you if temperatures rise unexpectedly, which is useful for avoiding potential damage.
Conclusion
Monitoring your CPU temperature is crucial for ensuring optimal performance and longevity of your system. By using built-in utilities, third-party software, or BIOS checks, you can keep a clear eye on thermal metrics. Stay informed and take action when needed to maintain a healthy, cool-running CPU.
Remember, prevention is better than cure, especially in computing!



