To enable Telnet on Windows 11, go to Settings, click on Apps, then select Optional Features and enable Telnet. Telnet is a useful tool for troubleshooting network connectivity issues and managing devices remotely.
By enabling Telnet on Windows 11, you can access and manage devices within your network more conveniently. Whether you are a system administrator or an enthusiast looking to explore networking capabilities, enabling Telnet on Windows 11 can be beneficial. This will allow you to utilize Telnet commands to communicate with other devices, making it easier to troubleshoot and manage network connections.
We will walk you through the steps to enable Telnet on your Windows 11 system, allowing you to make the most of this valuable networking tool.
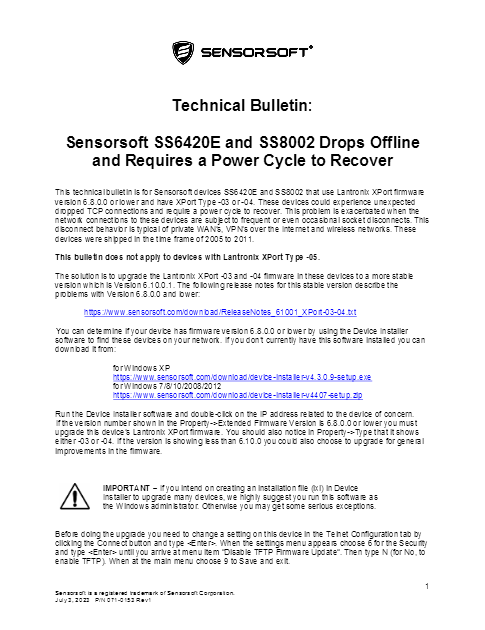
Credit: www.sensorsoft.com
Why Enable Telnet On Windows 11
Enabling Telnet on Windows 11 can enhance your command line access, enabling you to utilize a wider range of functionalities both on your local machine and across networks. In this blog post, we delve into the reasons why enabling Telnet on Windows 11 can be beneficial.
Increased Command Line Access
Enabling Telnet on Windows 11 increases your access to command line functionalities, allowing you to perform a variety of tasks more efficiently. With Telnet, you can remotely connect to other systems, manage network devices, and execute commands on a remote machine. This can streamline administrative tasks and facilitate troubleshooting across networks.
Compatibility With Legacy Systems
Enabling Telnet on Windows 11 ensures compatibility with legacy systems and devices that still rely on Telnet for network communication. Many older systems and network devices may only support Telnet, making it essential for maintaining connectivity and managing these legacy systems. By enabling Telnet, you can ensure seamless communication with older devices, avoiding potential compatibility issues.
Enabling Telnet On Windows 11
Enabling Telnet on Windows 11 can be a useful feature for accessing and managing network devices. By enabling the Telnet client, users can establish a connection to remote systems using the Telnet protocol. This blog post will guide you through the process of enabling Telnet on a Windows 11 system, covering the steps to access the Control Panel and enabling the Telnet client.
Accessing The Control Panel
To enable Telnet on Windows 11, you first need to access the Control Panel. Follow these simple steps:
- Click on the Start button in the bottom-left corner of the screen.
- Type Control Panel in the search bar and select Control Panel from the search results.
- In the Control Panel window, click on Programs and then select Turn Windows features on or off.
Enabling The Telnet Client
After accessing the Control Panel, you can proceed to enable the Telnet client by following these steps:
- In the Turn Windows features on or off window, locate the Telnet Client option in the list.
- Check the box next to Telnet Client to enable it.
- Click OK to apply the changes and allow Windows to install the Telnet Client feature.
Configuring Telnet On Windows 11
Enabling Telnet on your Windows 11 computer can be a useful way to remotely manage devices or troubleshoot network issues. Telnet is a protocol that allows you to access and control remote computers using a command-line interface. In this section, we will guide you through the process of setting up the Telnet server and configuring its properties on your Windows 11 system.
Setting Up Telnet Server
The first step in configuring Telnet on Windows 11 is to set up the Telnet server. Follow these steps:
- Open the Start menu and search for “Control Panel”.
- Click on “Control Panel” in the search results to open it.
- In the Control Panel window, click on the “Programs” category.
- Under the “Programs and Features” section, click on “Turn Windows features on or off”.
- A new window will open with a list of features that can be enabled or disabled on your system. Scroll down and locate “Telnet Client”.
- Check the box next to “Telnet Client” to enable it.
- Click on the “OK” button to save the changes.
- Windows will now install the Telnet client on your system.
Configuring Telnet Properties
Once the Telnet server is set up, you can configure its properties according to your preferences. Here are the steps to configure Telnet properties:
- Open the Start menu and search for “Command Prompt”.
- Right-click on “Command Prompt” in the search results and select “Run as administrator”.
- In the Command Prompt window, type the command
tlntadmn configand press Enter. - You can now modify various Telnet server properties such as port number, timeout settings, or authentication options by using the appropriate command-line parameters.
- For example, to change the port number, use the command
tlntadmn config port=, replacingwith the desired port number. - Once you have configured the Telnet properties, close the Command Prompt window.
By following the above steps, you can easily set up and configure Telnet on your Windows 11 computer. This will allow you to remotely access and manage devices using the Telnet client. Make sure to secure your Telnet server with strong passwords and consider using encryption for increased security.
Enhancing Telnet Security
Telnet is a widely used networking protocol that allows remote access to server systems. However, this convenience often comes at the expense of security. Weak authentication and lack of encryption make Telnet susceptible to unauthorized access and potential data breaches. To mitigate these risks and protect your network, it is crucial to enhance the security of Telnet on your Windows 11 system.
Changing Default Telnet Ports
One effective way to bolster Telnet security is to change the default ports used for Telnet connections. By default, Telnet uses port 23, which is well-known and often targeted by hackers. To make it more challenging for unauthorized users to find and access your Telnet service, consider changing the port number to something less predictable.
Here’s an example of how you can modify the configuration file to change the default Telnet port:
| Configuration File | Default Port |
|---|---|
| /etc/services | telnet 23/tcp |
| /etc/services (modified) | telnet 12345/tcp |
Implementing Telnet Encryption
Another critical step in enhancing Telnet security is implementing encryption for your Telnet sessions. By encrypting the data transmitted between the Telnet client and server, you ensure that sensitive information, such as usernames and passwords, remains secure from eavesdroppers or malicious actors.
To enable Telnet encryption on Windows 11, follow these steps:
- Open the Command Prompt as an administrator.
- Run the command
tlntadmn config sec=negotiateto enable encryption via Secure Sockets Layer (SSL)/Transport Layer Security (TLS). - Restart the Telnet service for the changes to take effect.
Enabling Telnet encryption strengthens the security of your Telnet sessions, providing an additional layer of protection against potential threats.
By changing the default Telnet ports and implementing Telnet encryption, you can significantly enhance the security of your Telnet connections on Windows 11. Taking these proactive measures ensures that your network is less vulnerable to unauthorized access and potential data breaches.
Troubleshooting Telnet Issues
Telnet is a widely used command-line tool for managing network devices and troubleshooting network connectivity issues. However, sometimes you may encounter problems while using Telnet on your Windows 11 system. In this section, we will discuss some common Telnet issues and how to troubleshoot them effectively.
Checking Telnet Service Status
If you are unable to use Telnet, the first step is to ensure that the Telnet service is running on your Windows 11 system. To check the status of the Telnet service, follow these steps:
- Click on the Windows Start button and type “Services” in the search bar.
- Open the “Services” app from the search results.
- In the Services window, locate the “Telnet” service.
- Check the status of the service. If it is not running, right-click on the service and select “Start”.
- If the service is already running, try restarting it by right-clicking on the service and selecting “Restart”.
After ensuring that the Telnet service is running, try using Telnet again and see if the issue persists. If you are still facing problems, move on to the next troubleshooting step.
Addressing Connection Problems
In some cases, the Telnet connection may fail due to network or firewall settings. To address connection problems, follow these steps:
- Make sure that the device you are trying to connect to is turned on and connected to the network.
- Check if any firewalls or security software on your Windows 11 system are blocking the Telnet connection. Temporarily disable them and try using Telnet again.
- If you are connecting to a remote device, ensure that Telnet is enabled on the remote device and that the necessary ports are open.
- If you are connecting through a router, ensure that the necessary port forwarding settings are configured correctly.
- If you are still unable to establish a Telnet connection, try pinging the target device to check if it is reachable. Open the Command Prompt and type “ping [target device IP address]” to perform a ping test.
By following these troubleshooting steps, you should be able to identify and resolve common Telnet issues on your Windows 11 system. Remember to enable any firewalls or security software after testing Telnet to ensure the security of your network.
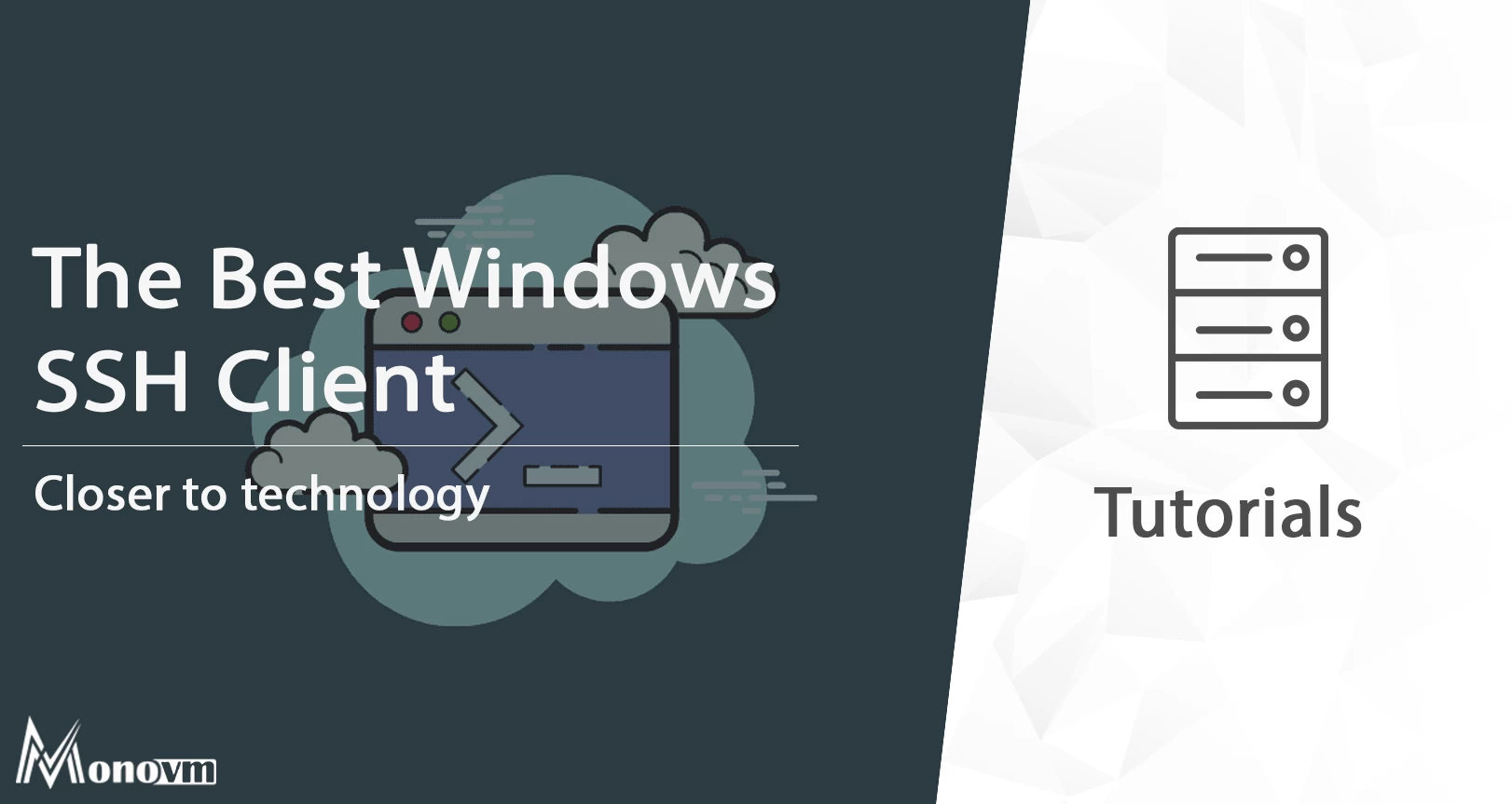
Credit: monovm.com

Credit: www.ute.com
Frequently Asked Questions Of Enable Telnet On Windows 11
How Do I Enable Telnet On Windows 11?
To enable Telnet on Windows 11, follow these steps:
1. Open the Start menu and search for “Control Panel.” 2. Click on the Control Panel app to open it. 3. In the Control Panel, click on “Programs” and then “Turn Windows features on or off.” 4. Scroll down and check the box next to “Telnet Client.” 5. Click on “OK” to enable Telnet on Windows 11.
Why Should I Enable Telnet On Windows 11?
Enabling Telnet on Windows 11 allows you to establish remote connections to other computers or devices in your network. It’s useful for troubleshooting network issues, managing network devices, and running commands on remote servers. Telnet provides a simple and lightweight way to access and manage remote systems.
Can I Enable Telnet On Windows 11 If It’s Not Pre-installed?
Yes, even if Telnet is not pre-installed on Windows 11, you can still enable it. Follow the steps mentioned in the first question to enable Telnet through the Control Panel. Keep in mind that enabling Telnet may pose security risks, so it’s important to only enable it when necessary and take appropriate security measures.
Is Telnet Secure For Remote Connections On Windows 11?
Telnet is not considered a secure protocol for remote connections. It transmits data in clear text, which means that passwords, commands, and other sensitive information can be intercepted and read by malicious actors. It’s recommended to use more secure alternatives like SSH (Secure Shell) for remote connections on Windows 11.
Conclusion
Enabling telnet on Windows 11 can greatly enhance your ability to troubleshoot and manage various network devices. By following the simple steps outlined in this guide, you can easily enable telnet and gain access to a powerful tool for remote administration.
Remember to exercise caution when using telnet, as it does present security risks. However, when used judiciously, telnet can be a valuable asset in your network management arsenal. So go ahead and start leveraging the power of telnet on your Windows 11 system today!