To scan double-sided documents with an HP printer, use the automatic document feeder (ADF) and select the duplex scanning option. Ensure your printer supports duplex scanning.
Scanning double-sided documents efficiently can save time and effort, especially in a busy office environment. HP printers equipped with an automatic document feeder (ADF) often support duplex scanning, making it easy to digitize both sides of a document in one go.
This feature is particularly useful for creating digital records of important documents, reducing paper clutter, and improving overall productivity. Understanding how to utilize this function can streamline your workflow, making document management more efficient. Follow the steps provided in your printer’s manual or software to activate duplex scanning and enjoy a seamless scanning experience.

Credit: answers.microsoft.com
Setting Up Your Hp Printer
Setting up your HP printer is the first step to scan double-sided documents. Follow these simple steps to get started quickly and easily.
Unboxing And Assembly
Start by unboxing your HP printer. Carefully remove all packaging materials. Place the printer on a flat, stable surface. Ensure you have all included components.
| Component | Description |
|---|---|
| Printer | The main unit for printing and scanning. |
| Power Cable | Used to supply power to the printer. |
| USB Cable | Optional connection to a computer. |
| Ink Cartridges | For printing documents. |
| Setup Guide | Instructions to help set up your printer. |
Insert the ink cartridges into their designated slots. Plug in the power cable and turn on the printer. Follow the on-screen instructions to complete the initial setup.
Connecting To Wi-fi
Now, connect your HP printer to a Wi-Fi network. This enables wireless printing and scanning. Follow these steps to connect:
- Press the Wi-Fi button on the printer.
- Select your Wi-Fi network from the list.
- Enter your Wi-Fi password using the printer’s keypad.
- Wait for the printer to connect to the network.
- Confirm the connection on the printer’s display.
Once connected, install the HP Smart app on your computer or mobile device. This app helps you manage printing and scanning tasks.
With your HP printer set up and connected to Wi-Fi, you’re ready to scan double-sided documents. Follow the next steps in your printer’s guide to start scanning efficiently.

Credit: m.youtube.com
Installing Necessary Software
To scan double-sided documents with your HP printer, you must install the necessary software. This software helps your printer and computer communicate efficiently. Let’s explore the steps to get your printer ready.
Hp Smart App
The HP Smart App is essential for easy printer management. This app allows you to scan, print, and manage settings from your device.
- Download the HP Smart App from the HP website.
- Install the app on your smartphone or computer.
- Open the app and sign in with your HP account.
- Connect your printer to the app following on-screen instructions.
Using the HP Smart App simplifies the scanning process. It provides an intuitive interface for double-sided scanning.
Driver Installation
Drivers are crucial for your printer’s functionality. They ensure your computer and printer work together seamlessly.
- Visit the HP Support page.
- Enter your printer model in the search bar.
- Download the latest driver for your operating system.
- Run the installer and follow the on-screen prompts.
After installation, restart your computer. This ensures the driver integrates correctly with your system.
With the HP Smart App and the correct drivers installed, your printer is ready. You can now scan double-sided documents with ease.
Preparing Documents For Scanning
Before scanning double-sided documents with your HP printer, preparation is key. Proper preparation ensures clear and accurate scans. Follow the steps below to get your documents ready.
Document Placement
Place your documents in the scanner feeder. Align them properly. Ensure the text faces the scanner glass. This prevents misaligned scans and errors.
Checking For Staples And Clips
Remove all staples from your documents. Staples can damage the scanner. They can also cause paper jams. Check for paper clips too. Paper clips can scratch the scanner glass. They can also cause misfeeds.
Use a staple remover for this task. Ensure all pages are free from metal objects. Your documents are now ready for scanning.
Scanning Double-sided Documents
Many tasks require you to scan double-sided documents. Knowing how to do this efficiently can save you time and effort. HP printers offer simple methods to scan both sides of a document.
Using Automatic Document Feeder
The Automatic Document Feeder (ADF) makes scanning double-sided documents easy. Here are the steps:
- Place your document in the ADF tray.
- Open the scanning software on your computer.
- Select the ‘Scan’ option and choose ‘Double-Sided’.
- Press the ‘Start’ button to begin scanning.
The ADF will scan both sides automatically. This method is quick and efficient.
Manual Duplex Scanning
If your printer does not have an ADF, you can still scan double-sided documents. Follow these steps:
- Place the first side of your document on the scanner glass.
- Open the scanning software and select ‘Scan’.
- Save the first scanned image.
- Flip the document to scan the other side.
- Scan the second side and save it as well.
Combine both scanned images into one file. This method takes more time but works well for occasional needs.
Remember: Always check your scanned documents for clarity. Adjust settings if needed to get the best results.
Adjusting Scan Settings
Scanning double-sided documents with an HP printer can be simple. Adjusting scan settings ensures you get the best quality. Let’s explore how to fine-tune your settings.
Resolution And Quality
Resolution affects the clarity of your scanned documents. Higher resolution means better detail but larger file size. For text documents, 300 DPI (dots per inch) is usually enough.
For images or detailed graphics, use 600 DPI or higher. Adjusting the quality settings helps you balance file size and clarity. Always check the preview before finalizing your scan.
File Format Options
Choosing the right file format is important. Common formats include PDF, JPEG, and TIFF. Each format has its own benefits.
- PDF: Best for text documents. It keeps the layout intact.
- JPEG: Good for images. It offers a smaller file size.
- TIFF: Ideal for high-quality scans. It is often used for archival purposes.
Make sure you pick a format that suits your needs. Some formats are better for sharing, while others are good for editing.
Here is a quick comparison:
| Format | Best Use | File Size |
|---|---|---|
| Text Documents | Medium | |
| JPEG | Images | Small |
| TIFF | High-Quality Scans | Large |
Now you know how to adjust the scan settings. This will help you get the best results from your HP printer.
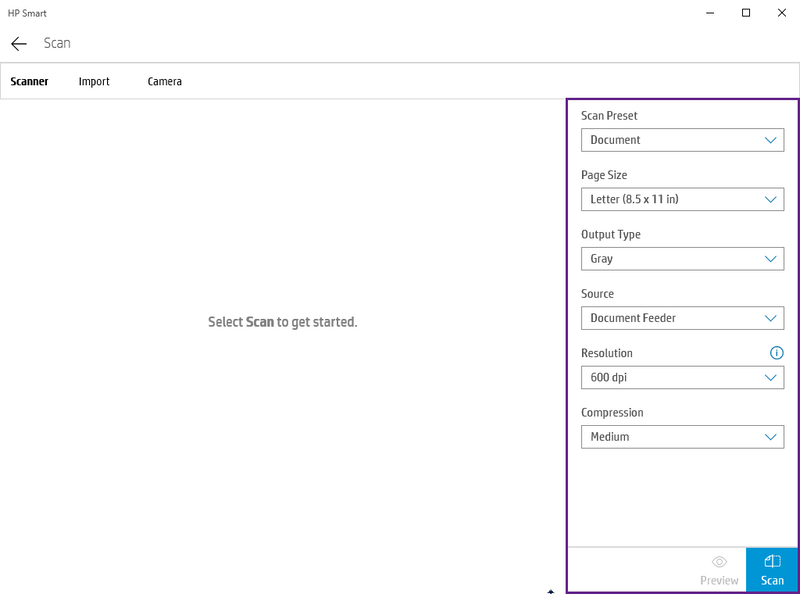
Credit: h30434.www3.hp.com
Saving And Sharing Scanned Documents
Scanning double-sided documents with your HP printer can be very useful. After scanning, saving and sharing these documents is crucial. This guide will help you save and share your scanned documents efficiently.
Saving To Cloud Services
Saving your scanned documents to cloud services is easy. Cloud services like Google Drive, Dropbox, and OneDrive are popular options. Follow these steps to save your documents:
- Open the HP printer software on your computer.
- Select the “Scan” option and choose your document type.
- After scanning, choose “Save” or “Save As”.
- Select your preferred cloud service from the list.
- Log in to your cloud service account.
- Choose a folder and click “Save”.
Now, your document is safe in the cloud. You can access it anytime, anywhere.
Emailing Scanned Files
Emailing scanned files directly from your HP printer is also simple. Follow these steps to email your scanned documents:
- Open the HP printer software on your computer.
- Click the “Scan” button and choose your document type.
- After scanning, select “Email” from the options.
- Enter the recipient’s email address.
- Add a subject and message if needed.
- Click “Send” to email your scanned document.
Your document is now sent via email. The recipient will receive it in their inbox.
| Action | Steps |
|---|---|
| Saving to Cloud |
|
| Emailing Files |
|
Troubleshooting Common Issues
Scanning double-sided documents with an HP printer can sometimes present challenges. Common problems include paper jams and scan quality issues. This section will guide you through troubleshooting these issues to ensure a smooth scanning experience.
Paper Jams
Paper jams can disrupt your scanning process. Follow these steps to resolve them:
- Turn off the printer and unplug it.
- Open the scanner lid and gently remove the jammed paper.
- Check for any torn pieces of paper inside.
- Ensure the paper tray is not overloaded.
- Reload the paper and close the scanner lid.
- Plug in and turn on the printer.
If the problem persists, consult the printer manual or HP support.
Scan Quality Problems
Poor scan quality can affect document readability. Improve scan quality with these tips:
- Clean the scanner glass and document feeder.
- Ensure the document is placed correctly on the scanner.
- Adjust the scan settings for better resolution.
- Update your printer’s firmware and drivers.
- Use high-quality paper for scanning.
For persistent quality issues, contact HP support for assistance.
Frequently Asked Questions
How To Scan In Double-sided Documents?
Use a duplex scanner for double-sided documents. Select the double-sided option in your scanning software. Ensure documents are properly aligned.
How Do I Scan Both Sides Of The Id On One Page Hp Deskjet?
To scan both sides of an ID on one page with an HP Deskjet, scan the front side first. Then, flip the ID and scan the back side. Use the printer’s software to combine both images into a single document.
How Do I Set My Hp Printer To Print Double Sided?
To set your HP printer to print double-sided, go to “Printer Properties” and select “Print on Both Sides. ” Choose “Flip on Long Edge” or “Flip on Short Edge” based on your preference.
Where Is The Duplex Switch On An Hp Scanner?
The duplex switch on an HP scanner is usually located on the front panel or near the paper tray.
Conclusion
Scanning double-sided documents with an HP printer is simple with the right steps. Follow our guide to streamline your process. Enjoy efficient, high-quality scans every time. Stay organized and save time with these easy techniques. Happy scanning!