If your Windows 11 webcam is out of focus, adjust the webcam settings for clarity. Having a clear and focused webcam is essential for video calls, online meetings, and virtual conferences.
If your Windows 11 webcam is displaying a blurry or out-of-focus image, it can significantly impact the overall communication experience. Fortunately, resolving this issue may simply involve adjusting the webcam settings to ensure the focus is correctly configured. By following a few simple steps, you can enhance the clarity and sharpness of your webcam image, resulting in a more professional and engaging virtual presence.
In this guide, we will explore the most effective methods to troubleshoot and fix the out-of-focus webcam problem on Windows 11, enabling you to optimize your video communication experience.

Credit: www.amazon.com
Causes Of Blurry Video Quality
Webcam Hardware Issues
A common cause of blurry video quality on Windows 11 is webcam hardware issues. If the physical components of the webcam are damaged or faulty, it can result in blurry images and videos, impacting the overall video quality.
Outdated Webcam Drivers
Outdated webcam drivers can also contribute to blurry video quality. If the drivers are not up to date, the webcam may not function optimally, leading to blurry or out of focus video output.
Improper Webcam Settings
Incorrect webcam settings can cause the camera to produce blurry videos. Issues such as incorrect focus settings, low light compensation, or improper resolution can all affect the clarity of the video output.
Troubleshooting Steps
If your Windows 11 webcam is producing blurry or out-of-focus images, there are several troubleshooting steps you can take to address the issue. Below are some effective solutions to help you resolve the problem and improve the clarity of your webcam.
Clean The Webcam Lens
One of the most common causes of blurry images is a dirty webcam lens. Use a soft, lint-free cloth to carefully clean the lens of your webcam. Make sure to remove any dust, fingerprints, or smudges that may be affecting the image quality. Regular cleaning of the webcam lens can significantly improve the focus and clarity of your camera.
Update Webcam Drivers
Outdated or corrupted webcam drivers can also lead to focus issues. To resolve this, navigate to the Device Manager on your Windows 11 system and locate the webcam driver. Update the driver to the latest version available. This can often address software-related problems and enhance the performance of your webcam.
Adjust Webcam Settings
Adjusting the settings of your webcam can also help improve focus and clarity. After opening the camera app, locate the settings or options menu and fine-tune parameters such as brightness, contrast, and focus. Experiment with these adjustments to achieve the optimal image quality for your specific environment and lighting conditions.
Advanced Solutions
If you’re experiencing the frustrating issue of a blurry or out-of-focus webcam on your Windows 11, don’t worry! There are advanced solutions that can help you fix this problem. By following these steps, you can ensure that your webcam delivers crystal-clear images and enhances your video conferencing, streaming, or recording experience. Let’s dive into the advanced solutions:
Check For Software Conflicts
Beware of software conflicts that may be causing the blurry or out-of-focus issue on your Windows 11 webcam. Conflicting programs or outdated drivers can hinder the proper functioning of your webcam, resulting in poor video quality. To check for software conflicts, follow these steps:
- Click on the Start button and search for “Device Manager.”
- Open the Device Manager and expand the “Cameras” or “Imaging Devices” category.
- Right-click on your webcam and select “Properties.”
- In the Properties window, go to the “Driver” tab.
- Click on “Update Driver” and follow the instructions to install any available updates.
- Restart your computer to apply the changes.
By ensuring that your webcam driver is up to date, you can eliminate any potential conflicts and improve the focus of your webcam.
Disable Image Processing Effects
Windows 11 offers various image processing effects that may unintentionally impact your webcam’s focus. Disabling these effects can help you achieve clearer and sharper images. Follow these steps to disable image processing effects:
- Click on the Start button and open the “Camera” app.
- Once the app is launched, click on the “Settings” (gear) icon.
- In the “Settings” menu, scroll down to find the “Image processing” section.
- Disable any active image processing effects, such as “Beauty mode” or “Filters.”
- Close the “Camera” app and open your preferred video conferencing or streaming software to check if the webcam focus has improved.
Turning off image processing effects can often rectify issues with blurry or out-of-focus webcams and provide a more realistic and detailed image.
Use Third-party Webcam Software
If the previous solutions haven’t resolved the webcam focus issue, consider using third-party webcam software. These software options often provide additional settings and features to enhance your webcam’s performance. Here are a few popular third-party webcam software suggestions:
| Software | Description |
|---|---|
| ManyCam | Offers a wide range of effects, filters, and virtual backgrounds to improve your webcam experience. |
| Logitech Capture | Specifically designed for Logitech webcams, this software provides advanced settings and customization options. |
| XSplit VCam | Allows you to blur your background or replace it with an image or video, giving your webcam footage a professional touch. |
Using third-party webcam software can give you more control over your webcam’s focus and enable you to personalize your video content with creative effects.
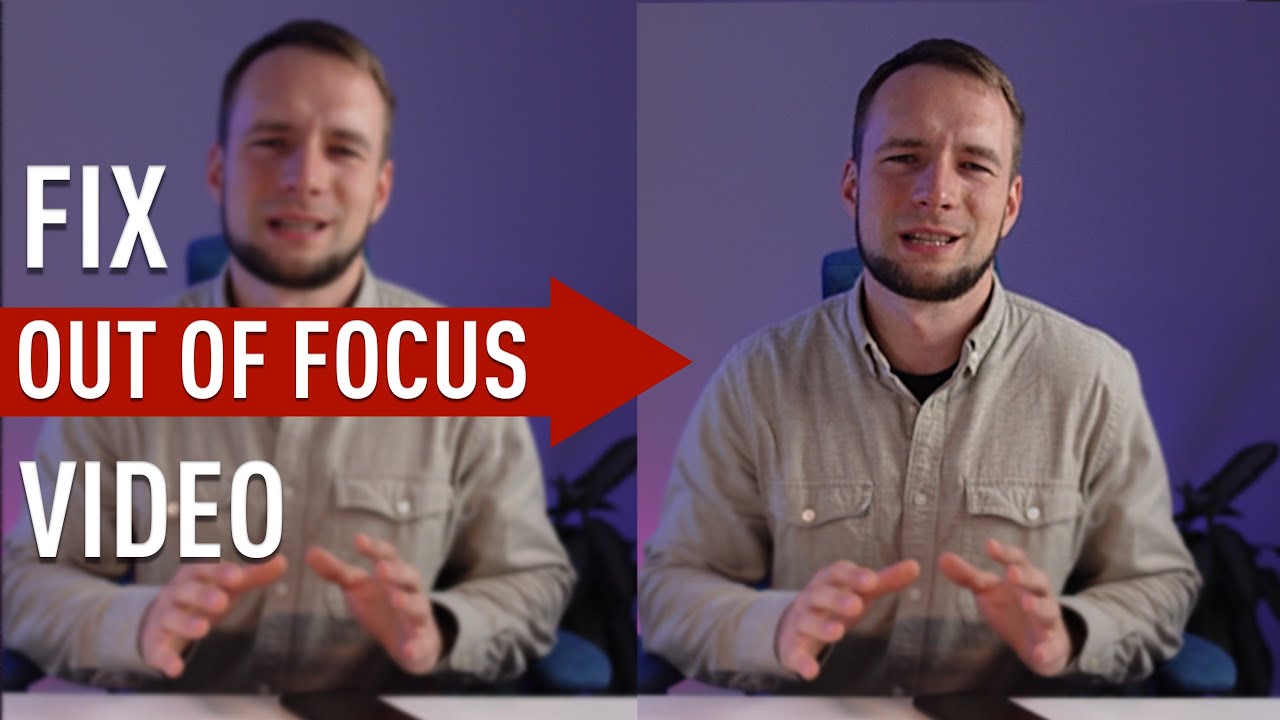
Credit: m.youtube.com
Additional Tips To Improve Video Quality
If you are experiencing issues with your Windows 11 webcam being out of focus, there are several additional tips you can try to enhance the video quality.
Ensure Sufficient Lighting
One of the key factors affecting the clarity of your webcam video is lighting. To improve video quality, ensure that you have sufficient lighting in your recording area. Here’s what you can do:
- Position yourself in a well-lit area: Choose a location with ample natural or artificial light. Natural light from a window or a well-lit room will help eliminate shadows and enhance the details in your video.
- Use additional lighting: If the existing lighting is insufficient, you can add supplementary light sources such as desk lamps or ring lights. Experiment with different positions and angles to achieve the optimal lighting for your webcam.
Optimize Internet Connection
Another crucial aspect of improving your video quality is to optimize your internet connection. Follow these steps:
- Check your internet speed: Use an online speed test tool to measure your internet connection’s upload and download speeds. A stable and high-speed internet connection is vital for smooth video streaming.
- Reduce network congestion: Close any unnecessary applications or browser tabs that might be consuming bandwidth. Disconnecting other devices from your network can also help allocate more bandwidth to your video streaming.
- Upgrade your internet plan: If you consistently experience poor video quality due to slow internet speeds, consider upgrading to a higher-speed plan provided by your internet service provider.
Use A High-quality Webcam
The quality of the webcam you use can significantly impact the clarity and resolution of your video. Consider the following when choosing a webcam:
Investing in a high-quality webcam can greatly enhance the overall video quality and provide a more professional appearance.
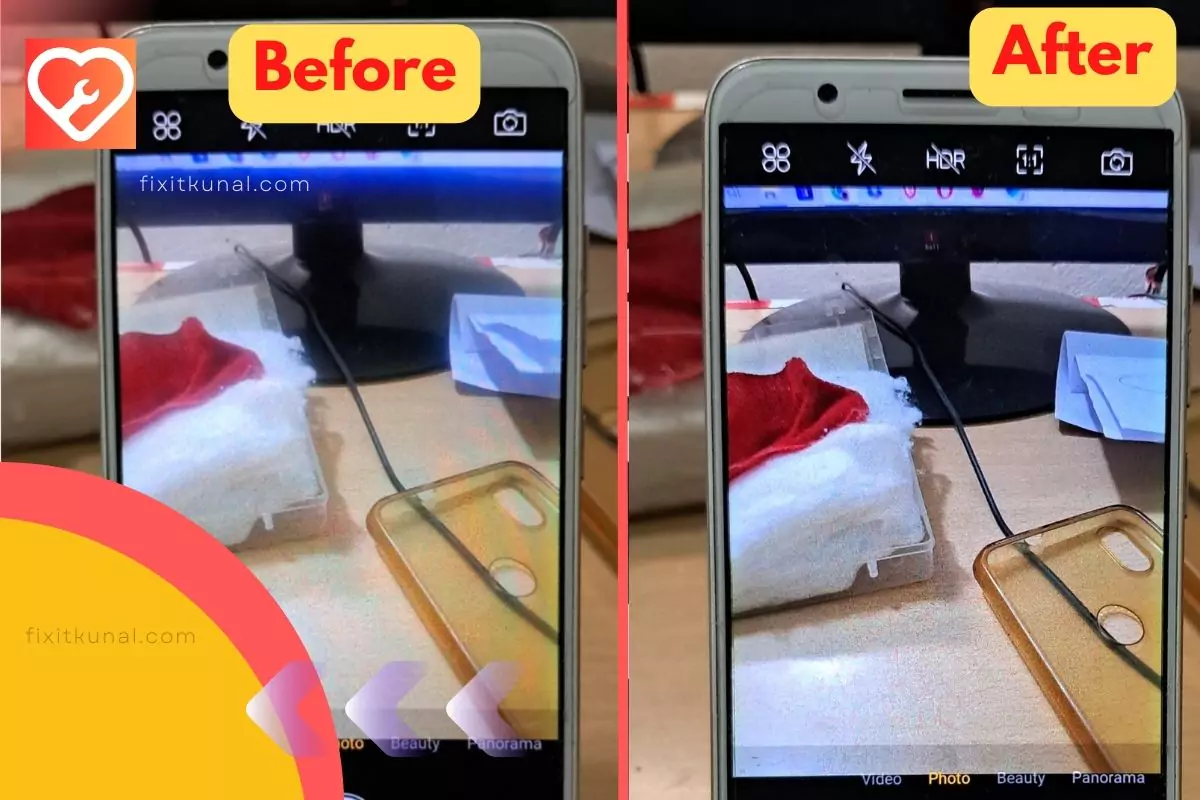
Credit: www.fixitkunal.com
Frequently Asked Questions Of Windows 11 Webcam Is Out Of Focus
Why Is My Windows 11 Webcam Out Of Focus?
The Windows 11 webcam may be out of focus due to a variety of reasons such as incorrect camera settings, dirty lens, or outdated drivers. Adjust the camera settings, clean the lens with a microfiber cloth, and update the drivers to resolve this issue.
How Can I Troubleshoot A Blurry Windows 11 Webcam?
To troubleshoot a blurry Windows 11 webcam, start by cleaning the lens, checking the focus settings, and ensuring that there is good lighting. Additionally, updating the camera drivers and disabling any unnecessary background applications can also help improve the webcam’s focus.
Can Outdated Drivers Cause My Windows 11 Webcam To Be Out Of Focus?
Yes, outdated drivers can cause your Windows 11 webcam to be out of focus. It is important to regularly update your camera drivers to ensure optimal performance and clear focus. Visit the manufacturer’s website or use a reliable driver updater tool to get the latest drivers for your webcam.
How Do I Adjust The Focus On My Windows 11 Webcam?
To adjust the focus on your Windows 11 webcam, open the camera app or webcam settings, and look for the focus adjustment feature. Use the slider or manual controls provided to fine-tune the focus until the image appears sharp and clear.
Experiment with different settings to find the optimal focus for your needs.
Conclusion
The issue of Windows 11 webcam being out of focus can be quite frustrating for users. However, there are effective solutions available to address this problem. By adjusting the webcam settings, updating drivers, and ensuring proper lighting, users can improve the focus and clarity of their webcam footage.
Implement these tips to enhance your video conferencing and online communication experience on Windows 11.



