Right away, change these Windows 11 settings for improved performance and privacy. Windows 11 comes with default settings that may not be ideal for everyone.
Fortunately, you can easily customize these settings to better suit your needs. By making a few adjustments in your Windows 11 settings, you can enhance your user experience, protect your privacy, and optimize your system’s performance. Here are some key settings that you should consider changing as soon as you set up your new Windows 11 PC.
These changes will help you get the most out of your operating system and ensure a smoother and more secure computing experience.

Credit: www.pcworld.com
Customizing The Start Menu
Customizing the Start Menu in Windows 11 allows you to personalize your computer and make it more user-friendly. By adjusting the layout and pinning your favorite apps, you can streamline your workflow and access the programs you use most frequently with ease.
Choose The Right Layout
When customizing your Start Menu, it’s essential to choose a layout that suits your preferences and work style. Windows 11 offers multiple Start Menu layout options, including centered, left-aligned, and full-screen layouts. To access these options, simply right-click on the Start button and select “Settings.” Then, navigate to “Personalization” and “Start” to choose the layout that works best for you.
Pin Your Favorite Apps
Pinning your favorite apps to the Start Menu can help you access them quickly without having to search through the entire list of installed programs. To pin an app, simply right-click on the app icon and select “Pin to Start.” This will place the app on the Start Menu for easy access, allowing you to launch it with a single click. By pinning the apps you use most frequently, you can optimize your Start Menu for efficiency and productivity.
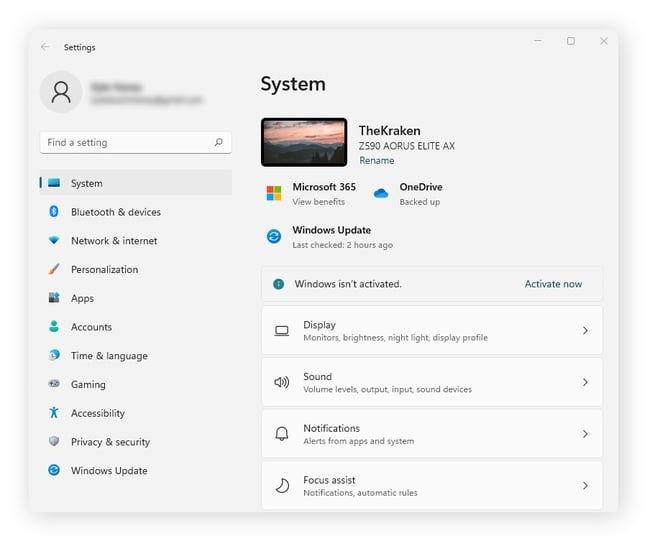
Credit: www.avg.com
Managing Taskbar Options
Welcome to the exciting world of Windows 11! As you start exploring this new operating system, it’s essential to become familiar with the various settings and options available to you. One area you should pay close attention to is the taskbar, which can be customized to enhance your productivity and overall user experience. In this blog post, we’ll guide you through some taskbar options that you should change right away.
Customize Taskbar Icons
If you want to give your taskbar a personal touch, customizing and organizing the icons is a great way to start. Windows 11 offers a simple yet powerful feature that allows you to rearrange or remove unwanted icons from your taskbar. Follow these steps:
- Right-click on an empty space on the taskbar.
- From the context menu, select “Taskbar settings”.
- Scroll down to the “Notification area” section and click on “Turn system icons on or off”.
- You can now toggle the switch for each system icon to show or hide it on the taskbar.
- Furthermore, you can click on “Select which icons appear on the taskbar” to customize the appearance of individual app icons on the taskbar.
By customizing taskbar icons, you can declutter your workspace and access your most frequently used applications quickly and efficiently.
Enable Or Disable Widgets
Windows 11 introduces a new feature called Widgets, which provides you with personalized news, weather updates, calendar events, and more right at a glance. If you’re not a fan of the widgets or prefer a cleaner taskbar, you can easily enable or disable this feature. Here’s how:
- Right-click on the taskbar.
- Select “Taskbar settings” from the context menu.
- Scroll down to the “News and interests” section.
- Toggle the switch to either enable or disable the Widgets feature.
Enabling or disabling Widgets gives you control over the information that appears on your taskbar, allowing you to tailor it to your preferences and enhance your productivity.
Optimizing System Settings
When it comes to getting the most out of your Windows 11 experience, optimizing system settings is key. By making a few simple adjustments, you can enhance power management, and adjust display and sound settings to suit your preferences. In this article, we’ll explore some settings that you should change right away to optimize your Windows 11 system to work for you.
Enhance Power Management
One of the first settings you should consider changing is power management. This allows you to determine how your system consumes power, helping you strike the right balance between performance and battery life. To optimize power management, follow these steps:
- In the Start menu, click on the Settings icon.
- Select System from the options available.
- In the left pane, click on Power & Sleep.
- Adjust the settings under ‘Power mode’ to your preference. You can choose between ‘Battery saver’, ‘Better battery’, or ‘Best performance’.
- Scroll down to the ‘Advanced power settings’ section and click on it.
- A new window will open. Here, you can customize various power settings such as when the display turns off, when the computer goes to sleep, and more.
- Make the desired changes and click Apply to save your settings.
Adjust Display And Sound Settings
Customizing your display and sound settings is another essential step in optimizing your Windows 11 experience. To make adjustments to these settings, follow these simple instructions:
Display Settings
- Click on the Settings icon in the Start menu.
- Select System.
- In the left pane, click on Display.
- Here, you can modify settings such as brightness, screen resolution, refresh rate, and more to suit your preferences.
- Make the desired changes and click Apply to save your settings.
Sound Settings
- In the Start menu, click on the Settings icon.
- Select System.
- In the left pane, click on Sound.
- Here, you can adjust settings for your speakers, microphone, and even system-wide sound effects.
- Make the necessary changes and click Apply to save your settings.
By optimizing power management, and adjusting display and sound settings, you can fine-tune your Windows 11 system to meet your specific needs and preferences. Give these settings a try and elevate your Windows 11 experience!
Improving Security And Privacy
Enhance the security and privacy of your Windows 11 by adjusting key settings as soon as possible. Improve protection against potential threats and safeguard your personal information through simple configuration changes within the operating system. Keep your device and data secure with these essential adjustments.
When it comes to using your Windows 11 device, it’s important to prioritize your security and privacy. By reviewing and customizing your privacy settings and enabling Windows Hello, you can enhance the safety of your personal information and protect your device from potential threats. In this article, we will guide you through the essential Windows 11 settings that you should change right away to improve your security and privacy.
Review And Customize Privacy Settings
Protecting your privacy on Windows 11 is crucial, and fortunately, the operating system provides you with options to review and customize your privacy settings. By taking a few simple steps, you can have greater control over how your data is collected and used. Follow these steps to review and customize privacy settings:
- Click on the “Start” menu and select “Settings.”
- In the Settings window, click on “Privacy & Security.”
- Under the “Privacy” section, you’ll find various categories such as “Camera,” “Microphone,” and “Location.” Review each category and toggle off the options you don’t want to grant access to.
- Scroll down to the “App Permissions” section and customize the permissions for individual apps by toggling on or off the desired options.
- Consider disabling the “Tailored experiences” option to prevent Windows 11 from using your data to show personalized ads.
By carefully reviewing and customizing your privacy settings, you can ensure that your personal information remains safe and protected.
Enable Windows Hello
Windows Hello is a convenient and secure way to log into your Windows 11 device. By enabling this feature, you can use biometric authentication methods such as facial recognition or fingerprint scanning to unlock your device quickly. Here’s how to enable Windows Hello:
- Go to the Settings window by clicking on the “Start” menu and selecting “Settings.”
- In the Settings window, click on “Accounts.”
- Under the “Sign-in options” tab, locate the Windows Hello section.
- Follow the on-screen prompts to set up facial recognition or fingerprint scanning, depending on the capabilities of your device.
- Once set up, you can enable Windows Hello as your preferred sign-in method.
Enabling Windows Hello adds an extra layer of security to your Windows 11 device, making it more difficult for unauthorized users to access your personal information.
Maximizing Performance And Storage
When it comes to getting the most out of your Windows 11 experience, there are certain settings you should change right away. One important aspect to focus on is maximizing performance and storage. By making a few adjustments to your settings, you can ensure your device runs smoothly and efficiently, allowing you to enjoy a faster and more productive computing experience. In this article, we will explore two key settings under this category: Utilize Storage Spaces and Optimize Performance with Power Plan settings.
Utilize Storage Spaces
If you’re dealing with limited storage capacity on your device, it’s essential to make the most of every available inch. Windows 11 offers a powerful feature called Storage Spaces that allows you to pool together multiple drives and manage them as a single storage resource. This is particularly useful for those who have several internal or external drives that need to be utilized effectively.
By utilizing Storage Spaces, you can create a virtual drive that combines the storage capacity of multiple physical drives. This gives you the flexibility to store large files, such as videos and high-resolution images, without having to worry about individual drive limitations. Additionally, if one drive fails, your data remains safe on other drives within the storage pool.
Optimize Performance With Power Plan Settings
To ensure your Windows 11 device is performing at its best, it’s crucial to optimize the power plan settings. This allows you to control how your system handles power consumption, which directly impacts overall performance and battery life. By selecting the appropriate power plan, you can optimize your device for either balanced performance or power-saving efficiency.
To access the power plan settings in Windows 11, simply click on the Start menu, go to Settings, and navigate to System. From there, click on the Power & sleep tab and select the power plan that best suits your needs. The two most commonly used power plans are Balanced and Power Saver.
The Balanced power plan strikes a good balance between performance and energy efficiency, suitable for most users. On the other hand, the Power Saver mode is ideal when you need to extend your device’s battery life, but it may result in slightly slower performance. By selecting the right power plan for your specific requirements, you can ensure maximum performance and optimal battery usage.

Credit: blogs.windows.com
Frequently Asked Questions On Windows 11 Settings You Should Change Right Away
Can I Customize The Appearance Of Windows 11?
Absolutely! Windows 11 offers a range of customization options to personalize your experience. From changing the wallpaper to selecting a theme, you can easily tweak the appearance to suit your style and preferences.
How Do I Disable Unnecessary Startup Programs In Windows 11?
To disable unnecessary startup programs in Windows 11, simply open the Task Manager by right-clicking on the taskbar and selecting “Task Manager”. Then navigate to the “Startup” tab and disable any programs that you don’t want launching at startup. This can help improve your PC’s boot time and overall performance.
Is It Possible To Turn Off Windows 11 Notifications?
Yes, you can easily turn off notifications in Windows 11. Go to Settings, select “System”, then click on “Notifications & actions”. From there, you can customize which apps can send you notifications and even turn off notifications completely if you prefer a distraction-free experience.
Conclusion
Optimizing your Windows 11 settings is crucial for a smoother and more personalized user experience. By making these changes right away, you can enhance your system’s performance and security. From customizing the Start menu to adjusting privacy settings and disabling unnecessary notifications, these simple tweaks can greatly improve your productivity.
Stay ahead of the game by taking control of your Windows 11 settings from the get-go.


