Your AirPods might not be working on FaceTime due to connectivity issues or outdated firmware. Restarting your devices can often fix this problem.
AirPods are designed for seamless connectivity, but sometimes issues arise. Troubleshooting can help identify whether the problem lies with the AirPods, your device, or the FaceTime app itself. Common causes include Bluetooth connectivity issues, outdated software, or interference from other wireless devices.
Ensuring both your AirPods and the device you’re using are up-to-date is crucial. Restarting both devices can often resolve minor glitches. If the issue persists, resetting your AirPods or checking for any software updates on your device may be necessary. Taking these steps can help ensure a smooth FaceTime experience.

Credit: m.youtube.com
Common Issues
Are your AirPods not working on FaceTime? This can be frustrating. Many users face common problems with AirPods during FaceTime calls. Understanding these issues helps in finding solutions quickly. Below are some common issues that can disrupt your FaceTime experience with AirPods.
Connection Problems
One of the most common issues is connection problems. Your AirPods may not connect properly to your device. This can happen due to Bluetooth issues.
Steps to fix connection problems:
- Ensure Bluetooth is turned on.
- Reset your AirPods.
- Restart your device.
If the connection problem persists, try re-pairing your AirPods. Follow these steps:
- Forget your AirPods in Bluetooth settings.
- Put AirPods in the charging case.
- Press and hold the setup button until the light flashes.
- Reconnect your AirPods to your device.
Audio Distortion
Audio distortion is another common issue. You may hear crackling or static sounds. This can be due to various reasons.
Possible causes of audio distortion:
| Cause | Solution |
|---|---|
| Bluetooth interference | Move closer to your device. |
| Low battery | Charge your AirPods. |
| Software issues | Update your device software. |
Try cleaning your AirPods as well. Dirt and debris can cause audio issues. Follow these steps:
- Use a soft, dry, lint-free cloth.
- Gently wipe the speakers and microphone.
- Do not use sharp objects to clean.
By addressing these common issues, you can improve your FaceTime experience with AirPods.
:max_bytes(150000):strip_icc()/facetime-not-working-calls-2000755-d9f0005ac74842eaaaf073db03c36724.png)
Credit: www.lifewire.com
Initial Checks
Experiencing issues with your AirPods during FaceTime can be frustrating. Before seeking advanced solutions, perform some initial checks. These simple steps can resolve many common problems.
Battery Level
First, check the battery level of your AirPods. Low battery can cause connection issues.
- Open the case near your iPhone.
- A popup will show the battery level.
- Ensure both AirPods and the case have sufficient charge.
Keeping your AirPods charged can prevent sudden disconnections.
Bluetooth Settings
Next, verify your Bluetooth settings. Bluetooth must be enabled for AirPods to connect.
- Open Settings on your iPhone.
- Tap on Bluetooth.
- Ensure Bluetooth is turned on.
- Check if your AirPods are listed and connected.
If your AirPods are not connected, tap on their name to connect.
These initial checks can often solve connection issues with AirPods during FaceTime.
Restart Devices
Restarting your devices can often fix connection issues with AirPods on FaceTime. This simple step can resolve many technical problems. Follow these steps to restart your iPhone and AirPods.
Restart Iphone
- Press and hold the power button.
- Wait until the slide to power off slider appears.
- Drag the slider to turn off the iPhone.
- Wait for at least 30 seconds.
- Press and hold the power button again to turn it back on.
Restart Airpods
- Place your AirPods in the charging case.
- Close the lid and wait for 30 seconds.
- Open the lid and put the AirPods back in your ears.
- If they still don’t work, try resetting them:
- Press and hold the button on the back of the case.
- Wait for the light to flash amber and then white.
- Reconnect your AirPods to your iPhone.
Restarting your devices can often fix minor issues and improve performance. If problems persist, consider other troubleshooting steps.
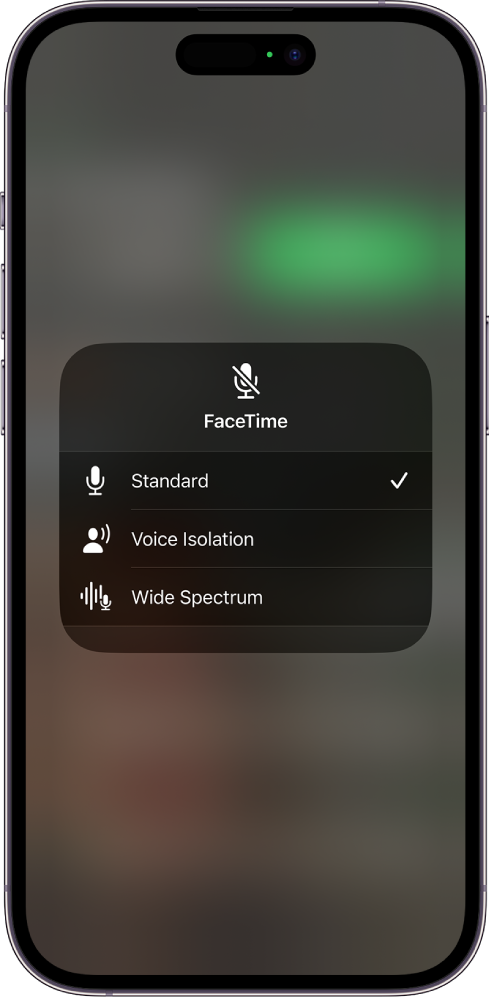
Credit: support.apple.com
Update Software
Are your AirPods not working on FaceTime? One common issue might be outdated software. Ensuring your devices are up-to-date can resolve many connectivity problems. This section will guide you through updating your iOS and AirPods firmware.
Ios Update
First, check if your iPhone’s iOS is updated. An outdated iOS can cause compatibility issues with AirPods. Follow these steps to update your iOS:
- Open the Settings app on your iPhone.
- Scroll down and tap General.
- Tap Software Update.
- If an update is available, tap Download and Install.
Updating your iOS can fix FaceTime issues with AirPods. Always keep your iPhone updated for the best performance.
Airpods Firmware
AirPods firmware also needs to be current. Outdated firmware can cause connectivity issues. To check and update your AirPods firmware, follow these steps:
- Make sure your AirPods are connected to your iPhone.
- Go to the Settings app on your iPhone.
- Tap General, then About.
- Scroll down and tap AirPods.
- Check the firmware version listed.
If the firmware is outdated, place your AirPods in the charging case. Keep them near your iPhone with an internet connection. The firmware should update automatically.
Updating both iOS and AirPods firmware can solve many connectivity issues. Always keep your devices updated for the best FaceTime experience.
Reset Airpods
Are your AirPods not working on FaceTime? A simple reset can often fix many issues. Resetting your AirPods will clear any glitches and refresh the connection. This process is quick and easy, and it can save you from buying new earbuds.
How To Reset
Follow these simple steps to reset your AirPods:
- Put both AirPods in their case.
- Close the lid and wait for 30 seconds.
- Open the lid and press the setup button on the back of the case.
- Hold the button until the light flashes amber, then white.
This reset process will refresh your AirPods. They will be ready to reconnect to your devices.
Reconnect To Iphone
After resetting, you need to reconnect your AirPods to your iPhone:
- Open the AirPods case near your iPhone.
- A setup animation will appear on your iPhone screen.
- Tap “Connect” on the animation.
- Follow the on-screen instructions to complete the setup.
Your AirPods should now be connected and ready to use with FaceTime.
| Step | Action |
|---|---|
| 1 | Put AirPods in case and close lid |
| 2 | Wait 30 seconds |
| 3 | Press setup button until light flashes |
| 4 | Open case near iPhone and tap “Connect” |
By following these steps, your AirPods should now work perfectly on FaceTime. Resetting is a simple yet effective way to troubleshoot issues.
Check Audio Settings
Having trouble with your AirPods on FaceTime? One common issue is audio settings. Checking these settings can solve many problems. Below are steps to fix audio issues on FaceTime.
Microphone Selection
First, check your microphone settings in FaceTime. Open FaceTime and start a call. Click on the “Video” menu at the top.
- Choose “Microphone” from the drop-down menu.
- Ensure your AirPods are selected.
If another device is selected, change it to AirPods. This ensures your voice is heard clearly.
Volume Levels
Next, check the volume levels. Low volume can make it hard to hear. Adjust the volume on your device.
- Open the Control Center on your iPhone or iPad.
- Find the volume slider.
- Increase the volume to a comfortable level.
Ensure the volume on your AirPods is also turned up. You can do this using the volume buttons on your device.
Follow these steps to check audio settings. Clear audio makes FaceTime calls better.
Interference Issues
Are your AirPods not working on FaceTime? You might be facing interference issues. Interference can disrupt the connection between your AirPods and your device. This can cause audio problems and connectivity drops. Let’s explore two main types of interference: Wi-Fi Interference and Physical Obstructions.
Wi-fi Interference
Wi-Fi signals can interfere with Bluetooth connections. This can affect your AirPods’ performance on FaceTime. Here are some common causes and solutions:
- Routers: Keep your device away from the Wi-Fi router.
- Multiple Devices: Disconnect other devices connected to the same Wi-Fi network.
- Change Wi-Fi Channel: Switch your Wi-Fi to a less crowded channel.
Reducing Wi-Fi interference can improve your AirPods’ performance on FaceTime.
Physical Obstructions
Physical barriers can block Bluetooth signals. This can cause your AirPods to not work properly on FaceTime. Common obstructions include:
- Walls: Use your device in an open area without walls.
- Furniture: Remove large objects between your device and AirPods.
- Human Body: Do not keep your phone in your pocket while on FaceTime.
Eliminating physical obstructions can enhance your AirPods’ connectivity during FaceTime calls.
Advanced Troubleshooting
If your AirPods are not working on FaceTime, basic fixes may fail. Advanced troubleshooting steps can help resolve the issue. These steps include a factory reset of your iPhone and contacting Apple Support for further assistance.
Factory Reset Iphone
A factory reset can fix many issues. Back up your data first. Follow these steps:
- Go to Settings.
- Tap on General.
- Select Reset.
- Choose Erase All Content and Settings.
- Enter your passcode if prompted.
- Confirm the reset by tapping Erase iPhone.
Your iPhone will restart. Set it up and pair your AirPods again. Check if FaceTime works now.
Contact Apple Support
If the issue persists, contact Apple Support. They can help with advanced solutions. Use these options:
- Visit the Apple Support website.
- Call Apple’s support line.
- Chat with an Apple representative online.
Provide detailed information about your problem. This will help them assist you better.
Frequently Asked Questions
Why Does My Airpod Mic Not Work On Facetime?
Your AirPod mic might not work on FaceTime due to Bluetooth issues, low battery, or software glitches. Ensure they are fully charged and paired correctly. Restart your device and update iOS to the latest version. Resetting AirPods can also resolve the problem.
Why Are My Airpods Not Working During Facetime?
Your AirPods may not work during FaceTime due to low battery, Bluetooth issues, or outdated firmware. Check settings and reconnect.
Why Are Airpods Not Working On Calls?
AirPods may not work on calls due to Bluetooth connectivity issues, outdated firmware, or low battery. Restarting your device or resetting the AirPods can help resolve the problem. Ensure both AirPods and the connected device have the latest updates installed.
How To Get Airpods To Connect To Facetime?
Open Bluetooth settings on your device. Put AirPods in pairing mode. Select AirPods from the list. Open FaceTime and enjoy.
Conclusion
Experiencing issues with AirPods during FaceTime can be frustrating. Check for software updates and reset your AirPods. Ensure Bluetooth is enabled and properly connected. These steps should resolve most issues. For persistent problems, contact Apple Support. Stay connected and enjoy seamless FaceTime calls with these troubleshooting tips.