If Do Not Disturb isn’t working on your Apple Watch, check your settings and ensure they’re correctly configured. Restarting the device might also help.
Do Not Disturb on Apple Watch can be a crucial feature, especially during meetings or while sleeping. Users often rely on this setting to prevent notifications from interrupting their day. If it fails to work, it can be frustrating. Ensuring the settings are properly configured is essential.
Sometimes, a simple restart can resolve the issue. Keeping the watchOS updated can also prevent such glitches. By addressing these common problems, you can restore the functionality of Do Not Disturb on your Apple Watch and enjoy uninterrupted moments. Always check for any software updates that might fix existing bugs.
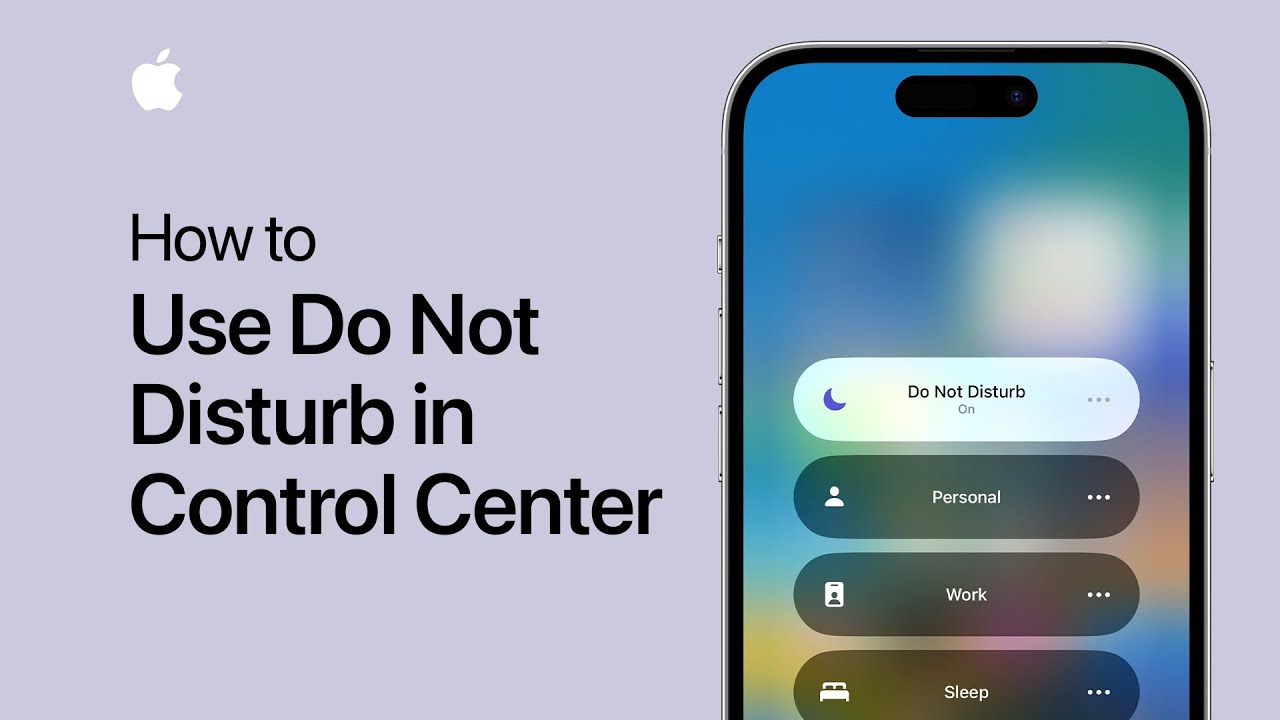
Credit: www.youtube.com
Common Reasons
The Do Not Disturb feature on your Apple Watch is great. It helps you stay focused and avoid distractions. But sometimes, it may not work as expected. Let’s explore the common reasons why this happens.
Software Glitches
Software glitches can cause issues with the Do Not Disturb feature. These glitches may occur due to various reasons. Sometimes, a simple restart can fix the problem. Here are a few things to consider:
- Make sure your Apple Watch is running the latest software.
- Check if there are any pending updates.
- Restart both your Apple Watch and iPhone.
If the issue persists, you might need to reset your device. But remember to back up your data first!
Incorrect Settings
Incorrect settings can also cause Do Not Disturb to malfunction. Ensure that your settings are correct. Here’s a quick checklist:
| Setting | Action |
|---|---|
| Do Not Disturb | Ensure it is enabled on both Apple Watch and iPhone. |
| Mirroring | Check if the settings are mirrored between devices. |
| Focus Mode | Verify if Focus Mode is interfering with Do Not Disturb. |
You can also check the Control Center on your Apple Watch. Make sure the Do Not Disturb icon is active.
Sometimes, specific apps may override your settings. Review the notification settings for individual apps. This ensures they don’t bypass Do Not Disturb.
Update Watchos
Keeping your Apple Watch’s software up-to-date ensures it functions smoothly. Updating can fix issues like Do Not Disturb not working. Follow these steps to update WatchOS and get your watch back on track.
Check For Updates
First, ensure your Apple Watch is connected to Wi-Fi. Then, open the Watch app on your iPhone.
- Open the Watch app on your iPhone.
- Tap on General.
- Select Software Update.
If an update is available, you’ll see a notification. Make sure your watch and iPhone are charged.
Install Latest Version
Follow these steps to install the latest WatchOS version:
- Ensure your Apple Watch is on its charger.
- Keep your iPhone close to your watch.
- Tap Download and Install if an update is available.
- Enter your iPhone passcode if prompted.
- Wait for the update to download and install.
The process may take some time. Do not remove your watch from its charger until the update finishes.
Troubleshooting Tips
If the update fails, follow these tips:
- Ensure both devices are connected to Wi-Fi.
- Make sure both devices have enough battery.
- Restart both your iPhone and Apple Watch.
By keeping your WatchOS up-to-date, you ensure your Apple Watch runs smoothly and efficiently.
Restart Apple Watch
Sometimes, restarting your Apple Watch can solve the issue of Do Not Disturb not working. A restart can refresh the system and fix minor glitches.
Simple Restart
A simple restart is the first step. It often resolves minor issues. Follow these steps to perform a simple restart:
- Press and hold the side button until you see the Power Off slider.
- Drag the Power Off slider to the right.
- Wait for the device to turn off completely.
- Press and hold the side button again until you see the Apple logo.
A simple restart can help in many cases. It’s quick and easy.
Force Restart
If a simple restart doesn’t work, try a force restart. This method is useful if the device is unresponsive. Here are the steps to force restart your Apple Watch:
- Press and hold both the side button and the Digital Crown.
- Keep holding both buttons for at least 10 seconds.
- Release both buttons when you see the Apple logo.
A force restart helps when your watch is frozen or not responding. Use it carefully.
| Restart Type | Steps | Use Case |
|---|---|---|
| Simple Restart |
|
Minor issues |
| Force Restart |
|
Unresponsive device |
Restarting your Apple Watch can often fix the Do Not Disturb issue. Try these methods before seeking further help.
Check Do Not Disturb Settings
Is your Apple Watch’s Do Not Disturb feature not working? It might be a settings issue. Checking your Do Not Disturb settings can help fix this problem. Here’s a simple guide to help you.
Manual Mode
First, check if Manual Mode is enabled. Follow these steps:
- Open the Control Center on your Apple Watch.
- Press the Do Not Disturb button.
- If the icon is purple, Manual Mode is on.
- Toggle it off to disable Manual Mode.
Manual Mode stops notifications. Make sure it is off if you don’t need it.
Scheduled Mode
Next, check if Scheduled Mode is set up correctly. Here’s how:
- Open the Watch app on your iPhone.
- Tap on My Watch tab.
- Go to General > Do Not Disturb.
- Enable Scheduled and set your desired times.
Scheduled Mode automatically enables Do Not Disturb during set times. Adjust the schedule if needed.
Re-pair Apple Watch
If the Do Not Disturb feature is not working on your Apple Watch, re-pairing might help. Re-pairing means unpairing and then pairing the watch again. This can fix many software issues.
Unpair Watch
First, let’s unpair the Apple Watch from your iPhone. Follow these steps:
- Open the Watch app on your iPhone.
- Tap on All Watches at the top left.
- Tap the info button (i) next to your watch.
- Select Unpair Apple Watch.
- Enter your Apple ID password to confirm.
Pair Again
Now, let’s pair the watch again with your iPhone. Follow these steps:
- Press and hold the side button on your Apple Watch.
- Wait until the Apple logo appears.
- Bring your iPhone near your watch.
- Wait for the Apple Watch pairing screen to appear on your iPhone.
- Tap Continue on your iPhone.
- Follow the on-screen instructions to complete pairing.
Re-pairing the Apple Watch can solve many issues. It’s a simple and effective method.

Credit: beebom.com
Reset Settings
Is your Apple Watch’s Do Not Disturb mode not working? Resetting settings can fix this issue. This process can resolve various glitches. Here’s how to reset your settings effectively.
Reset All Settings
Resetting all settings can resolve many issues. This action won’t delete your data.
- Open the Settings app on your Apple Watch.
- Go to General.
- Scroll down and tap Reset.
- Select Reset All Settings.
- Confirm your choice.
Your Apple Watch will restart. Your settings will revert to factory defaults.
Backup And Restore
Backing up and restoring your Apple Watch can resolve persistent issues. Follow these steps:
- Open the Watch app on your iPhone.
- Go to My Watch tab.
- Tap on your watch at the top of the screen.
- Select Unpair Apple Watch.
- Backup your data to iCloud if prompted.
- Pair your Apple Watch again and restore from the backup.
This process will restore your data and settings. Your issue should be resolved.
Check Iphone Settings
If the Do Not Disturb feature is not working on your Apple Watch, checking your iPhone settings can help. Sometimes, the issue stems from your phone rather than the watch itself. Let’s explore this in detail.
Mirror Iphone Settings
Your Apple Watch can mirror your iPhone’s Do Not Disturb settings. This means both devices will share the same Do Not Disturb status.
- Open the Watch app on your iPhone.
- Tap on My Watch at the bottom of the screen.
- Select General and then Do Not Disturb.
- Toggle on the Mirror iPhone setting.
This ensures your Apple Watch follows the same rules as your iPhone. If your iPhone is in Do Not Disturb mode, your watch will be too.
Custom Settings
If you prefer separate settings for your Apple Watch, you can opt for custom settings. Follow these steps:
- Open the Watch app on your iPhone.
- Tap on My Watch at the bottom.
- Select General and then Do Not Disturb.
- Toggle off the Mirror iPhone setting.
- Go to your Apple Watch and swipe up to access the Control Center.
- Tap the crescent moon icon to enable or disable Do Not Disturb.
These steps allow you to control Do Not Disturb independently on your Apple Watch. This is useful if you need different settings for each device.
Contact Apple Support
If the Do Not Disturb feature is not working on your Apple Watch, contacting Apple Support can help. They provide expert assistance to resolve issues quickly. Below are the ways to reach them:
Online Support
Apple offers comprehensive online support through their website. You can chat with a support representative or schedule a call at your convenience. Follow these steps to get online support:
- Visit the Apple Support website.
- Select your Apple Watch model.
- Choose the issue you are experiencing, such as “Do Not Disturb not working”.
- Follow the on-screen instructions to chat or schedule a call.
Online support is available 24/7. You can get help anytime you need it.
Visit Apple Store
If online support doesn’t resolve the issue, visit an Apple Store. An in-person visit allows Apple technicians to diagnose and fix the problem directly. Here’s how to schedule a visit:
- Open the Apple Retail Store page.
- Find the nearest Apple Store using the store locator.
- Click on your chosen store and select “Genius Bar” to book an appointment.
- Choose a convenient date and time for your visit.
Remember to take your Apple Watch and any accessories with you. This ensures the technicians have everything they need to help you.
| Support Method | Availability | Pros |
|---|---|---|
| Online Support | 24/7 | Convenient, Quick Access |
| Visit Apple Store | Store Hours | Personalized, Direct Help |
Both options provide reliable solutions to fix the Do Not Disturb issue on your Apple Watch.
Credit: discussions.apple.com
Frequently Asked Questions
Why Am I Still Getting Notifications On Do Not Disturb?
You might still get notifications on Do Not Disturb due to priority settings or specific app exceptions. Check your DND settings to adjust them.
How To Turn On Do Not Disturb From Apple Watch?
Open Control Center on your Apple Watch. Tap the crescent moon icon to enable Do Not Disturb mode.
Why Is Dnd Not Working?
DND may not work due to incorrect settings, outdated software, or conflicting apps. Ensure DND is properly configured and update your device.
Why Is Apple Watch Vibrating On Do Not Disturb?
The Apple Watch might vibrate on Do Not Disturb due to alarms, timers, or emergency alerts. Check settings to adjust notifications.
Conclusion
Troubleshooting “Do Not Disturb” on your Apple Watch can enhance your experience. Follow the steps mentioned to resolve issues. Regular updates and proper settings can prevent future problems. Enjoy uninterrupted focus and peace of mind with a fully functional “Do Not Disturb” feature on your Apple Watch.