To uninstall Eclipse IDE on Windows 11, simply go to Control Panel, then click on “Programs” and “Programs and Features”. Find Eclipse IDE in the list, right-click on it, and select “Uninstall”.
Then follow the on-screen instructions to complete the uninstallation process. Now, let’s dive into the steps to uninstall Eclipse IDE on Windows 11. Eclipse IDE is a popular integrated development environment used for various programming languages such as Java, C++, and more.
However, if you no longer need Eclipse IDE on your Windows 11 system, you may want to uninstall it to free up space and resources. This tutorial will guide you through the process of completely removing Eclipse IDE from your Windows 11 computer.
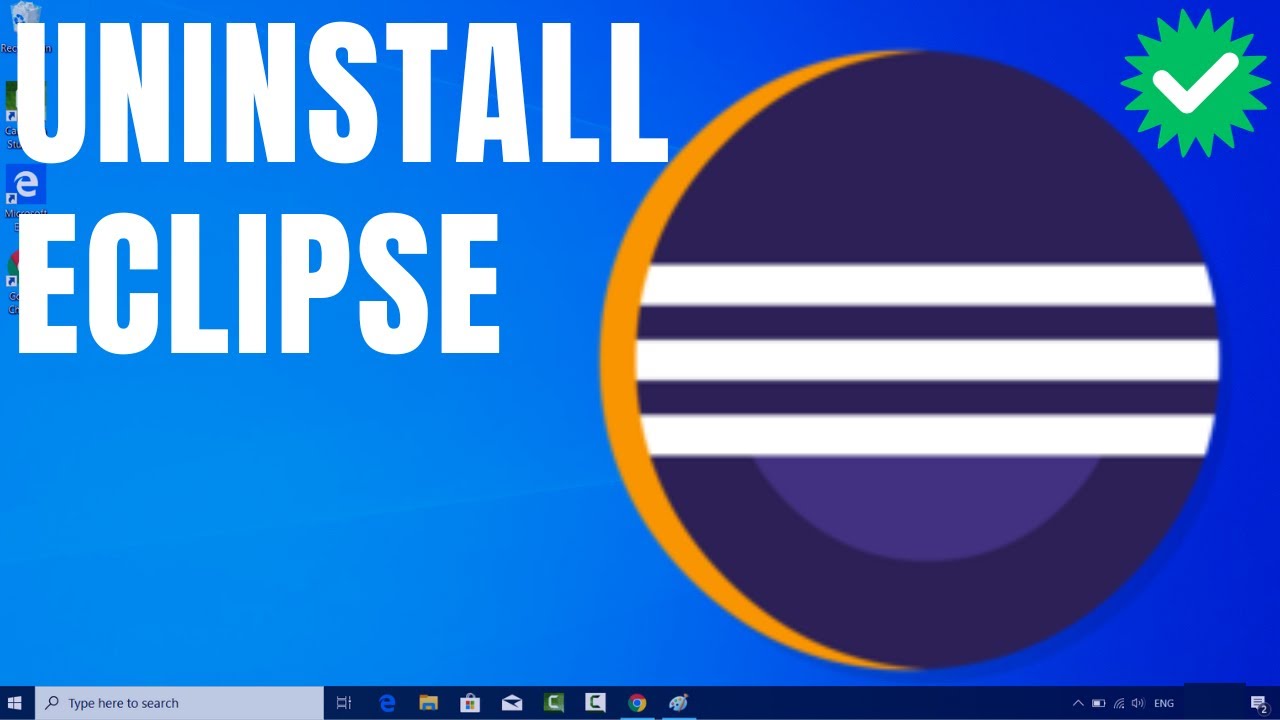
Credit: m.youtube.com
Why Uninstall Eclipse?
Uninstalling Eclipse IDE from your Windows 11 computer may be necessary for a variety of reasons. Whether it’s to make room for updated software, free up limited disk space, or simply transition to a different development environment, there are several valid motivations for removing Eclipse from your system. In this blog post, we will explore the reasons behind the necessity of uninstalling Eclipse IDE on Windows 11.
Outdated Software
Over time, outdated software can become a hindrance to your workflow. Eclipse IDE, if not regularly updated, may lack compatibility with new libraries, frameworks, or programming languages. This may result in inefficiencies and potential errors when trying to work on newer projects or utilize modern development tools. Removing Eclipse IDE allows you to replace it with a more current development environment that better aligns with your needs and ensures compatibility with the latest technologies.
Limited Disk Space
Limited disk space can impede the smooth functioning of your Windows 11 system. Eclipse IDE, like any other application, consumes valuable storage space. Uninstalling Eclipse enables you to free up disk space, preventing potential issues such as slow performance, application crashes, or the inability to install crucial updates and new software. By removing Eclipse from your system, you can optimize your disk space and ensure that your computer operates efficiently.

Credit: www.youtube.com
Uninstalling Eclipse On Windows 11
Introductory paragraphIf you’re looking to uninstall Eclipse IDE from your Windows 11 system, this guide will walk you through the process step by step. Whether you’re switching to a different coding environment or simply looking to remove Eclipse, follow the steps below to ensure a clean uninstallation.
Step 1: Close Eclipse and related processesStep 1: Close Eclipse And Related Processes
Before proceeding with the uninstallation, ensure that Eclipse and all its related processes are closed. This includes any running instances of the IDE or any associated background processes. To do this, simply open the Task Manager, locate the Eclipse processes, and terminate them.
Step 2: Uninstall Eclipse using Control PanelStep 2: Uninstall Eclipse Using Control Panel
- Press Win + X and select Apps and Features from the menu.
- In the Apps and Features window, scroll down to find Eclipse IDE and click on it.
- Click Uninstall and follow the on-screen prompts to complete the uninstallation process.
Step 3: Delete Eclipse Related Files And Folders
Once Eclipse has been uninstalled using the Control Panel, it’s important to manually delete any remaining Eclipse-related files and folders to ensure a thorough removal. Navigate to the installation directory where Eclipse was previously installed and delete the Eclipse folder along with any associated files or folders that may remain.
Uninstalling Eclipse Using A Dedicated Uninstaller
Uninstalling Eclipse IDE from your Windows 11 computer can sometimes be a daunting task. However, with the help of a dedicated uninstaller, the process becomes much simpler and hassle-free. In this guide, we will show you how to uninstall Eclipse using a dedicated uninstaller, step by step. Let’s get started!
Download And Install A Dedicated Uninstaller
To begin the process, you will need to download and install a dedicated uninstaller designed specifically for removing Eclipse IDE. There are several reliable options available online, such as “YourUninstaller!” or “IObit Uninstaller”. These uninstallers are designed to thoroughly remove software and eliminate any leftover files or registry entries.
Open The Uninstaller And Select Eclipse
Once you have installed the dedicated uninstaller on your Windows 11 computer, open it from your applications or desktop. The interface may vary slightly depending on the uninstaller you choose, but the steps remain fairly similar. Look for the list of installed applications and locate Eclipse IDE.
Using the search bar or by manually scrolling through the list, find the entry for Eclipse IDE and select it. The uninstaller will then prepare to remove Eclipse from your computer.
Follow The Uninstallation Steps
With Eclipse IDE selected in the uninstaller, you will now need to follow the specific steps provided by the uninstaller to complete the removal process. These steps will typically involve confirming the uninstallation, choosing additional options, and confirming the removal of any associated files or libraries.
It is essential to carefully read and follow each prompt presented by the uninstaller software. This ensures a thorough uninstallation process and prevents any potential issues or leftover files.
Upon completion of the uninstallation process, you may be prompted to restart your computer. This step is recommended to ensure that any remaining files or configurations are fully removed.
And that’s it! You have successfully uninstalled Eclipse IDE from your Windows 11 computer using a dedicated uninstaller. Remember to regularly check for any software updates or new versions of Eclipse that may require uninstallation in the future.
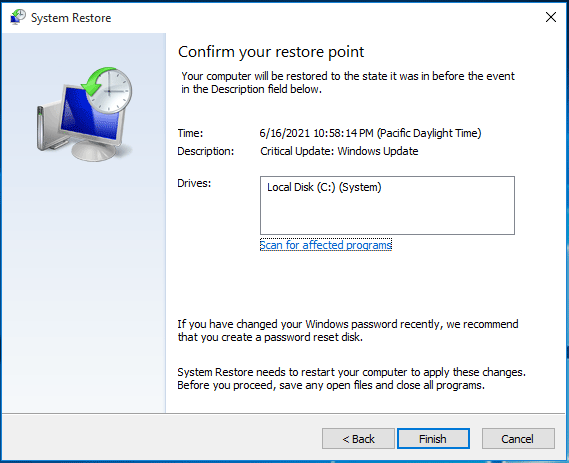
Credit: www.minitool.com
Cleaning Up Registry Entries
Cleaning up registry entries is important when uninstalling Eclipse IDE on Windows 11. Removing unnecessary entries ensures optimal system performance and prevents any residual files from causing issues in the future.
Cleaning Up Registry Entries: When uninstalling Eclipse IDE on Windows 11, it is important to thoroughly clean up the registry to ensure there are no residual entries that could potentially cause conflicts or errors in the future. The registry is a crucial component of the Windows operating system that stores important configuration information for various software applications. In this guide, we will walk you through the process of cleaning up Eclipse-related registry entries step by step. Follow these instructions carefully to ensure a smooth and complete uninstallation. Step 1: Open Registry Editor To begin the registry cleaning process, you first need to open the Registry Editor. This powerful tool allows you to access and make changes to the Windows registry. Follow these simple steps to open the Registry Editor: 1. Press the Windows key on your keyboard. 2. Type “regedit” in the search bar. 3. Click on “Registry Editor” from the search results. Step 2: Backup the registry Before making any changes to the registry, it is highly recommended to create a backup. This serves as a safety net in case something goes wrong during the cleaning process. To create a backup of the registry, follow these steps: 1. In the Registry Editor, go to the “File” menu. 2. Click on “Export…” 3. Choose a location on your computer to save the backup file. 4. Enter a descriptive name for the backup file. 5. Ensure the “Export range” is set to “All”. 6. Click on “Save” to create the backup file. Step 3: Delete Eclipse-related registry entries With the backup safely created, you can now proceed to delete the Eclipse-related registry entries. These entries are typically left behind even after uninstalling the IDE. Here’s how you can remove them: 1. In the Registry Editor, navigate to “HKEY_CURRENT_USER\Software”. 2. Look for the “Eclipse” folder. 3. Right-click on the “Eclipse” folder and select “Delete”. 4. Confirm the deletion when prompted. Repeat the above steps for the following registry paths: – HKEY_LOCAL_MACHINE\SOFTWARE\WOW6432Node\Microsoft\Windows\CurrentVersion\Uninstall\Eclipse IDE – HKEY_LOCAL_MACHINE\SOFTWARE\WOW6432Node\Eclipse Foundation\Eclipse IDE – HKEY_CLASSES_ROOT\Installer\Products\C0B6D122490234044BEB45CFC24ECC3E Once you have deleted these Eclipse-related registry entries, you have successfully cleaned up the registry. Close the Registry Editor and restart your computer to ensure the changes take effect. Remember, it is important to exercise caution when making changes to the Windows registry as they can have significant impacts on your system. Follow this guide carefully and create a backup before making any modifications. By cleaning up the registry entries associated with Eclipse IDE, you can ensure a complete and thorough uninstallation process.Frequently Asked Questions On Uninstall Eclipse Ide On Windows 11
How Do I Uninstall Eclipse Ide On Windows 11?
To uninstall Eclipse IDE on Windows 11, go to the Control Panel, click on “Uninstall a program,” find Eclipse IDE in the list of installed programs, right-click on it, and select “Uninstall. ” Follow the on-screen instructions to complete the uninstallation process.
Can Uninstalling Eclipse Ide On Windows 11 Affect Other Programs?
Uninstalling Eclipse IDE on Windows 11 should not affect other programs unless they are dependent on it. However, it is always recommended to check the documentation of any related programs or consult with a technical expert before uninstalling Eclipse IDE to ensure compatibility and avoid any unexpected issues.
Will Uninstalling Eclipse Ide On Windows 11 Delete My Projects Or Files?
Uninstalling Eclipse IDE on Windows 11 will not delete your projects or files. However, it is advisable to create backups of your projects and files before uninstalling any software to mitigate any potential data loss. After reinstalling Eclipse IDE or using alternative IDEs, you can import your projects to resume your work seamlessly.
How Can I Reinstall Eclipse Ide On Windows 11?
To reinstall Eclipse IDE on Windows 11, visit the official Eclipse website and download the latest version compatible with Windows 11. Once downloaded, run the installer and follow the on-screen instructions to complete the installation process. After reinstalling, you can import your projects and resume using Eclipse IDE.
Conclusion
Removing Eclipse IDE from your Windows 11 system is a straightforward process that can help improve the performance of your computer. By following the steps outlined in this blog post, you can ensure a clean and efficient uninstallation. Remember to backup any necessary files before proceeding and double-check that all components have been successfully removed from your system.
With this information, you can confidently remove Eclipse IDE and optimize your Windows 11 experience.



