To turn on keyboard shortcuts in Windows 10, go to Settings and select “Ease of Access,” then choose “Keyboard” and toggle on “Use keyboard shortcuts.” Keyboard shortcuts can significantly improve your workflow and productivity while using a Windows 10 computer.
These shortcuts allow you to perform tasks quickly and efficiently, reducing the need for multiple mouse clicks. By enabling keyboard shortcuts, you can navigate through windows, interact with applications, and perform various functions with ease. Whether you are a casual user or a power user, utilizing keyboard shortcuts can streamline your computing experience and save you time.
We will explore the steps to enable keyboard shortcuts in Windows 10 and highlight the benefits of incorporating them into your daily computing tasks.
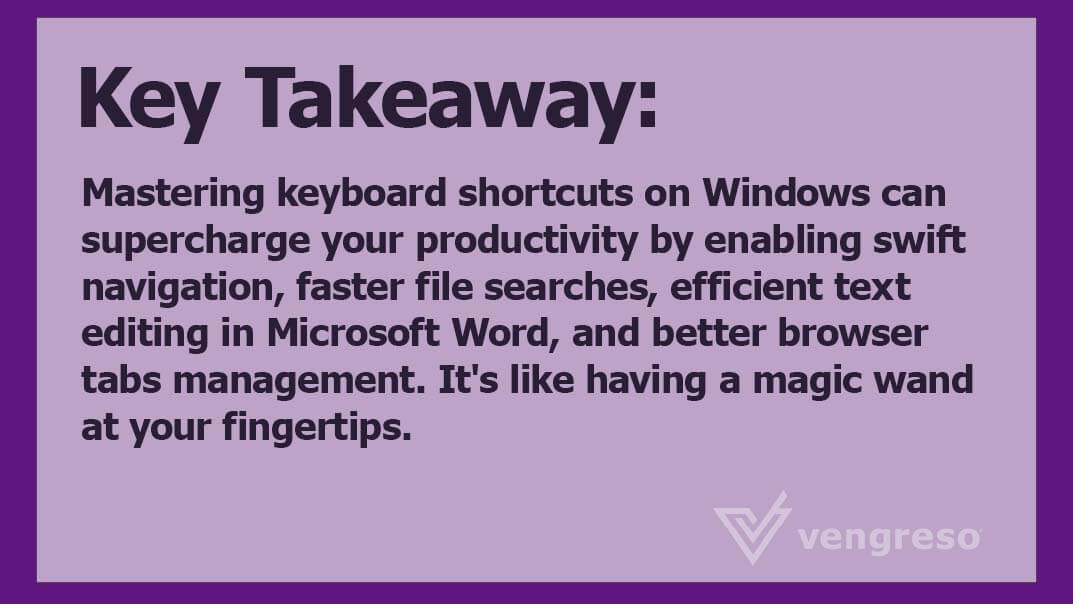
Credit: vengreso.com
What Are Keyboard Shortcuts?
Keyboard shortcuts are combinations of keys that, when pressed at the same time, perform a specific function or command. They offer a quicker way to navigate and operate a computer, as opposed to using a mouse or touchpad for every action.
Definition Of Keyboard Shortcuts
Keyboard shortcuts are efficient key combinations that enable users to perform various tasks on their computer without needing to navigate through multiple menus or settings. These shortcuts are often designed to expedite common operations and enhance the user experience.
Advantages Of Using Keyboard Shortcuts
- Improved productivity
- Time-saving
- Reduced reliance on mouse
- Enhanced accessibility for users with mobility issues
Top Windows 10 Keyboard Shortcuts
The Top Windows 10 keyboard shortcuts can significantly enhance your productivity and streamline your workflow. Mastering these keyboard shortcuts will help you navigate Windows 10 with ease and efficiency, saving you time and effort in your daily tasks.
Basic Shortcuts
Basic shortcuts in Windows 10 are essential for everyday use, allowing you to perform common tasks quickly and effortlessly. Here are some fundamental keyboard shortcuts:
- Ctrl + C: Copy selected items
- Ctrl + X: Cut selected items
- Ctrl + V: Paste selected items
- Alt + Tab: Switch between open apps
Productivity Shortcuts
Boost your productivity with these keyboard shortcuts designed to expedite various tasks in Windows 10:
- Windows key + D: Show desktop
- Windows key + L: Lock your PC
- Windows key + S: Open Search
- Ctrl + Z: Undo an action
File Management Shortcuts
Efficiently manage your files and folders with these useful Windows 10 keyboard shortcuts:
| Shortcut | Description |
|---|---|
| Ctrl + A | Select all items in a window |
| Ctrl + Shift + N | Create a new folder |
| Alt + Enter | View file properties |
How To Activate Keyboard Shortcuts In Windows 10
Learn how to activate keyboard shortcuts in Windows 10 effortlessly. Enhance your productivity by turning on keyboard shortcuts and access essential functions with ease.
How to Activate Keyboard Shortcuts in Windows 10 Keyboard shortcuts can greatly enhance your productivity on a Windows 10 computer. They allow you to perform tasks quickly and efficiently, eliminating the need to navigate through menus and options. In this guide, we will show you how to activate keyboard shortcuts in Windows 10, providing you with a seamless computing experience. So, let’s get started!Accessing The Start Menu
The Start menu is a central hub for accessing various applications and features on your Windows 10 computer. By enabling keyboard shortcuts, you can open the Start menu effortlessly. Follow these steps to activate the Start menu keyboard shortcut:- Press the Windows key located on your keyboard. You’ll find it between the Ctrl and Alt keys.
- The Start menu will instantly appear on your screen, providing you with quick access to your installed applications and frequently used files.
- Click on the Start button located at the bottom-left corner of your screen.
- A Start menu will appear. Click on the Settings icon, which looks like a gear.
- The Settings window will open, displaying various options.
- Click on the Devices option.
- In the left-hand menu, click on Keyboard.
- Scroll down to find the Keyboard Shortcuts section.
- Toggle the switch to enable keyboard shortcuts.
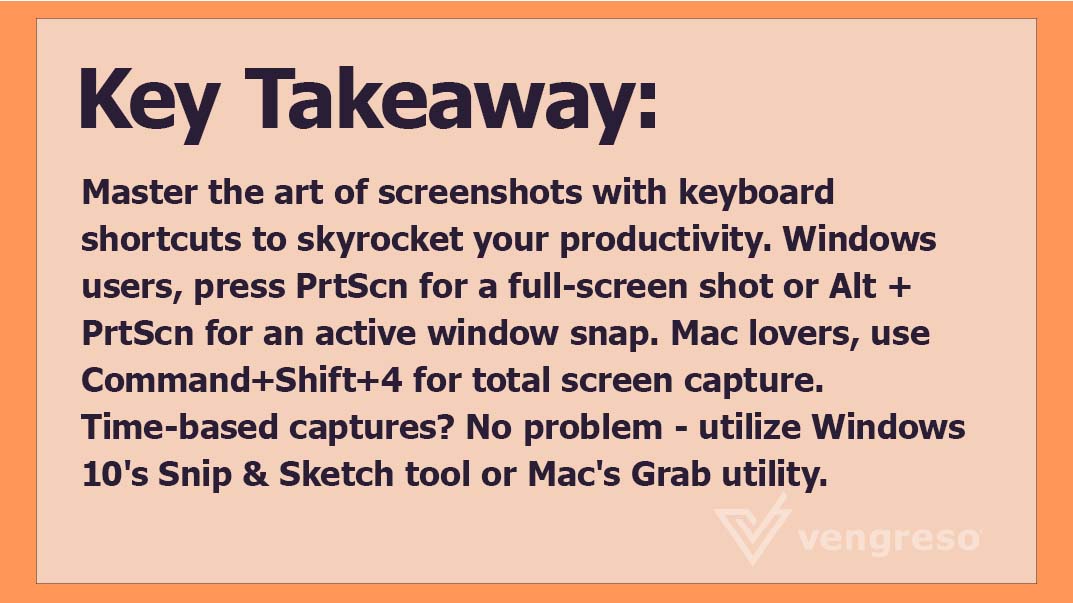
Credit: vengreso.com
Mastering Essential Keyboard Shortcuts
In today’s fast-paced digital world, mastering essential keyboard shortcuts is crucial for improving your productivity and efficiency. By learning these shortcuts, you can navigate through windows, manage applications, and edit text with ease. In this blog post, we will explore the most important keyboard shortcuts for Windows 10, allowing you to become a keyboard ninja.
Navigating Between Windows
When working with multiple windows on your computer, navigating between them can be time-consuming if done solely with a mouse. Windows 10 offers several keyboard shortcuts that enable you to switch between windows effortlessly:
- Alt + Tab: This popular shortcut allows you to cycle through open windows, displaying them in a neat thumbnail format. Holding down the Alt key and pressing Tab repeatedly will switch between consecutive windows.
- Win + Tab: Similar to Alt + Tab, this shortcut opens the Task View interface, providing a more visually appealing way to switch between windows. You can also create virtual desktops by selecting the “New desktop” option, allowing you to organize your workflow.
- Ctrl + Windows key + Left/Right arrow: If you have a large monitor or multiple monitors, this shortcut allows you to snap windows to the left or right side of the screen. By pressing the arrow key repeatedly, you can cycle through different windows and positions.
Managing Applications
Efficiently managing applications is essential for multitasking and saving time. Windows 10 provides keyboard shortcuts that make it easy to control and organize your open applications:
- Alt + F4: This classic shortcut allows you to close the currently active application or window quickly.
- Ctrl + Shift + Esc: Instead of using the mouse to access the Task Manager, this shortcut opens it directly, enabling you to manage running processes and applications effectively.
- Win + M: If your desktop is cluttered with open windows, this shortcut minimizes all windows and displays the desktop instantly. Pressing it again restores the previously open windows.
Text Editing Shortcuts
When it comes to editing text, using keyboard shortcuts can significantly speed up your workflow. Windows 10 provides a range of text editing shortcuts for quick and efficient content creation:
| Shortcut | Description |
|---|---|
| Ctrl + C | Copy selected text or object to clipboard |
| Ctrl + X | Cut selected text or object to clipboard |
| Ctrl + V | Paste copied or cut text or object from the clipboard |
| Ctrl + Z | Undo the previous action |
| Ctrl + Y | Redo the previously undone action |
| Ctrl + Arrow keys | Move the cursor between words |
| Ctrl + Backspace | Delete the previous word |
| Ctrl + Shift + Arrow keys | Select text word by word |
By mastering these essential keyboard shortcuts in Windows 10, you can significantly enhance your efficiency and productivity. Whether you are navigating between windows, managing applications, or editing text, utilizing these shortcuts will save you time and effort in your daily computer usage.
Advanced Keyboard Shortcuts For Power Users
Discover Windows 10’s advanced keyboard shortcuts for power users to enhance productivity and efficiency. Turn on keyboard shortcuts to quickly navigate and manage tasks with ease. Unlock the full potential of your keyboard and take control of your workflow.
Keyboard shortcuts can greatly enhance your productivity by allowing you to perform tasks, control your system, and access specific features quickly. Windows 10 comes packed with a range of advanced keyboard shortcuts tailored for power users. So, if you’re looking to speed up your workflow and take control of your computer like a pro, these advanced keyboard shortcuts are a must-learn. In this blog post, we’ll guide you through three categories of advanced keyboard shortcuts: task management shortcuts, system control shortcuts, and application-specific shortcuts.
Task Management Shortcuts
Efficiently managing tasks is crucial for anyone who wants to maximize their productivity. With Windows 10’s task management shortcuts, you can quickly navigate between open applications, switch windows, and perform various actions. Here are some noteworthy task management shortcuts:
| Shortcut | Action |
|---|---|
Alt + Tab |
Switch between open applications |
Windows key + D |
Show desktop |
Windows key + L |
Lock your PC |
System Control Shortcuts
Controlling your system’s settings and functions can be made easier with Windows 10’s system control shortcuts. These shortcuts allow you to swiftly access important features and perform system-related actions without navigating through multiple menus. Take a look at some useful system control shortcuts:
Windows key + X– Open the power user menuWindows key + E– Open File ExplorerCtrl + Shift + Escape– Open Task Manager directly
Application-specific Shortcuts
In addition to task management and system control, Windows 10 also offers application-specific shortcuts that are tailored to specific software and programs. These shortcuts can help you navigate through complex features and perform tasks efficiently. Here are a few examples of application-specific shortcuts:
Ctrl + C– Copy selected textCtrl + V– Paste copied textCtrl + Z– Undo the last action
By mastering these advanced keyboard shortcuts, you’ll be able to breeze through your tasks, control your system effortlessly, and navigate applications with lightning speed. Incorporate these shortcuts into your daily workflow, and watch your productivity soar!

Credit: www.amazon.com
Frequently Asked Questions For Turn On Keyboard Shortcuts In Windows 10
How Do I Enable Keyboard Shortcuts In Windows 10?
To enable keyboard shortcuts in Windows 10, go to the Start menu, select Settings, then click on Ease of Access. Under the Keyboard tab, toggle on the “Use keyboard shortcuts” option. This will enable keyboard shortcuts throughout the operating system, allowing you to navigate and perform tasks more efficiently.
What Are Some Useful Keyboard Shortcuts In Windows 10?
Windows 10 offers a variety of useful keyboard shortcuts to enhance your productivity. Some commonly used shortcuts include:
– Win + D: Show or hide the desktop
– Alt + Tab: Switch between open applications
– Ctrl + C: Copy selected text or files
– Ctrl + V: Paste copied text or files
These shortcuts can save time and streamline your workflow, making it easier to navigate and perform tasks on your Windows 10 device.
How Can Keyboard Shortcuts Improve My Productivity?
Keyboard shortcuts provide a faster and more efficient way to navigate and perform tasks on your Windows 10 device. By eliminating the need to navigate menus or use the mouse, keyboard shortcuts can save time and reduce physical strain. They allow for seamless multitasking and quick access to frequently used functions, boosting productivity and streamlining workflow.
Can I Create My Own Custom Keyboard Shortcuts In Windows 10?
Yes, you can create custom keyboard shortcuts in Windows 10. Right-click on the desired application or file, select “Properties,” and navigate to the “Shortcut” tab. In the “Shortcut key” field, press the keys you want to assign as the shortcut.
Click “Apply” and “OK” to save the changes. This allows you to quickly launch specific applications or open files with your chosen keyboard shortcut.
Conclusion
With keyboard shortcuts, navigating and using Windows 10 becomes a breeze. Whether you’re a power user or a casual user, enabling keyboard shortcuts can significantly enhance your productivity. By minimizing the reliance on the mouse, you can save valuable time and achieve tasks swiftly.
Embrace the convenience of keyboard shortcuts in Windows 10 and take control of your operating system like never before. Boost your efficiency and streamline your workflow with this useful feature. Happy keystroking!



