If Skype randomly opens in Windows 10, you can try disabling the “Skype for Windows 10” app startup in the Task Manager’s Startup tab. Alternatively, you can uninstall the app if it’s unwanted.
Windows 10 users may encounter unexpected Skype openings, causing inconvenience or disruption during work. Understanding the reasons behind this issue and discovering solutions is crucial. This article provides insights and actionable tips to tackle the problem efficiently. By implementing these methods, users can regain control over their operating system and ensure a smooth and uninterrupted computing experience.
Addressing the sudden Skype launches on Windows 10 exemplifies the proactive approach necessary for maintaining an optimal digital environment.

Credit: www.auslogics.com
Possible Causes
In Windows 10, users may experience their Skype app unexpectedly opening, causing inconvenience and frustration. Understanding the potential causes of this issue is crucial in effectively addressing and resolving it.
Corrupted Skype Installation
When the Skype installation is corrupted, it can lead to erratic behavior, such as the application launching randomly without user initiation. Corruption in the installation files may disrupt the normal functioning of the program, triggering unforeseen actions, including spontaneous openings.
Skype Set To Run At Startup
If Skype is configured to run at system startup, it can trigger the application to launch automatically upon booting up the computer. This setting can override user preferences and cause Skype to initiate on its own, without any direct user command.
Skype Shortcut In The Startup Folder
Placing a shortcut for Skype in the startup folder can prompt the application to start whenever the user logs in to the Windows system. This method enables automatic execution of Skype, regardless of user input, leading to unexpected openings.
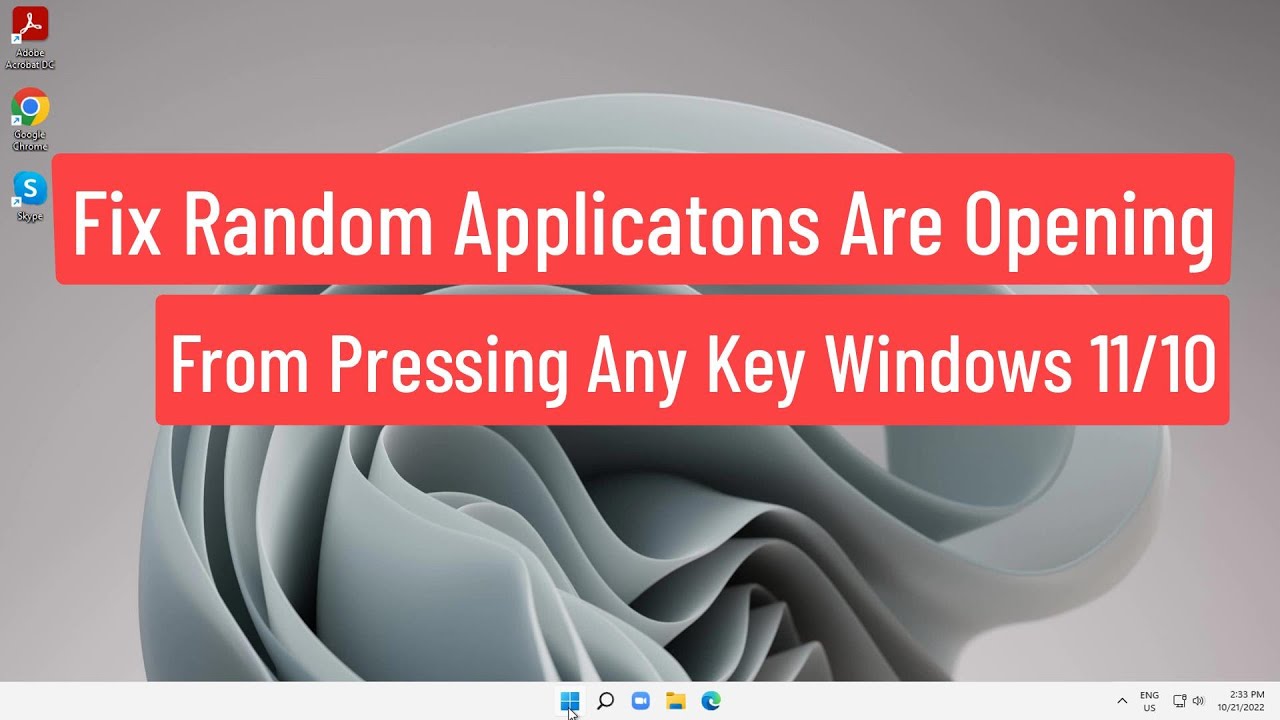
Credit: m.youtube.com
Solution 2: Disable Skype From Running At Startup
Solution 2: Disable Skype from Running at Startup
Using Task Manager
To disable Skype from running at startup, you can use the Task Manager.
Using The Startup Tab In Task Manager
You can access the Startup tab in Task Manager by right-clicking on the taskbar and selecting Task Manager. Click on the Startup tab to view the list of programs that run at startup.
Disabling Skype From The Windows Registry
Another way to prevent Skype from launching at startup is by modifying the Windows Registry. However, this method requires caution as any improper changes to the Registry can cause system instability.
Solution 3: Remove Skype Shortcut From Startup Folder
To resolve the issue of Skype randomly opening in Windows 10, Solution 3 involves removing the Skype shortcut from the startup folder. This simple step ensures that the application no longer launches automatically upon booting up your computer.
If you’re facing the issue of Skype randomly opening in Windows 10, there is a simple solution that involves removing the Skype shortcut from the Startup folder on your computer. By doing this, you can prevent Skype from launching automatically every time you start your computer. In this section, we will guide you through the steps to access the Startup folder and delete the Skype shortcut.
Accessing The Startup Folder
To access the Startup folder on your Windows 10 computer, follow these steps:
- Click on the Windows icon located on the bottom left corner of your screen.
- Type “Run” in the search box and click on the “Run” app that appears in the search results.
- Once the Run dialog box opens, type “shell:startup” (without quotes) and press Enter.
Deleting The Skype Shortcut
After you have accessed the Startup folder, follow these steps to delete the Skype shortcut:
- Locate the Skype shortcut in the Startup folder.
- Right-click on the Skype shortcut and select “Delete” from the dropdown menu.
- Confirm the deletion by clicking “Yes” when prompted.
Once you have deleted the Skype shortcut from the Startup folder, you can rest assured that Skype will no longer open randomly when you start your Windows 10 computer. This simple solution can help you regain control over your computer’s startup process and eliminate any unwanted interruptions caused by Skype.

Credit: www.pcmag.com
Solution 5: Scan For Malware
If you have tried the previous solutions and are still experiencing the issue of Skype randomly opening in Windows 10, it is crucial to scan your computer for malware. Malware can often cause unwanted programs and applications to open without your consent, disrupting your productivity and potentially compromising your system’s security. To protect your computer against such threats, there are two methods you can employ: using Windows Security or utilizing third-party antivirus software.
Using Windows Security
If you prefer using the built-in security features of Windows 10, Windows Security is a reliable tool to scan for malware. Follow these steps to perform a thorough scan:
- Press the Windows key and type “Windows Security” to open the application.
- In the Windows Security window, select “Virus & threat protection” from the left-hand menu.
- Click on the “Quick scan” option to initiate a rapid check for malware. If you suspect a more comprehensive scan is needed, choose the “Full scan” instead.
- Wait for the scan to complete, and Windows Security will notify you if any threats have been found.
- If any malware is detected, follow the prompts provided by Windows Security to remove or quarantine the harmful files.
Using Third-party Antivirus Software
If you prefer using specialized antivirus software for enhanced protection, there are numerous reputable options available. Here are some popular choices:
| Antivirus Software | Features |
|---|---|
| Avast | Free and paid versions available, real-time protection, robust scanning capabilities |
| Avira | Free and paid versions available, powerful malware detection, secure browsing |
| Bitdefender | Free and paid versions available, advanced threat prevention, multi-layer ransomware protection |
Once you have selected an antivirus software that suits your needs, follow these general steps to scan your computer:
- Download and install the antivirus software from the official website.
- Launch the software and update it to ensure you have the latest virus definitions.
- Initiate a scan of your entire system or select specific folders or drives to scan.
- Allow the antivirus software to complete the scan, and it will inform you of any detected threats.
- Follow the instructions provided by the software to remove or quarantine any malware found.
Regularly scanning your computer for malware is essential to maintain its overall security and performance. By following these steps, you can mitigate the chances of Skype randomly opening on your Windows 10 system and protect your computer from malicious software.
Frequently Asked Questions On Skype Randomly Opens In Windows 10
Why Does Skype Randomly Open In Windows 10?
Skype may randomly open in Windows 10 due to an outdated app version, incompatible settings, or a conflict with other software. It’s important to keep Skype updated and check for any conflicting applications or settings that may be triggering this issue.
How Can I Stop Skype From Opening Automatically In Windows 10?
To prevent Skype from opening automatically in Windows 10, you can disable it from the Task Manager’s Startup tab or adjust the app’s settings. Go to Tools > Options > General Settings, uncheck “Start Skype when I start Windows,” and save the changes.
Can I Uninstall Skype From Windows 10?
Yes, you can uninstall Skype from Windows 10. Simply go to Settings > Apps > Apps & Features, find Skype in the list, click on it, and select “Uninstall. ” Follow the prompts to remove the application from your computer.
Conclusion
To wrap it up, dealing with Skype randomly opening on Windows 10 can be frustrating, but there are solutions available. By following the troubleshooting steps mentioned earlier, you can resolve this issue and regain control of your computer. Remember to keep your system updated and stay informed about any new bug fixes or updates released by Skype.
With these steps, you should be able to have a smooth and hassle-free Skype experience on Windows 10.



