To capture a screen in VLC, simply go to the “Video” tab and select “Take Snapshot.” Additionally, you can use the shortcut Shift + S for quick screen capture.
Screen capturing in VLC media player allows users to easily grab images from video files, providing a convenient way to capture still shots from their favorite movies or videos. As a versatile media player, VLC offers a range of features, including the ability to capture screens using a simple keyboard shortcut or menu option.
This functionality can be useful for creating thumbnails, capturing memorable moments from videos, or extracting still images for various purposes. Whether you want to create GIFs from videos or save snapshots of important scenes, VLC’s screen capture feature makes the process effortless and efficient.

Credit: www.iglfilms.co.uk
Benefits Of Using Screen Capture In Vlc
Enhanced Communication
By utilizing the screen capture feature in VLC, users can effortlessly create visual demonstrations to enhance communication. Whether it’s sharing software demonstrations, troubleshooting steps, or providing visual feedback, screen capture adds depth to the communication process, making it more comprehensive and easily understandable.
Improved Learning
Using screen capture in VLC allows for the creation of engaging tutorials, educational content, and step-by-step guides. Visual demonstrations and explanations enable learners to grasp concepts more effectively, leading to improved retention and understanding. The interactive nature of screen capture in VLC makes learning a more interactive and enjoyable experience.
Streamlined Documentation
Screen capture in VLC facilitates the process of creating instructional documents, user manuals, and informative guides. Users can capture specific steps, settings, or techniques, and embed them directly into documentation. This streamlines the documentation process, making it more visual and less reliant on lengthy written instructions.
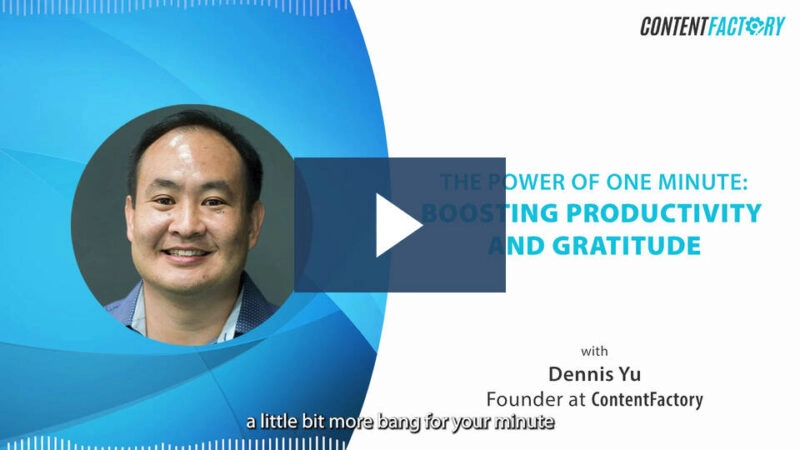
Credit: marketscale.com
How To Capture Screens In Vlc
Are you looking to capture screens using VLC? It’s an easy and convenient way to take screenshots of your favorite videos or record your computer screen. In this guide, we’ll show you how to capture screens in VLC with simple step-by-step instructions.
Step 1: Opening Vlc
To begin capturing screens in VLC, open the VLC media player on your computer. You can do this by clicking on the VLC icon on your desktop or by searching for it in your computer’s application menu and clicking on it.
Step 2: Configuring Screen Capture Settings
Once VLC is open, navigate to the Media tab at the top of the window and select Open Capture Device from the dropdown menu. In the new window that appears, make sure the Capture mode is set to Desktop, and adjust any additional settings according to your preferences.
Step 3: Starting The Screen Capture
After configuring the screen capture settings, click on the Play button in the capture device window to begin capturing your screen. You can also use the Play button in the main VLC window to start the screen capture.
When you’re ready to stop the screen capture, simply click on the Stop button in the capture device window or the Stop button in the main VLC window.
Tips And Tricks For Effective Screen Capture In Vlc
Screen capturing is an essential feature of VLC media player that allows you to capture and save interesting moments from your videos or live streams. Whether you want to capture a funny scene from a video or create a tutorial, VLC provides a range of useful tips and tricks to ensure that your screen captures are effective and high quality. In this article, we will explore some of the best techniques for screen capture in VLC.
Selecting The Right Area To Capture
Before capturing your screen using VLC, it’s important to determine the specific area that you want to capture. Selecting the right area ensures that the captured content is relevant and free from any distractions. VLC allows you to easily specify the capture area by following these steps:
- Open VLC and go to the “View” menu.
- Click on “Advanced Controls” to enable advanced recording options.
- Once enabled, you will see additional controls, including a red circle icon that represents the screen capture feature.
- Drag and resize the red circle to select the desired area on your screen.
- Click on the red circle icon to start capturing the selected area.
- After capturing, the video will be saved in your specified location.
Using Hotkeys For Easy Screen Capture
VLC also offers convenient hotkeys that allow you to quickly start and stop screen capture without any hassle. Instead of relying on the mouse, you can use the following hotkeys for easy screen capture:
| Action | Hotkey |
|---|---|
| Start/Stop Screen Capture | Ctrl + C |
| Capture in a Loop | Ctrl + L |
| Pause/Resume Capture | Ctrl + P |
By memorizing and utilizing these hotkeys, you can significantly increase your efficiency when capturing screens using VLC.
Adjusting Audio Settings
When capturing screens in VLC, it’s crucial to ensure that the audio settings are properly adjusted to enhance the overall viewing experience. VLC offers various audio settings that you can modify according to your preferences:
- Open VLC and go to the “Preferences” menu.
- Select “Audio” from the left sidebar.
- Adjust the volume, audio synchronization, and other relevant settings.
- Click on the “Save” button to apply the changes.
By fine-tuning the audio settings, you can ensure that the captured screens are accompanied by clear and synchronized audio.
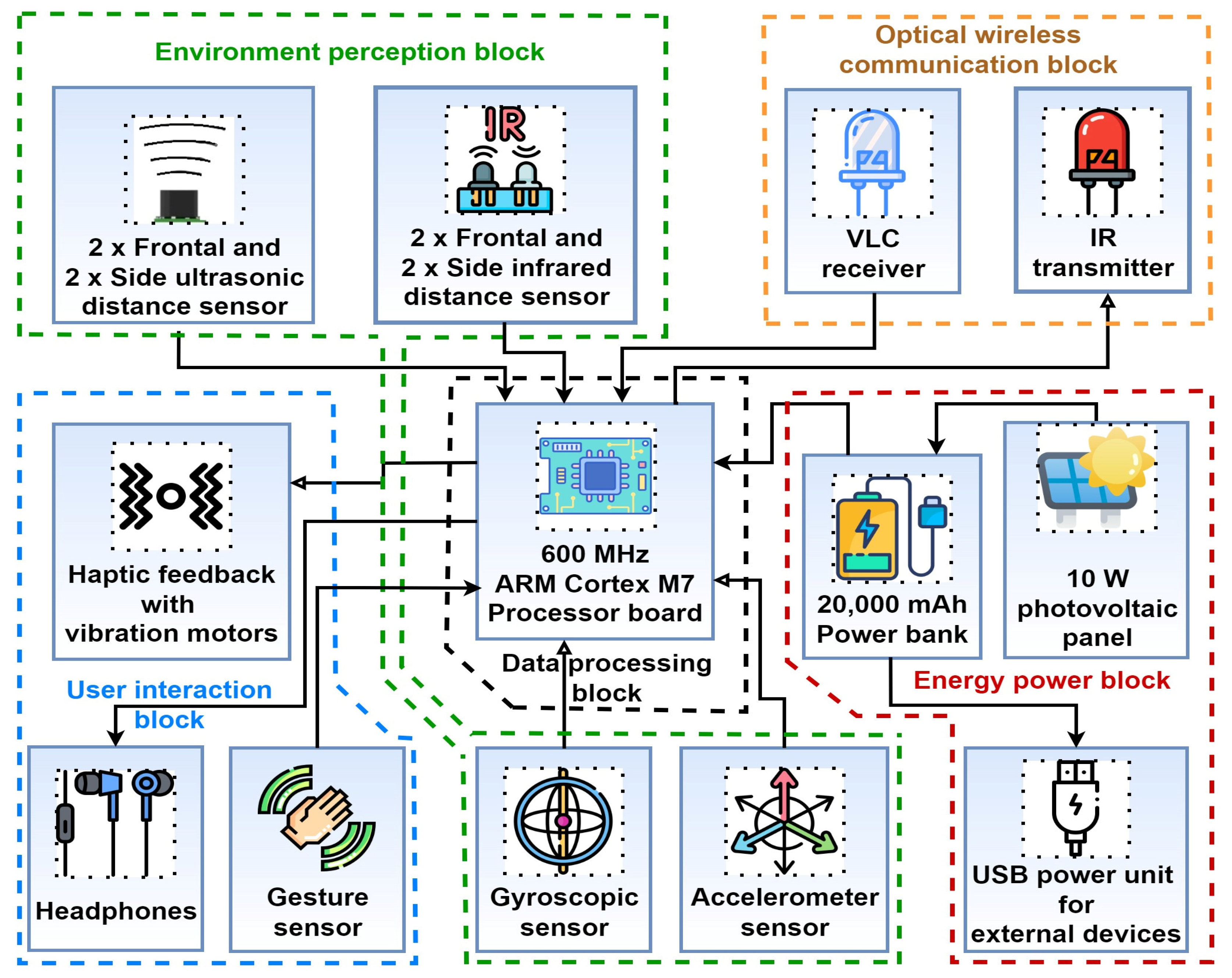
Credit: www.mdpi.com
Advanced Features And Usage Scenarios
Screen Capture VLC is not just your ordinary screen capturing tool. With its advanced features and versatile usage scenarios, it offers a comprehensive solution for all your screen capturing needs. Whether you want to extract screenshots from screen capture videos, stream live content, or create captivating GIFs, Screen Capture VLC has got you covered. Let’s explore these advanced features and usage scenarios in more detail:
Extracting Screenshots From Screen Capture Videos
Ever wanted to capture a specific moment from a screen capture video? With Screen Capture VLC, you can easily extract screenshots with just a few clicks. This feature comes in handy when you want to highlight a particular scene, create thumbnails, or save a memorable moment. It allows you to precisely capture and save the perfect image from your screen capture video effortlessly.
Screen Capture For Live Streaming
If you are a content creator or live streamer, Screen Capture VLC is a game-changer. It enables you to capture and broadcast your screen in real-time, allowing you to engage with your audience in a more interactive way. Whether you want to showcase a tutorial, demonstrate software features, or host a webcast, this tool offers seamless screen capturing for live streaming. With its user-friendly interface and advanced settings, you can easily customize your live stream according to your specific needs.
Creating Gifs With Screen Capture
GIFs have gained immense popularity as a dynamic and eye-catching form of visual content. With Screen Capture VLC, you can effortlessly create GIFs from your screen captures. Whether you want to add excitement to a presentation, spice up your social media posts, or create engaging content for your website, this tool allows you to capture your screen and convert it into a high-quality GIF. With its intuitive GIF creation feature, you can easily customize the duration, frame rate, and playback options to create captivating GIFs that grab attention.
Frequently Asked Questions On Screen Capture Vlc
How Do I Capture My Screen Using Vlc?
To capture your screen using VLC, open VLC media player and go to “Media” tab. Select “Open Capture Device” option and set “Capture Mode” to “Desktop”. Choose the desired frame rate and click on “Play” to start capturing your screen.
Can Vlc Capture Audio Along With Video During Screen Recording?
Yes, VLC can capture both audio and video during screen recording. To enable audio capture, go to “Open Capture Device” in the “Media” tab. Under “Audio device name” dropdown, select the desired audio source, such as your microphone or system audio.
Where Are The Screen Captures Saved In Vlc?
By default, screen captures taken with VLC are saved in the “Videos” or “My Videos” folder in your user directory. However, you can choose a custom location by selecting “Preferences” under the “Tools” menu, and navigating to the “Video” tab.
Conclusion
Capture videos or screenshots using VLC media player effortlessly. VLC offers a user-friendly interface and a range of features for users to easily capture their screen activities. Whether it’s recording tutorials, capturing gaming moments, or saving video chats, VLC’s screen capture functionality proves to be a valuable tool.
With just a few clicks, you can save your screen activity in various formats and customize capturing settings to suit your needs. Start using VLC for all your screen capture requirements and enhance your multimedia experience.



