For troubleshooting the HP EliteBook 840 G8, restart your laptop and check for software updates. Ensure all drivers are up-to-date.
The HP EliteBook 840 G8 is a powerful business laptop, but it might encounter issues. Common problems include slow performance, connectivity issues, and software glitches. Restarting the laptop often resolves minor issues. Keeping your software and drivers updated enhances performance and security.
Check your internet connection if you face connectivity problems. For persistent issues, visiting the HP support website or consulting a professional technician might be necessary. Regular maintenance, such as cleaning the hardware and managing storage, helps in preventing frequent problems. Using these troubleshooting tips ensures your HP EliteBook 840 G8 functions smoothly.

Credit: support.hp.com
Startup Problems
Experiencing startup problems with your HP EliteBook 840 G8 can be frustrating. Understanding common startup issues can help you resolve them quickly. Below, we cover two major areas: Boot Issues and Slow Startup.
Boot Issues
Boot issues are common with the HP EliteBook 840 G8. These issues can prevent your laptop from starting properly. Here are some steps to troubleshoot boot issues:
- Ensure the laptop is properly connected to a power source.
- Press the power button and listen for any beeps.
- Disconnect all external devices and try to boot again.
- Access the BIOS setup by pressing F10 during startup.
- Check the boot order in BIOS and ensure the hard drive is listed first.
| Issue | Possible Solution |
|---|---|
| Black screen | Reset the laptop by holding the power button for 15 seconds. |
| Stuck on logo | Perform a hard reset by removing the battery and AC adapter. |
Slow Startup
A slow startup can hinder your productivity. Addressing this issue ensures a smooth experience with your HP EliteBook 840 G8. Follow these steps to improve startup speed:
- Disable unnecessary startup programs using Task Manager.
- Update your operating system and drivers regularly.
- Run a full antivirus scan to remove malware.
- Check for disk errors using the
chkdskcommand. - Upgrade to an SSD if you’re using a traditional hard drive.
By following these steps, you can significantly improve your laptop’s startup time. Enjoy a smoother and faster boot experience with your HP EliteBook 840 G8.
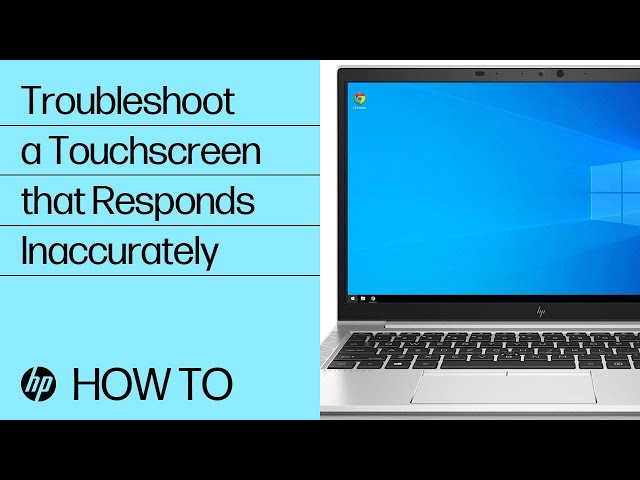
Credit: support.hp.com
Display Issues
The HP EliteBook 840 G8 is a powerful laptop. Display issues can affect productivity. This section helps you fix these problems.
Screen Flickering
Screen flickering can be annoying. Follow these steps to fix it:
- Update your graphics driver.
- Adjust the refresh rate in display settings.
- Check for software conflicts.
First, update the graphics driver. Go to Device Manager. Right-click on the graphics adapter. Select “Update driver”. Follow the prompts.
Next, adjust the refresh rate. Right-click on the desktop. Choose “Display settings”. Scroll down to “Advanced display settings”. Select a higher refresh rate.
Lastly, check for software conflicts. Boot your laptop in safe mode. If the screen stops flickering, uninstall recent software.
Resolution Problems
Resolution problems can make the screen blurry. Here’s how to fix it:
- Set the recommended resolution.
- Update the display driver.
- Check the scaling settings.
Set the recommended resolution. Right-click on the desktop. Choose “Display settings”. Under “Resolution”, select the recommended option.
Update the display driver. Open Device Manager. Right-click on the display adapter. Select “Update driver”. Follow the instructions.
Check the scaling settings. Right-click on the desktop. Choose “Display settings”. Under “Scale and layout”, set to 100% or recommended value.
| Issue | Solution |
|---|---|
| Screen Flickering | Update drivers, adjust refresh rate, check software conflicts |
| Resolution Problems | Set recommended resolution, update display driver, check scaling |
Battery And Charging
The HP EliteBook 840 G8 is a powerful laptop. But, it can face battery and charging issues. Here, we will discuss common problems and solutions.
Battery Not Charging
Sometimes, the battery does not charge. Follow these steps to troubleshoot:
- Ensure the power adapter is connected properly.
- Check if the power outlet works with another device.
- Update the BIOS and battery drivers.
- Reset the battery driver:
- Press Windows + X and select Device Manager.
- Expand Battery section.
- Right-click on Microsoft ACPI-Compliant Control Method Battery.
- Select Uninstall device and restart the laptop.
- If the problem persists, replace the battery.
Short Battery Life
If the battery drains quickly, try these tips:
- Lower the screen brightness.
- Turn off Wi-Fi and Bluetooth when not in use.
- Close unnecessary applications running in the background.
- Use the Battery Saver mode:
- Go to Settings.
- Click on System.
- Select Battery and turn on Battery Saver.
- Check battery health using HP Support Assistant.
| Issue | Solution |
|---|---|
| Battery not charging | Check power adapter, update BIOS, reset battery driver |
| Short battery life | Lower brightness, turn off Wi-Fi, use Battery Saver |
Keyboard And Touchpad
The HP EliteBook 840 G8 is a powerful laptop with a sleek design. Despite its great features, users might face issues with the keyboard and touchpad. This section helps you troubleshoot common problems.
Unresponsive Keys
Experiencing unresponsive keys can be frustrating. Follow these steps to fix the issue:
- Restart your laptop. Sometimes, a simple restart can solve the problem.
- Check for dust or debris under the keys. Use compressed air to clean.
- Update your keyboard driver. Go to Device Manager and find the keyboard section. Right-click and select “Update driver.”
- Run the Windows Troubleshooter. Go to Settings > Update & Security > Troubleshoot.
- Test the keyboard in BIOS. Restart your laptop and press F10 to enter BIOS. If keys work here, it’s a software issue.
Touchpad Not Working
If the touchpad stops working, try these solutions:
- Ensure the touchpad is enabled. Press the touchpad toggle key (usually F6 or F7) or check in settings.
- Update the touchpad driver. Go to Device Manager, find the touchpad section, and select “Update driver.”
- Adjust touchpad settings. Go to Settings > Devices > Touchpad and ensure it’s turned on.
- Check for software conflicts. Disable any external mouse and see if the touchpad works.
- Run the Windows Troubleshooter. Go to Settings > Update & Security > Troubleshoot.
| Issue | Solution |
|---|---|
| Unresponsive Keys | Restart, clean, update driver, run troubleshooter, test in BIOS |
| Touchpad Not Working | Ensure enabled, update driver, adjust settings, check software conflicts, run troubleshooter |
Audio Issues
The HP EliteBook 840 G8 is a powerful laptop. Yet, users may face audio issues. These problems can disrupt productivity. This section covers common audio issues and their fixes.
No Sound
Facing no sound on your EliteBook 840 G8? Follow these steps:
- First, check if the volume is on. Adjust the volume using the keyboard buttons.
- Next, ensure the mute button isn’t activated. Look for the mute icon in the taskbar.
- Then, check the audio settings in the Control Panel:
- Open Control Panel.
- Go to “Hardware and Sound”.
- Click “Sound”.
- Select your playback device. Ensure it is enabled.
- Finally, update the audio drivers. Visit the HP support website for the latest drivers.
Distorted Audio
Distorted audio can be frustrating. Here’s how to fix it:
- First, check the audio source. Ensure the media file is not corrupted.
- Then, adjust the audio enhancements:
- Right-click the sound icon in the taskbar.
- Select “Sounds”.
- Go to the “Playback” tab.
- Select your playback device and click “Properties”.
- Go to the “Enhancements” tab. Disable all enhancements.
- Next, check for hardware issues. Test with different headphones or speakers.
- If the problem persists, reinstall the audio drivers. Download the latest version from the HP website.
| Issue | Possible Fix |
|---|---|
| No Sound | Check volume, mute button, audio settings, and update drivers. |
| Distorted Audio | Check audio source, adjust enhancements, test hardware, reinstall drivers. |

Credit: www.urtech.ca
Wi-fi And Connectivity
The HP EliteBook 840 G8 is a powerful laptop. It offers top-notch features for business users. Yet, connectivity issues can arise. Below, we address common Wi-Fi and connectivity problems and their solutions.
Wi-fi Not Connecting
Wi-Fi issues can be frustrating. Here are steps to fix it:
- Restart your laptop and router.
- Ensure your Wi-Fi is turned on.
- Check if Airplane mode is off.
- Forget the network and reconnect:
1. Go to Settings.
2. Click on Network & Internet.
3. Select Wi-Fi.
4. Click on the network name.
5. Click Forget.
6. Reconnect by entering the password.
If these steps don’t work, try updating your Wi-Fi drivers:
- Open Device Manager.
- Expand Network adapters.
- Right-click on your Wi-Fi adapter.
- Select Update driver.
Bluetooth Problems
Bluetooth issues can hinder productivity. Follow these steps:
- Make sure Bluetooth is enabled.
- Restart your Bluetooth device and laptop.
- Remove and re-pair the device:
1. Go to Settings.
2. Click on Devices.
3. Select Bluetooth & other devices.
4. Click on the device name.
5. Click Remove device.
6. Pair the device again.
For persistent issues, check for Bluetooth driver updates:
- Open Device Manager.
- Expand Bluetooth.
- Right-click on your Bluetooth adapter.
- Select Update driver.
These steps should resolve most connectivity issues. If problems persist, contact HP support.
Software And Drivers
The HP EliteBook 840 G8 is a powerful laptop. But like any device, it can face software and driver issues. Keeping your software and drivers updated ensures your laptop runs smoothly. Below are some common issues and their solutions.
Driver Updates
Keeping your drivers updated is essential. Outdated drivers can cause performance issues. They can also lead to hardware malfunctions. Follow these steps to update your drivers:
- Open the Device Manager from the Start menu.
- Find the device you want to update.
- Right-click on the device name.
- Select Update Driver.
- Choose Search automatically for updated driver software.
You can also visit the HP Support website. Download the latest drivers for your EliteBook 840 G8 from there.
Software Crashes
Software crashes can disrupt your work. They are often due to incompatible software or corrupted files. Here are some steps to troubleshoot software crashes:
- Restart your laptop. Sometimes, a simple reboot can solve the problem.
- Check for software updates. Many crashes are fixed in updates.
- Run a virus scan. Malware can cause software to crash.
- Use the Windows Troubleshooter to find and fix issues.
If the problem persists, consider reinstalling the software. Always back up your data before reinstalling.
Overheating
The HP EliteBook 840 G8 is a powerful laptop. It can sometimes overheat, causing concern. Overheating can slow down your laptop. It can also damage internal components. This section will guide you through troubleshooting overheating issues.
Temperature Monitoring
Monitoring your laptop’s temperature is the first step. Use software like HWMonitor or Core Temp. These tools show real-time temperature data.
Keep an eye on CPU and GPU temperatures. Ideal temperatures should be below 85°C. If temperatures exceed this, your laptop is overheating.
Here’s how to use HWMonitor:
- Download and install HWMonitor.
- Open the software.
- Check the temperature readings.
If temperatures are high, follow the cooling solutions below.
Cooling Solutions
There are several ways to cool your laptop. Start with these simple steps:
- Clean the Vents: Use compressed air to clean dust from vents.
- Check the Fan: Ensure the fan is working properly.
- Use a Cooling Pad: Place your laptop on a cooling pad.
If these steps don’t help, try more advanced methods:
| Method | Description |
|---|---|
| Reapply Thermal Paste | Replace the thermal paste on the CPU and GPU. |
| Adjust Power Settings | Lower your laptop’s power settings to reduce heat. |
| Update BIOS | Ensure your BIOS is up-to-date for better heat management. |
Follow these tips to keep your HP EliteBook 840 G8 cool and efficient.
Frequently Asked Questions
How To Factory Reset Hp Elitebook 840 G8?
To factory reset HP EliteBook 840 G8, go to Settings > Update & Security > Recovery. Select “Reset this PC” and follow instructions.
How Do I Force Restart My Hp Elitebook 840?
To force restart your HP EliteBook 840, press and hold the Power button for 10-15 seconds. Release the button when the laptop powers off and then back on. This should reset the system.
How Do I Reset My Hp Elitebook 840 Bios?
To reset the HP EliteBook 840 BIOS, turn off the laptop. Press the power button and immediately press F10. Access the BIOS setup, select “Restore Defaults,” and confirm. Save changes and exit.
How Do You Reset The Battery On A Hp Elitebook 840 G3?
To reset the battery on an HP EliteBook 840 G3, shut down the laptop. Remove the power adapter. Press and hold the power button for 15 seconds. Reconnect the power adapter and turn on the laptop.
Conclusion
Troubleshooting your HP EliteBook 840 G8 can resolve many issues. Follow the steps outlined for a smoother experience. Regular maintenance helps prevent future problems. Always keep your system updated. For persistent issues, consider professional support. Stay proactive to ensure your laptop runs efficiently.
Happy computing!