If you’re new to using a Chromebook, you might find that some everyday tasks—like right-clicking—work a little differently. Instead of a traditional right-click button, just tap the touchpad with two fingers at the same time. Or, if you prefer, hold down the Alt key and click with one finger. Simple once you get the hang of it!
Chromebooks have their own set of features that set them apart from other laptops. At first, the differences can feel a bit unfamiliar—but once you start learning the shortcuts and gestures, using your device becomes much more intuitive. Understanding how the touchpad works is a great first step in making the most of your Chromebook.
These small tricks can make a big difference in how smoothly you navigate, especially since Chromebooks are built for speed, simplicity, and cloud-based convenience. As you grow more comfortable, these gestures will start to feel like second nature—and you’ll be flying through your tasks in no time.
Getting Familiar With Chromebook’s Unique Interface
Embracing a Chromebook opens up a world of productivity and ease. It all starts with understanding the Chrome OS environment. It is simple. Chromebooks have a different look and feel compared to traditional laptops. But don’t let that intimidate you. They are user-friendly and efficient.
Navigating Chrome Os
Chrome OS is the operating system for Chromebooks. It’s light and fast. Working with it is a breeze once you know your way around. The main areas include the shelf, the launcher, and the settings. You won’t find a typical desktop cluttered with icons here. Instead, apps and tools are neatly organized, aimed for simplicity and accessibility.
- Use the launcher to open apps.
- Adjust settings to personalize your experience.
Every action on a Chromebook feels smooth. Even with multiple apps open, you can switch between them effortlessly. Remember, signing in with a Google account syncs your preferences. This means your Chromebook feels familiar, every time.
Chromebook Trackpad Gestures
Forget the old click and drag, the Chromebook’s trackpad is built for gestures. Here’s a quick guide to master the trackpad moves:
| Gesture | Action |
|---|---|
| One-Finger Tap | Left-click |
| Two-Finger Tap | Right-click |
| Two-Finger Scroll | Scroll pages |
| Three-Finger Swipe | Switch tabs |
Each gesture is designed to make navigation quick and intuitive. Spend some time practicing them and soon they’ll become second nature.
To right-click, simply tap the trackpad with two fingers. Yes, it’s that easy! No more buttons, no more confusion.
Remember, a Chromebook’s strength lies in its simplicity. The interface invites you to discover its full potential. Just give it a try, and soon you’ll be navigating Chrome OS like a pro.
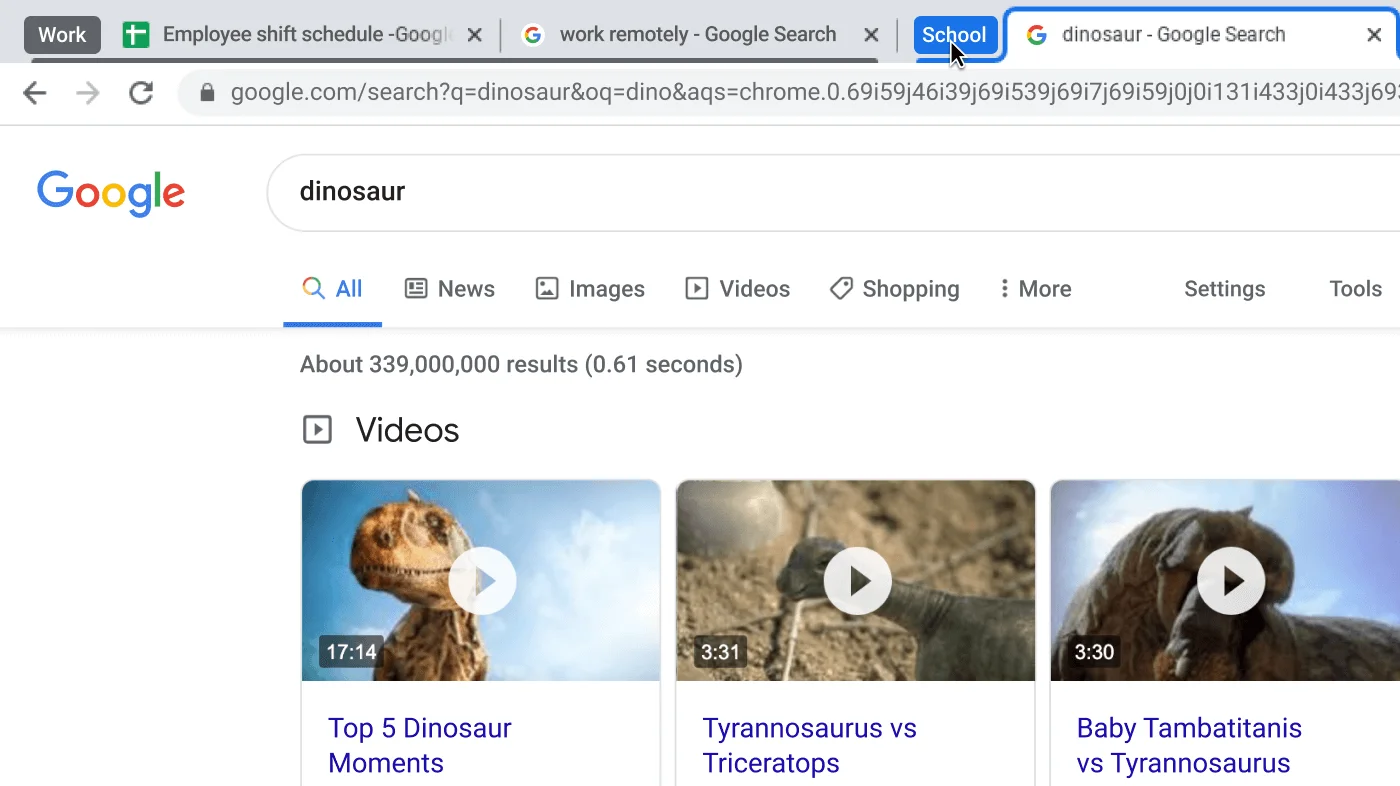
Credit: www.google.com
Basic Chromebook Mouse Functions
Discovering Basic Chromebook Mouse Functions is essential for navigating your device with ease. Whether you’re a new user or transitioning from a traditional PC, understanding how to right-click and utilize trackpad gestures can enhance your Chromebook experience significantly.
Using An External Mouse
Connecting an external mouse to your Chromebook is straightforward. Often, it’s a plug-and-play affair:
- Locate a USB port on your Chromebook.
- Insert the mouse’s USB connector.
- The cursor should respond to the mouse movement.
Right-clicking with an external mouse is no different than on a Windows PC:
- Position the cursor.
- Press the right mouse button.
This action opens context-sensitive menus, giving you quick access to various options.
Trackpad Click Mechanics
Chromebook trackpads support multiple gestures. Here’s how to perform a right click:
- Place two fingers on the trackpad.
- Press down gently or tap to register a right-click.
This simple gesture opens up functionality similar to an external mouse’s right-click.
Dragging and dropping with the trackpad involves these steps:
| Action | Description |
|---|---|
| Tap and hold with one finger | Select the desired item |
| Drag with another finger | Move the item to a new location |
| Release both fingers | Drop the item into place |
Mastering these gestures ensures seamless navigation and interaction on your Chromebook’s interface.
Right-clicking On A Chromebook
Mastering the Chromebook requires some new skills, especially if you’re transitioning from a traditional PC. One essential skill is right-clicking, which opens up additional options and controls for various elements on your screen. Unlike a standard mouse, a Chromebook uses its touchpad to achieve this function. Read on to find out how easy it is to right-click using the two most popular methods – the two-finger tap and the alt + click technique.
Two-finger Tap Method
Use a simple gesture to right-click with your Chromebook’s touchpad. Follow these steps:
- Place two fingers slightly apart on the touchpad.
- Gently tap the touchpad without pressing down.
- See the right-click menu appear instantly.
This method is quick and intuitive, perfect for everyday tasks.
Alt + Click Technique
Another handy option involves using the keyboard with the touchpad. Try these steps:
- Hold down the ‘Alt’ key on the keyboard.
- While holding ‘Alt’, single tap on the touchpad.
- The right-click menu should pop up on the screen.
This technique is a great alternative for users comfortable with keyboard shortcuts.
Customizing Trackpad Settings
Are you eager to tailor your Chromebook’s trackpad to your liking? Perfecting its settings can make navigation a breeze. In this guide, we delve into the specifics of adjusting trackpad sensitivity, speed, and the tap-to-click feature. Let’s get your Chromebook’s trackpad tuned to your personal touch preferences!
Adjusting Sensitivity And Speed
A quick and responsive trackpad can transform your browsing experience. Follow these steps:
- Open Settings from the system menu.
- Click ‘Device’, then select ‘Touchpad’.
- Spot the ‘Touchpad speed’ slider.
- Drag to adjust the sensitivity as needed.
Test different settings to find your sweet spot. A responsive trackpad can save time and make work fun.
Enabling Tap-to-click Feature
Have you heard about tap-to-click? It allows a gentle tap as a click. To enable:
- Navigate to Settings.
- Choose ‘Device’ and then ‘Touchpad’.
- Find the option for ‘Enable tap-to-click’.
- Check the box to activate it.
Voilà! Now, a soft tap on the trackpad equals a click. This feature can speed up your workflow significantly!
Troubleshooting Common Issues
Right-clicking on a Chromebook sometimes doesn’t work as expected. Don’t worry; it’s usually an easy fix. Chromebooks are user-friendly, but if the right-click isn’t functioning, a few quick troubleshooting steps can sort it out. Here’s how to fix common problems: the unresponsive trackpad and external mouse configuration issues.
Troubleshooting Trackpad IssuesTrackpad Not Responding
When your Chromebook’s trackpad won’t right-click, it can be frustrating. Follow these steps to get back on track:
- Check settings: Ensure ‘Tap-to-click’ is on.
- Clean the trackpad: A dirty trackpad impedes functionality.
- Restart the Chromebook: This might refresh the system.
- Update Chrome OS: Running the latest version could fix bugs.
If problems persist, check for hardware issues. Visit your warranty service if necessary.
Troubleshooting External Mouse IssuesExternal Mouse Configuration Problems
Is your external mouse acting up? Try these steps:
- Check connections: Ensure the mouse is properly plugged in or connected via Bluetooth.
- Inspect batteries: Replace them if needed.
- Adjust settings: Go to ‘Mouse and touchpad’ in Settings and modify as required.
- Reconnect: Disconnect and reconnect your mouse.
A mouse not working with a Chromebook can be a passing glitch, so don’t hesitate to try these solutions.
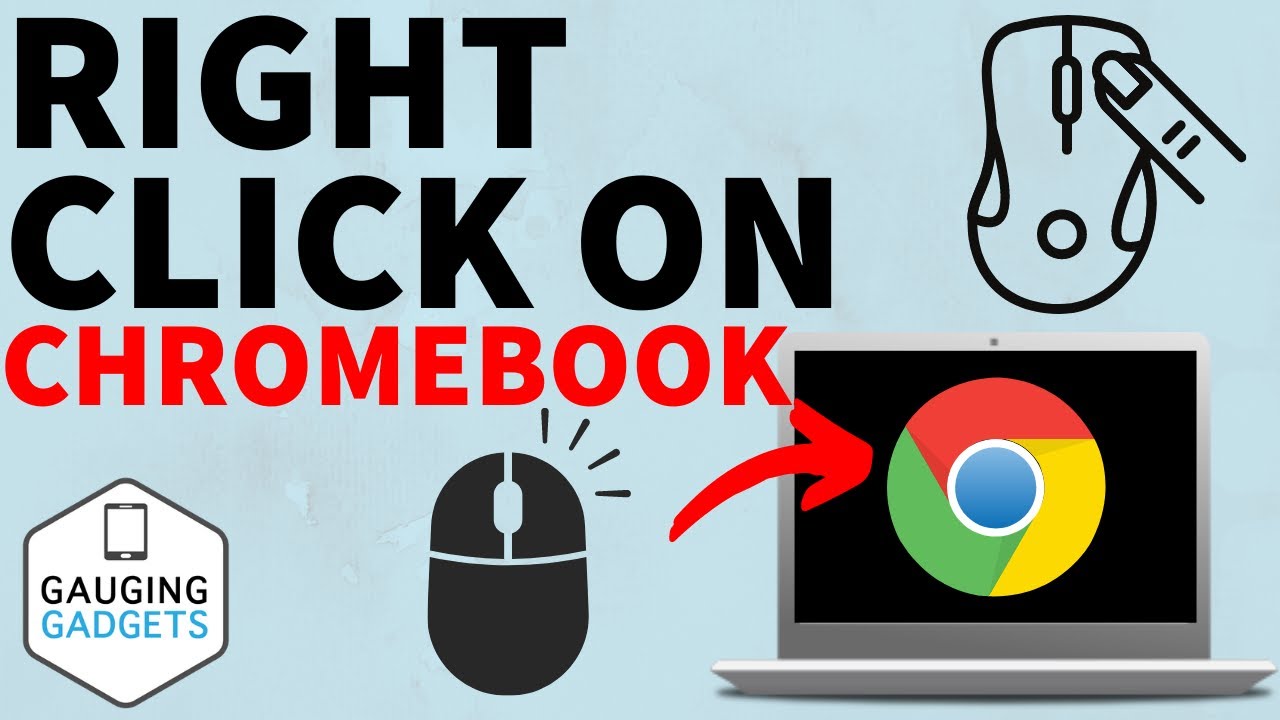
Credit: www.youtube.com
Expert Tips For Enhanced Productivity
Discover expert tips to enhance your productivity on a Chromebook. Mastering the right-click can streamline your workflow. Let’s dive into some easy methods and keyboard shortcuts that will turn you into a Chromebook power user in no time.
Keyboard Shortcuts Mastery
Become faster and more efficient with these keyboard tricks. Shortcuts save you time, allowing for quick actions without lifting your hands off the keyboard. Here’s how to right-click using the keyboard:
- Press “Alt” + touchpad tap: This combo acts as a right-click.
- “Alt” + “Search” + Volume keys: Adjusts context menu navigation.
- “Shift” + “Alt” + “s”: Opens the status area.
These shortcuts help you through any task with speed and elegance. Customize shortcut keys in settings for a more personal touch.
Touchscreen Alternatives
Touchscreen models of Chromebooks offer intuitive gestures. Tap, swipe, and drag with ease using the tips below:
| Action | Gesture |
|---|---|
| Right-click | Tap with two fingers. |
| Scroll | Swipe up or down with two fingers. |
| Zoom | Pinch in or out with two fingers. |
Enable tap-to-click in your touchpad settings for an even smoother experience. Personalize these settings to fit your workflow and increase productivity.
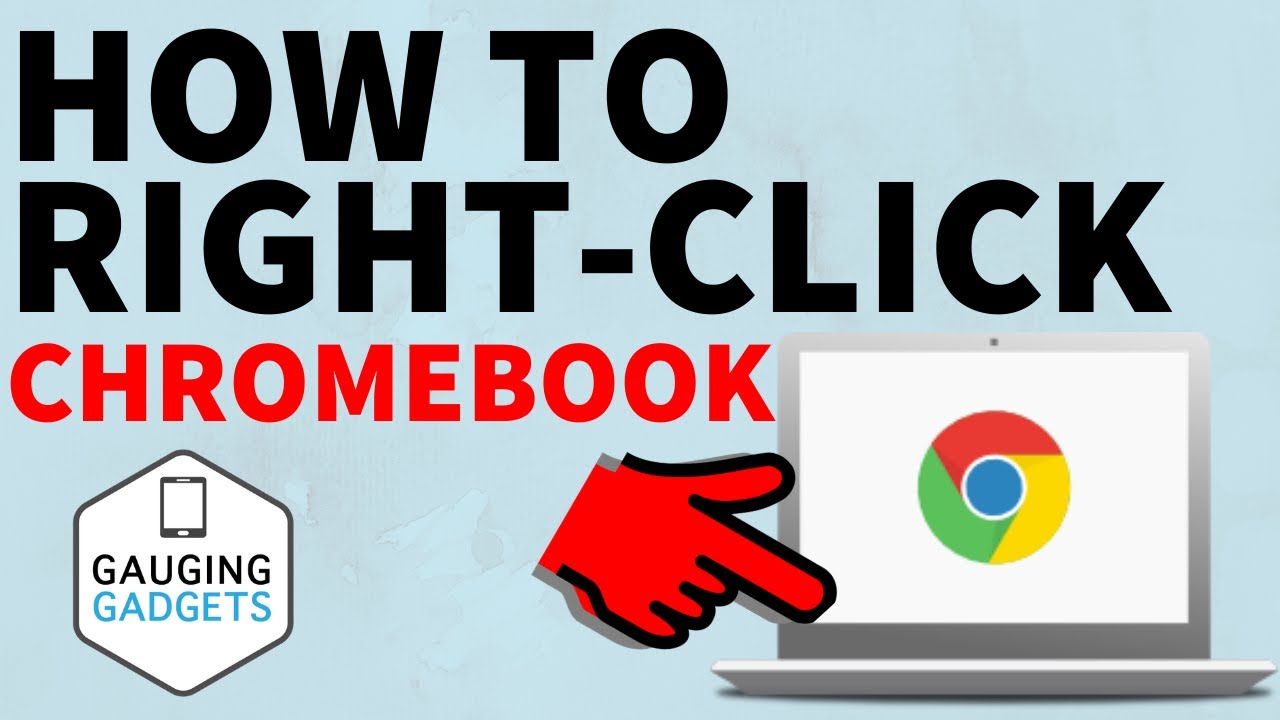
Frequently Asked Questions
How Do You Right-click On A Touchpad?
To right-click on a touchpad, tap with two fingers simultaneously or press the touchpad’s bottom-right corner. Most touchpads also allow you to configure customized gestures for right-clicking in the settings.
How Do You Unlock The Touchpad On A Chromebook?
To unlock the touchpad on a Chromebook, press and hold the “Esc” key and tap the “F6” key or directly tap the “F6” key if it has a lock icon.
Why Can’t I Scroll On My Chromebook?
Scrolling issues on a Chromebook can stem from outdated software, disabled touchpad settings, or hardware glitches. Ensure your system is updated, check touchpad settings, and restart your device to resolve the problem.
What Is Tap Dragging On Chromebook?
Tap dragging on Chromebook is a touchpad gesture where you double-tap and hold on the second tap, then drag your finger to move objects or select text.
Conclusion
Navigating your Chromebook with ease is essential. Mastering the right-click is key, and now you’ve got the know-how. Whether it’s with a mouse, the touchpad, or keyboard shortcuts, you’re set for a smoother experience. Try it out and speed up your productivity! Keep exploring for more Chromebook tips.



