To make your Google Nest Thermostat hold a specific temperature, go to the settings menu and select “Hold Temperature.” Adjust the temperature as desired, then confirm to lock it in place.
The Google Nest Thermostat is a smart device that offers precise climate control. Users often seek ways to maintain a consistent temperature for comfort. Achieving this is straightforward with the thermostat’s intuitive settings. By holding a specific temperature, you ensure your home remains at an ideal climate.
This feature proves especially useful during extreme weather conditions. Adjusting and setting the temperature is quick and efficient. With just a few taps on your device, you can lock in your preferred temperature. This guide will help you understand how to set and maintain a steady temperature with your Google Nest Thermostat.
Introduction To Google Nest Thermostat
Google Nest Thermostat is a smart device for your home. It helps you control your home’s temperature easily. This guide will show you how to make your Google Nest Thermostat hold a specific temperature.
What Is Google Nest?
Google Nest is a smart thermostat. It connects to your home’s Wi-Fi. You can control it with your phone or voice. It learns your schedule and saves energy.
Benefits Of Using Google Nest
- Energy Savings: Google Nest can reduce your energy bill.
- Smart Scheduling: It learns your routine and adjusts temperature.
- Remote Control: You can control it from anywhere using your phone.
- Voice Control: Works with Google Assistant and Alexa.
- Easy to Use: Simple interface and easy installation.
How To Make Your Google Nest Thermostat Hold A Specific Temperature
- Open the Google Home app on your phone.
- Select your Nest Thermostat from the device list.
- Tap on the temperature you want to hold.
- Choose the ‘Hold Temperature’ option.
- Select how long you want to hold the temperature.
- Tap ‘Confirm’ to save your settings.
By following these steps, you can easily control your home’s temperature. Enjoy a comfortable home with Google Nest Thermostat.
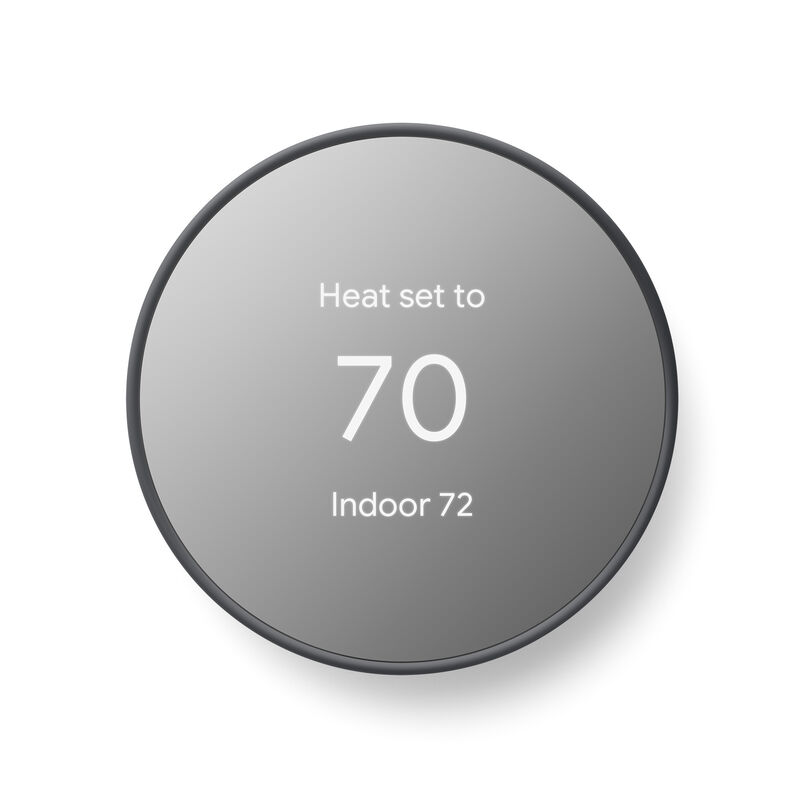
Credit: consumersenergystore.com
Setting Up Your Google Nest Thermostat
The Google Nest Thermostat is a smart way to control your home’s temperature. Setting it up is easy and quick. This guide will help you through the initial installation and connecting to Wi-Fi.
Initial Installation
First, remove your old thermostat. Label the wires as you disconnect them. This will help when you connect them to the Nest.
Next, attach the Nest base to the wall. Use the built-in level to ensure it is straight. Screw the base into place.
Now, connect the wires to the Nest. Match the labels to the correct terminals. Use the Nest app for guidance.
Once the wires are connected, snap the Nest display onto the base. Turn on the power to your HVAC system.
Connecting To Wi-fi
Power up your Nest Thermostat. Follow the on-screen instructions. Select your language and connect to your Wi-Fi network.
Enter your Wi-Fi password. Wait for the Nest to connect. This may take a few minutes.
Once connected, the Nest will check for updates. Allow it to install any updates if needed.
Now, sign into your Nest account. If you don’t have one, create it. This will allow you to control your thermostat remotely.
Your Nest Thermostat is now set up and connected to Wi-Fi. You can start setting your preferred temperature.
Understanding Temperature Hold Feature
The Google Nest Thermostat is a smart device. It learns your schedule and optimizes your home’s temperature. But sometimes, you might need to manually hold a specific temperature. This is where the Temperature Hold Feature comes in handy. Let’s dive into this feature and understand how it works.
What Is Temperature Hold?
The Temperature Hold feature allows you to set a specific temperature. The thermostat will maintain this temperature until you change it. This is useful in many situations. For instance, when you have guests over or during extreme weather.
When To Use Temperature Hold
There are specific times when using the Temperature Hold is beneficial:
- Hosting Events: Maintain a comfortable temperature for your guests.
- Extreme Weather: Keep your home consistently warm or cool.
- Fixed Schedule: Ideal when you have a fixed daily routine.
Knowing when to use the Temperature Hold feature ensures your home remains comfortable. This can also help in optimizing energy usage.
| Situation | Why Use Temperature Hold |
|---|---|
| Hosting Events | Keep the environment comfortable for guests. |
| Extreme Weather | Ensure consistent indoor temperature. |
| Fixed Schedule | Maintain a steady temperature. |
Using the Temperature Hold feature can enhance your comfort. It can also contribute to energy efficiency.
Activating Temperature Hold
Activating Temperature Hold on your Google Nest Thermostat ensures a consistent, comfortable environment. This feature keeps your home at a specific temperature. Learn how to activate Temperature Hold manually or via the Nest App below.
Manual Temperature Hold
Follow these steps to manually set a temperature hold on your Nest Thermostat:
- Go to your Nest Thermostat.
- Press the thermostat ring to open the Quick View menu.
- Select Temperature and press the ring again.
- Adjust the temperature to your desired setting.
- Confirm by pressing the ring.
- Select Hold and set the duration for the hold.
Manual Temperature Hold is now active. Your home will stay at this temperature.
Using The Nest App
You can also activate Temperature Hold using the Nest App:
- Open the Nest App on your smartphone.
- Select your thermostat from the home screen.
- Tap on the Temperature icon.
- Adjust the temperature slider to your desired setting.
- Tap on the Hold Temperature option.
- Set the duration for the hold.
- Tap Confirm to activate.
Using the app makes adjusting your thermostat easy. You can change settings from anywhere.
| Method | Steps | Duration |
|---|---|---|
| Manual Temperature Hold | 6 | Set manually |
| Using the Nest App | 7 | Set via app |
With these methods, you can easily maintain a comfortable home temperature. Whether you prefer manual control or using the app, the Nest Thermostat makes it simple.
Scheduling Temperature Hold
Scheduling temperature hold on your Google Nest Thermostat is crucial for maintaining comfort. It ensures your home stays at the desired temperature at all times. This feature lets you create and modify schedules to suit your lifestyle.
Creating A Schedule
Creating a schedule for your Google Nest Thermostat is easy. Follow these steps:
- Open the Nest app on your smartphone.
- Select your thermostat from the home screen.
- Tap on ‘Schedule’.
- Click on the ‘Add’ button to create a new schedule.
- Choose the time and set your desired temperature.
- Click ‘Save’ to finalize.
Now, your thermostat will hold the temperature at the specified times.
Modifying Existing Schedules
Sometimes, you need to change your existing schedules. Here’s how you do it:
- Open the Nest app on your smartphone.
- Select your thermostat from the home screen.
- Tap on ‘Schedule’.
- Find the schedule you want to modify.
- Tap on the schedule to edit the time or temperature.
- Click ‘Save’ to apply changes.
This way, you can easily adjust your thermostat to fit your needs.
Here’s a quick reference table for scheduling and modifying:
| Action | Steps |
|---|---|
| Creating a Schedule |
|
| Modifying Schedules |
|
By following these steps, you can manage your Google Nest Thermostat effectively.
Troubleshooting Common Issues
Experiencing issues with your Google Nest Thermostat holding a specific temperature? You’re not alone. Understanding common problems and their solutions can help. Let’s dive into troubleshooting.
Temperature Hold Not Working
If your Nest Thermostat isn’t holding the temperature, check these:
- Software Updates: Ensure your thermostat has the latest software version. Updates can fix bugs.
- Manual Settings: Double-check the manual settings. Make sure you’ve set the desired temperature correctly.
- Eco Mode: Sometimes, Eco Mode overrides manual settings. Disable Eco Mode to hold a specific temperature.
Connectivity Problems
Connectivity issues can disrupt your thermostat’s performance. Here’s how to fix them:
- Wi-Fi Connection: Ensure your thermostat is connected to Wi-Fi. A stable connection is crucial.
- Router Placement: Place your router close to the thermostat. This can improve signal strength.
- Network Settings: Reset your network settings. This can resolve connectivity issues.
| Issue | Solution |
|---|---|
| Temperature Hold Not Working | Check software, manual settings, and Eco Mode |
| Connectivity Problems | Verify Wi-Fi, router placement, and network settings |
Optimizing Energy Efficiency
Optimizing energy efficiency with your Google Nest Thermostat is easy. This guide will show you how. Save energy and keep your home comfortable. Follow these steps to hold a specific temperature.
Energy-saving Tips
Here are some tips to save energy with your Nest Thermostat:
- Set a Schedule: Create a schedule for different times of the day.
- Use Auto-Away: This feature adjusts the temperature when you’re not home.
- Adjust Temperature Gradually: Small changes can make a big difference.
These steps help reduce energy use and keep your home comfy.
Using Eco Mode
Eco Mode is a special setting on your Google Nest Thermostat. It helps save energy by adjusting the temperature to a more efficient level.
- Open the Nest App: Go to the settings menu.
- Select Eco Mode: Choose the temperature range for Eco Mode.
- Set Your Preferences: Adjust the settings to your liking.
Eco Mode saves energy while keeping your home comfortable. Try it to see the difference!
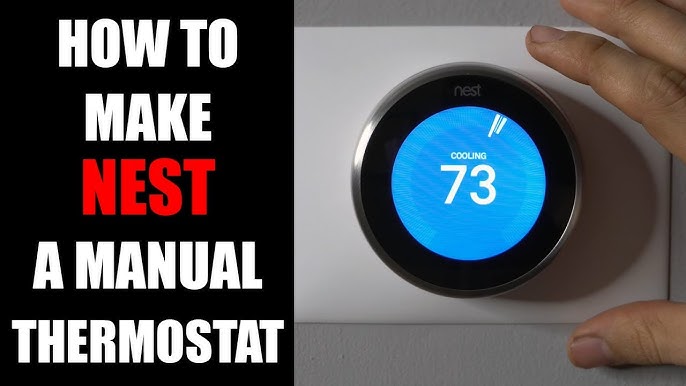
Credit: m.youtube.com
Advanced Features And Tips
Using a Google Nest Thermostat can make your home smart and comfortable. Discover advanced features and tips to hold a specific temperature. Enjoy a seamless experience with cutting-edge technology.
Voice Control With Google Assistant
Control your thermostat using your voice. Say, “Hey Google, set the temperature to 72 degrees.” Your Google Nest Thermostat will adjust instantly. No need to touch the thermostat.
Enable voice control by linking your thermostat to Google Assistant. Open the Google Home app, and tap on the thermostat. Follow the steps to link it with Google Assistant.
Use commands like:
- “Hey Google, lower the temperature.”
- “Hey Google, raise the temperature.”
- “Hey Google, what is the temperature?”
Integrating With Smart Home Devices
Integrate your Google Nest Thermostat with other smart home devices. Create a cohesive smart home environment.
Here are some devices you can integrate:
- Smart Lights
- Smart Plugs
- Smart Locks
Use routines to automate tasks. For example, set a bedtime routine:
- Lower the thermostat to a comfortable temperature.
- Dim the lights.
- Lock the doors.
Integration is easy. Open the Google Home app, tap on the device, and follow the instructions.
Enjoy a smart home that works for you. Keep your home comfortable and efficient with these advanced features and tips.
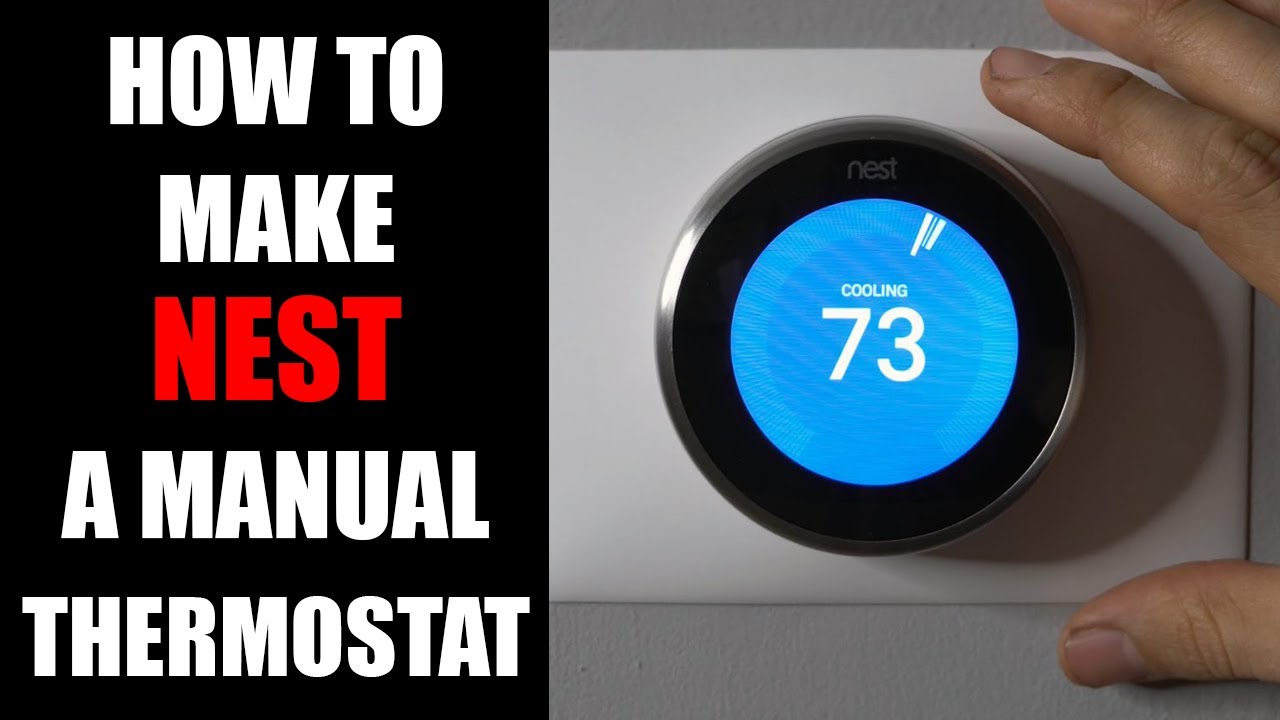
Credit: m.youtube.com
Frequently Asked Questions
How Do I Keep My Google Nest Thermostat From Changing Temperature?
Turn off Auto-Schedule in the Nest app. Set a fixed temperature manually. Adjust Eco Temperatures settings as needed.
Can You Lock A Nest Thermostat At A Certain Temperature?
Yes, you can lock a Nest thermostat at a specific temperature. Use the Nest app or thermostat settings to set a PIN.
How Do I Set My Nest Thermostat To A Certain Temperature?
To set your Nest thermostat, turn the outer ring to adjust the temperature. Confirm by pressing the ring.
How Do I Set Temperature Limit On Google Nest?
To set a temperature limit on Google Nest, open the Nest app. Go to Settings, select Home/Away Assist, then choose Safety Temperature. Adjust the limits as needed.
Conclusion
Mastering your Google Nest Thermostat’s settings can enhance comfort and efficiency. By holding a specific temperature, you ensure consistent comfort. Follow the steps mentioned for an optimal home environment. Enjoy a smart home experience with your Google Nest Thermostat. Stay comfortable and energy-efficient effortlessly.



