To delete screenshots on a MacBook, locate the screenshots in the Finder, then drag them to the Trash. Empty the Trash to permanently remove them.
Deleting screenshots on a MacBook is simple and quick. Screenshots can clutter your desktop or designated folder, making it essential to manage them efficiently. Knowing how to delete these files helps maintain an organized workspace and optimizes system performance. The steps involve finding the screenshots, moving them to the Trash, and emptying the Trash.
This process ensures that the screenshots are removed completely from your system. Regularly clearing unnecessary files keeps your MacBook running smoothly and prevents storage issues. Efficient file management is crucial for maintaining a productive and organized digital environment.
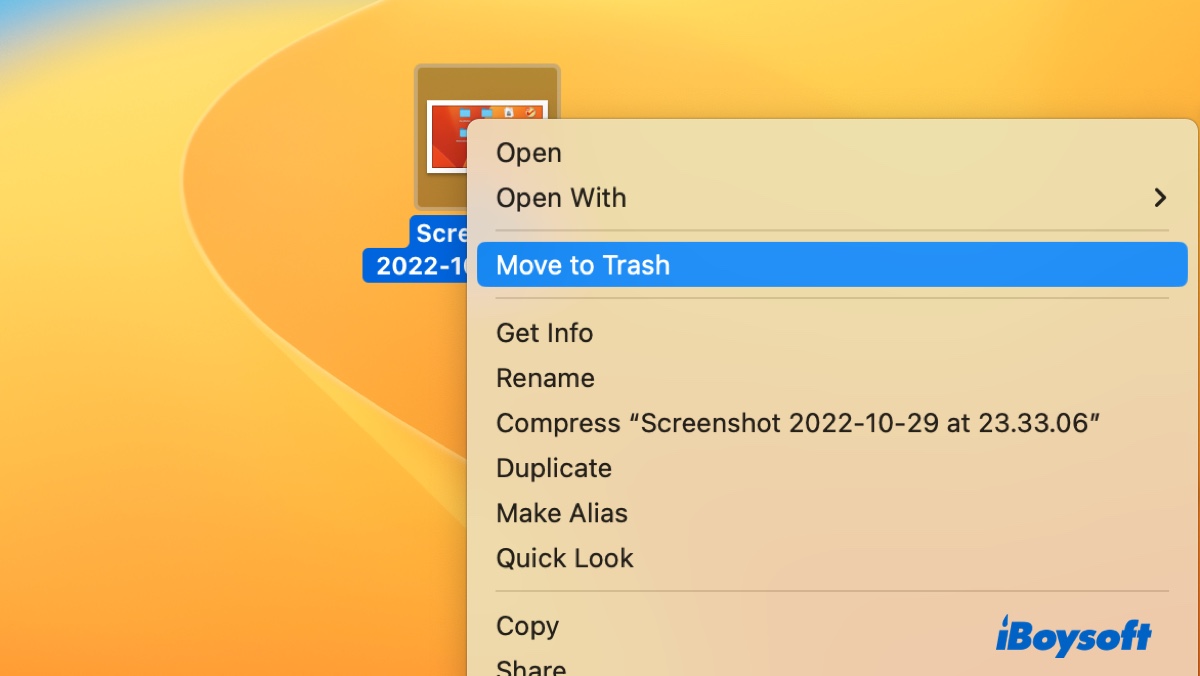
Credit: iboysoft.com
Locating Screenshots
Deleting screenshots on a MacBook starts with finding them. This can be easy or tricky based on where they are saved. Screenshots are usually stored in specific places on your MacBook. Let’s explore these locations.
Default Locations
Screenshots on a MacBook are often saved to the desktop by default. The file names usually start with “Screen Shot” followed by the date and time. To check for screenshots on your desktop:
- Go to your desktop screen.
- Look for files named “Screen Shot.” They will have a .png extension.
Sometimes, you may save screenshots to the “Downloads” folder. To check the Downloads folder:
- Open Finder from your dock.
- Select “Downloads” from the left sidebar.
- Look for files starting with “Screen Shot.”
Custom Locations
Some users set custom locations for saving screenshots. If you have changed the default settings, you need to find these custom folders. Here’s how to locate them:
- Press Cmd + Shift + 5 to open the screenshot toolbar.
- Click on “Options.”
- Look at the “Save to” section. It shows the current save location.
If the screenshots are saved to another folder, navigate to that folder using Finder:
- Open Finder from your dock.
- Navigate to the folder shown in the “Save to” section.
- Look for files named “Screen Shot.”
Knowing where your screenshots are stored makes it easy to delete them. Follow these steps to keep your MacBook organized.
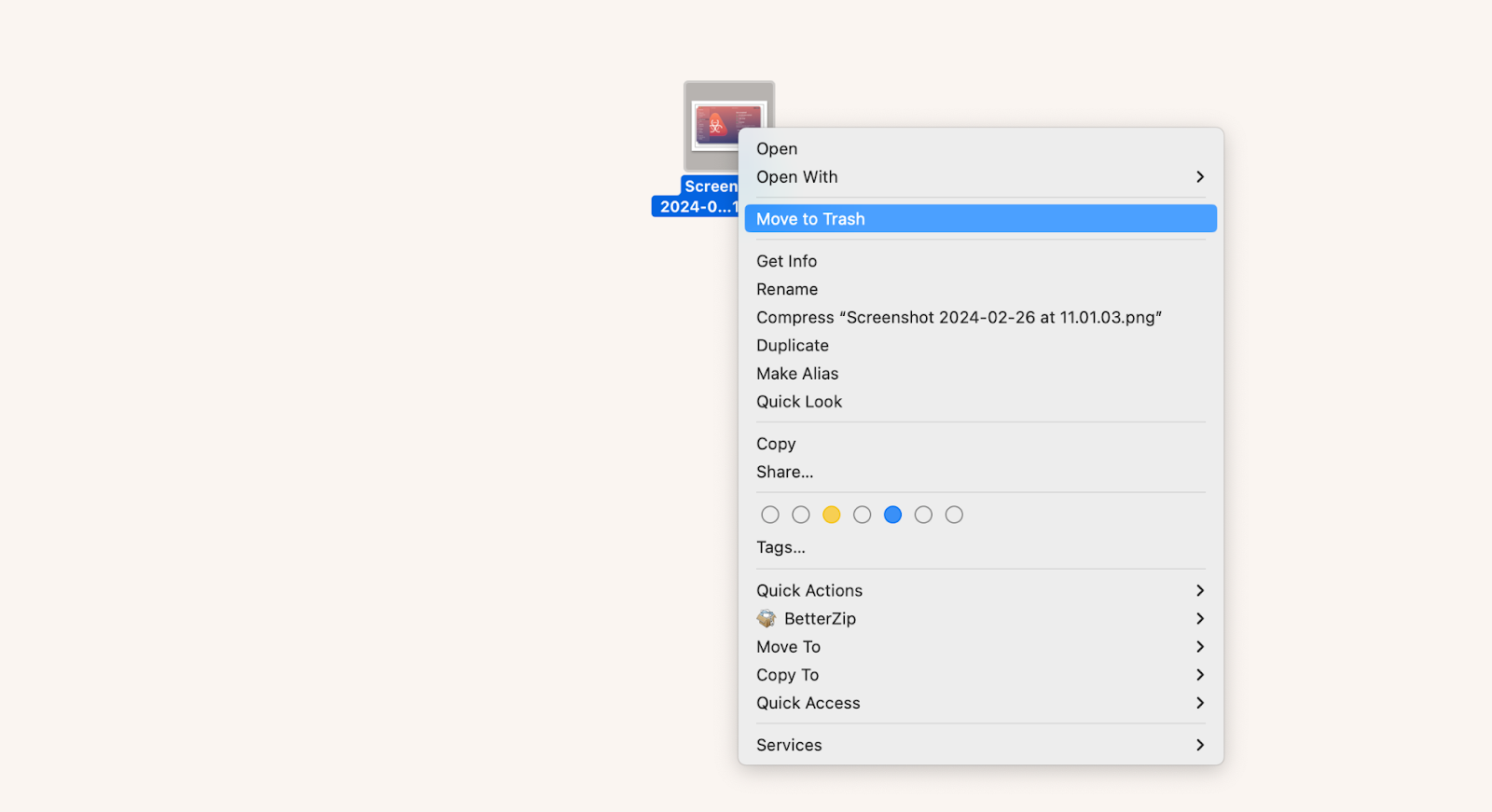
Credit: setapp.com
Using Finder
Deleting screenshots on your MacBook can free up valuable space. Using Finder makes the process simple and quick. This guide will help you delete screenshots using Finder.
Opening Finder
First, open Finder on your MacBook. You can do this by clicking the Finder icon in the Dock. The Finder window will appear on your screen.
Navigating To Screenshots
Now, navigate to the location where your screenshots are saved. Typically, screenshots are saved to the Desktop by default. If you have changed the default location, you need to go to that folder.
- Click on Desktop in the Finder sidebar.
- If your screenshots are in a different folder, use the Search Bar in Finder.
- Type “screenshots” to find all screenshots on your MacBook.
Once you have found your screenshots, you can delete them easily. Follow these steps:
- Select the screenshots you want to delete. You can click and drag to select multiple files.
- Press Command (⌘) + Delete on your keyboard. This moves the screenshots to the Trash.
- To permanently delete them, right-click on the Trash icon in the Dock.
- Select “Empty Trash” from the menu.
Now, your screenshots are deleted, and you have more space on your MacBook.
Using Spotlight Search
Spotlight Search is a powerful tool on your MacBook. It helps you find and delete screenshots quickly. This section will guide you on using Spotlight to locate and remove screenshots.
How To Use Spotlight
Spotlight is easy to use. Follow these steps to open Spotlight:
- Press Command + Space on your keyboard.
- The Spotlight Search bar will appear in the center of your screen.
- Type “screenshots” in the search bar.
Spotlight will show all items related to screenshots. This includes files and folders.
Finding Screenshots Quickly
Spotlight makes finding screenshots fast and simple. Here’s how to do it:
- After typing “screenshots”, look for files named “Screenshot” followed by a date.
- Select the screenshot you want to delete.
- Press Command + Delete to move the file to the trash.
You can delete multiple screenshots at once. Hold the Command key and click each file. Then press Command + Delete.
Using Spotlight Search is a quick way to clean up your MacBook. You can keep your storage organized and free of clutter.
Deleting Screenshots
Macbooks make it easy to take screenshots. But sometimes, you need to delete them. Screenshots can clutter your desktop quickly. This guide will show you how to delete screenshots easily. Follow these steps to keep your Macbook organized.
Using Keyboard Shortcuts
Keyboard shortcuts can speed up the process. You can use them to delete screenshots directly.
- Locate the screenshot on your desktop.
- Click on the screenshot to select it.
- Press the Cmd + Delete keys together.
The screenshot will move to the Trash. This method is quick and simple. It helps you manage screenshots without using your mouse.
Dragging To Trash
You can also drag screenshots to the Trash. This method is visual and easy to understand.
- Find the screenshot on your desktop.
- Click and hold the screenshot.
- Drag the screenshot to the Trash icon in your dock.
- Release the mouse button to drop it in the Trash.
This method is intuitive. It helps users who prefer using a mouse. You can see the screenshot move to the Trash. This visual feedback can be satisfying.
Both methods are useful. Choose the one that suits you best. Keep your Macbook desktop clean and organized.
Emptying The Trash
Emptying the Trash on your MacBook is essential for maintaining storage space and system performance. After deleting screenshots or any other files, they move to the Trash. The Trash must be emptied to free up space on your hard drive.
Why It’s Important
Emptying the Trash is crucial for several reasons:
- Free Up Space: Keeping deleted files in the Trash takes up valuable storage space.
- Improve Performance: A full hard drive can slow down your MacBook.
- Maintain Privacy: Permanently deleting sensitive files ensures they are completely removed.
How To Empty Trash
Follow these steps to empty the Trash on your MacBook:
- Open the Trash: Click the Trash icon in the Dock.
- Review Files: Ensure you want to permanently delete the files.
- Empty Trash: Right-click the Trash icon and select “Empty Trash.”
- Confirm: A pop-up will ask for confirmation. Click “Empty Trash.”
Remember, once the Trash is emptied, you cannot recover the files. Be sure to double-check the contents before proceeding.
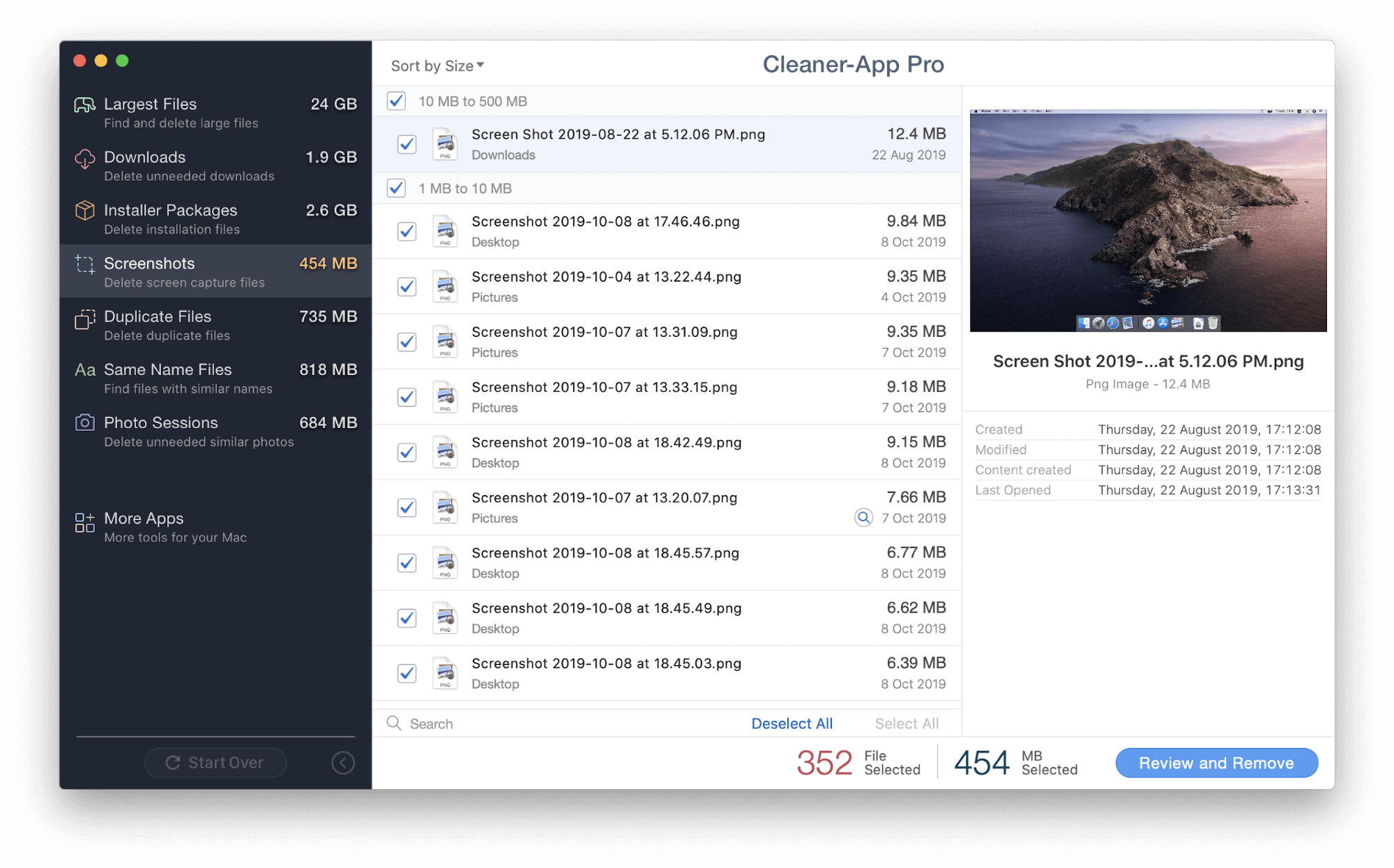
Credit: nektony.com
Automating Deletion
Automating the deletion of screenshots on your MacBook can save time. This method ensures your storage stays clutter-free. Learn how to automate deletion using Automator.
Using Automator
Automator is a powerful tool available on MacBooks. It helps automate repetitive tasks. Let’s create an automated workflow to delete screenshots.
First, open Automator from your Applications folder. Select File and click on New. Choose Workflow and click Choose. Now, you’re ready to build your automation.
In the left panel, find and drag the Find Finder Items action to the workflow area. Set the search criteria to find screenshots. Typically, screenshots are saved as PNG files. Set Kind to Image and File Extension to PNG.
Setting Up Rules
Now we set rules for the deletion process. Add the Move Finder Items to Trash action. Drag it below the Find Finder Items action.
Your workflow should look like this:
| Action | Description |
|---|---|
| Find Finder Items | Search for PNG files in the desired location. |
| Move Finder Items to Trash | Delete the found PNG files. |
Save your workflow by clicking File and selecting Save. Name it something like Delete Screenshots. You can now run this workflow anytime.
To automate it further, schedule it using Calendar. Open Calendar and create a new event. Set an alert for the event and choose Open File. Select your saved workflow. Now, the deletion process will run at your specified time.
These steps ensure your screenshots are deleted automatically. Enjoy a clutter-free MacBook without manual deletion.
Preventing Future Clutter
Screenshots can quickly clutter your MacBook. Keeping things organized is key. Preventing future clutter will save you time and stress. Here are some effective methods to stay organized.
Organizing Screenshots
Creating a dedicated folder for screenshots is crucial. This keeps your desktop clean. You can create a folder named “Screenshots” in your Documents. To change the default save location for screenshots, follow these steps:
- Open the Terminal application.
- Type
mkdir ~/Documents/Screenshotsand press Enter. - Then, type
defaults write com.apple.screencapture location ~/Documents/Screenshotsand press Enter. - Restart your MacBook or type
killall SystemUIServerand press Enter.
Now, all your screenshots will go to this folder. You can also create subfolders by date or project for better organization.
Using Cloud Storage
Using cloud storage is another way to prevent clutter. You can use services like iCloud, Google Drive, or Dropbox. These services offer automatic upload features.
- iCloud: Turn on iCloud Drive and enable Desktop & Documents Folders.
- Google Drive: Use Google Backup and Sync for automatic uploads.
- Dropbox: Enable the camera uploads feature for screenshots.
Storing screenshots in the cloud frees up local space. You can access your screenshots from any device. This makes sharing files easier and more efficient.
Frequently Asked Questions
How Do I Delete A Screen Shot?
To delete a screenshot, locate the file on your device. Right-click and select “Delete” or drag it to the trash.
How Do I Delete Snapshots On My Mac?
Open Terminal and type: `tmutil listlocalsnapshots /`. Then, delete snapshots with: `sudo tmutil deletelocalsnapshots
How Do I Delete A Screen Recording On My Macbook?
Open Finder and navigate to the location of the screen recording. Select the file and press Command + Delete.
Where Do Screenshots Disappear To On Mac?
Screenshots on a Mac typically save to the desktop. Check the desktop for your captured images. You can also change the save location in System Preferences under Keyboard Shortcuts.
Conclusion
Deleting screenshots on your MacBook is simple and quick. Follow the steps mentioned to free up space. Regularly managing your files helps keep your system organized. Stay efficient by routinely clearing unnecessary screenshots. Enjoy a clutter-free MacBook experience with these easy tips.



