To connect a PS5 controller to an iPhone, you can do so via Bluetooth in the device’s settings. After this, go to the Bluetooth section on your iPhone and select the PS5 controller to pair it.
Gaming on iPhone with a PS5 controller can enhance your gaming experience. Connecting your PS5 controller to your iPhone is a straightforward process that allows you to play a wide range of games available on the App Store. By following a few simple steps to pair the controller via Bluetooth, you can enjoy a comfortable and familiar gaming experience using the PS5 controller with your iPhone.
This article will guide you through the steps to connect your PS5 controller to your iPhone hassle-free.
Compatibility Requirements
Compatibility RequirementsWhen it comes to connecting your PS5 controller to your iPhone, there are specific compatibility requirements that must be met. Understanding these requirements is crucial to ensure a seamless gaming experience without any technical hitches.
Bluetooth Compatibility
For connecting the PS5 controller to your iPhone, you need to ensure that your iPhone has Bluetooth compatibility. Both the PS5 controller and the iPhone must support Bluetooth technology to establish a wireless connection between the two devices.
Ios Version Requirements
Another crucial aspect of compatibility is the iOS version of your iPhone. To connect the PS5 controller, your iPhone must be running iOS 13 or later. This ensures that your iPhone has the required software support to recognize and connect with the PS5 controller seamlessly.
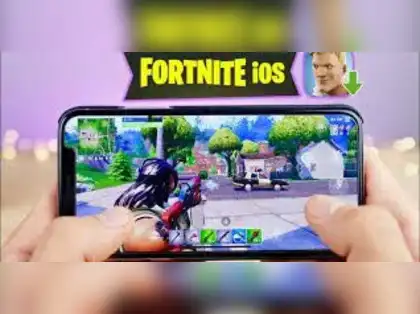
Credit: m.economictimes.com
Preparing Your Iphone
Before connecting your PS5 controller to your iPhone, you need to ensure that your iPhone is ready for the pairing process. Follow these steps to prepare your iPhone for connecting with the PS5 controller:
Update Ios Software
Ensure that your iPhone has the latest iOS software installed. To check for updates, go to Settings > General > Software Update. If there is an update available, download and install it on your iPhone.
Enable Bluetooth
To connect the PS5 controller, you need to enable Bluetooth on your iPhone. Navigate to Settings > Bluetooth, and toggle the switch to turn it on. Your iPhone will start searching for nearby Bluetooth devices.
Pairing The Ps5 Controller
Learn how to effortlessly connect your PS5 controller to your iPhone in a few simple steps. Enjoy a seamless gaming experience on the go with this easy pairing process.
When it comes to gaming on your iPhone, the PS5 controller takes the experience to a whole new level. With its ergonomic design and advanced features, this controller is a game-changer. However, before you can start using it with your iPhone, you need to pair it. In this guide, we will walk you through the simple steps to connect your PS5 controller to your iPhone.Put The Controller In Pairing Mode
To begin the pairing process, you first need to put your PS5 controller in pairing mode. Follow these steps to do it:- Make sure your PS5 controller is turned off.
- Locate the small reset button on the back of the controller.
- Using a paper clip or a similar tool, press and hold the reset button for a few seconds.
- Release the reset button. The light on the controller will start flashing, indicating that it is now in pairing mode.
Open The Bluetooth Settings On Your Iphone
Now that your PS5 controller is in pairing mode, it’s time to open the Bluetooth settings on your iPhone. Follow these simple steps:- Unlock your iPhone and go to the home screen.
- Tap on the Settings app to open it.
- Scroll down and look for the Bluetooth option. Tap on it.
- Make sure the Bluetooth toggle switch is turned on.
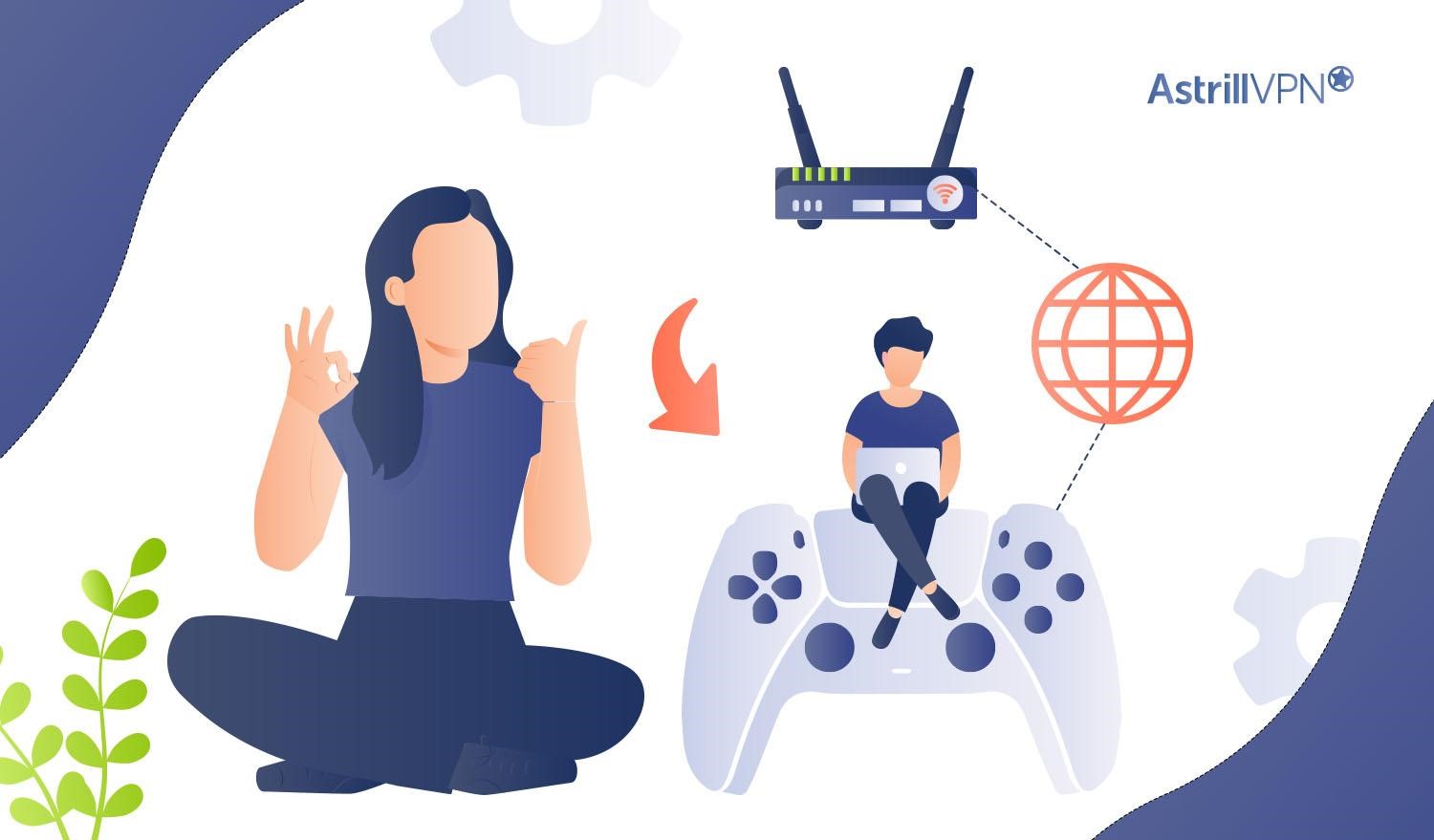
Credit: www.astrill.com
Connecting The Controller To Your Iphone
Connecting your PS5 controller to your iPhone opens up a whole new world of gaming possibilities. By seamlessly pairing your controller with your iPhone, you can enjoy the comfort and precision of console gaming on the go. In this guide, we’ll walk you through the simple steps to connect your PS5 controller to your iPhone, so you can start gaming wherever and whenever you want.
Select The Ps5 Controller From The List Of Available Devices
Before you can connect your PS5 controller to your iPhone, you need to ensure that Bluetooth is enabled on your device. To do this, simply navigate to the settings menu on your iPhone and tap on “Bluetooth.” Once you’ve done that, follow these step-by-step instructions:
- Turn on your PS5 controller by pressing and holding the PlayStation button in the center of the controller.
- On your iPhone, under the Bluetooth settings, you should see a list of available devices. Look for your PS5 controller in this list. It should be labeled as “Wireless Controller” followed by a series of numbers.
- Tap on the name of your PS5 controller to initiate the pairing process.
It’s worth noting that the first time you connect your PS5 controller to your iPhone, you may be asked to enter a passcode. If prompted, enter the code displayed on your iPhone into your PS5 controller to complete the pairing process.
Follow Any Additional On-screen Prompts
Once you’ve successfully selected your PS5 controller from the list of available devices, your iPhone will guide you through any additional necessary prompts. Pay close attention to any on-screen instructions or prompts, as they can be crucial in ensuring a seamless connection between your PS5 controller and your iPhone.
After completing all the necessary on-screen prompts, your PS5 controller should now be successfully connected to your iPhone. You can verify this by checking the Bluetooth settings on your iPhone. If the connection is established, your PS5 controller will be listed as a connected device.
With your PS5 controller connected to your iPhone, you can now enjoy an enhanced gaming experience on a whole new level. Whether it’s playing your favorite mobile games with more precision, or streaming your PlayStation games to your iPhone with Remote Play, the possibilities are endless. So, grab your PS5 controller, connect it to your iPhone, and let the gaming adventures begin!
Testing Your Connection
Learn how to connect your PS5 controller to your iPhone by testing your connection. With simple steps, you’ll be able to enjoy gaming on your iPhone using the PS5 controller seamlessly. It’s a quick and easy process that enhances your gaming experience.
Testing Your Connection Once you have successfully connected your PS5 controller to your iPhone, it’s essential to test the connection to ensure everything is functioning properly. This step ensures that your gaming experience is smooth and hassle-free. Open a game or app that supports controllers One way to test your connection is by opening a game or app on your iPhone that supports controllers. This could be a popular game like Fortnite or a multimedia app like Netflix. By doing this, you can verify if the controller is recognized and working correctly within the app. Ensure the controller functions properly To ensure your PS5 controller is functioning properly, you can perform a few simple tests. These tests will help you identify any potential issues and guarantee a seamless gaming experience: 1. Check the buttons and triggers: – Press each button on the controller, including the D-pad, face buttons (⭕, □, △, X), and shoulder buttons (L1, L2, R1, R2). Make sure they respond accurately and promptly. – Test the analog sticks by moving them in various directions. Ensure that the movements are smooth and precise. 2. Verify the touchpad: – Swipe and tap the touchpad to ensure it is working correctly. Some games and apps utilize the touchpad for specific actions, so it’s essential to check if it responds accurately. 3. Test the rumble feature: – Activate the rumble feature by performing actions that trigger it in a game or app. This allows you to confirm that the controller vibrates properly when it should. 4. Assess the motion sensors: – Move the controller to test the motion sensors, ensuring they accurately detect your movements. This is particularly crucial for games that rely on motion controls. By carefully assessing these aspects of your PS5 controller, you can troubleshoot any potential issues and ensure a smooth gaming experience on your iPhone. Remember, it’s always important to maintain your controller in good condition. Keeping it clean, avoiding excessive force, and storing it properly will contribute to its optimal performance and longevity. With your PS5 controller successfully connected and thoroughly tested, you are now ready to fully immerse yourself in the world of mobile gaming on your iPhone. Enjoy!
Credit: gadgetmates.com
Frequently Asked Questions On How To Connect Ps5 Controller To Iphone
How Do I Connect A Ps5 Controller To My Iphone?
To connect a PS5 controller to your iPhone, go to the Bluetooth settings on your iPhone, then press and hold the PlayStation button and the Share button at the same time on your controller until the light bar starts flashing.
Your controller should appear in the Bluetooth devices list, and you can select it to pair it with your iPhone.
Can I Use A Ps5 Controller On My Iphone For Gaming?
Yes, you can use a PS5 controller on your iPhone for gaming. Once you have connected the controller to your iPhone via Bluetooth, you can use it to play games that support MFi controllers or have controller support. This allows for a more immersive gaming experience on your iPhone.
How Do I Disconnect My Ps5 Controller From My Iphone?
To disconnect your PS5 controller from your iPhone, go to the Bluetooth settings on your iPhone, find the controller in the list of connected devices, and tap on the “i” icon next to it. Then, tap on “Forget This Device” to remove the controller from your iPhone’s Bluetooth connections.
Does My Iphone Support Ps5 Controllers?
Yes, iPhones running iOS 14 or later support PS5 controllers. This includes iPhone 6s and later models. However, some older iPhone models may not be compatible with certain PS5 controller features, such as haptic feedback and adaptive triggers.
Conclusion
To wrap up, connecting your PlayStation 5 (Ps5) controller to your iPhone is a straightforward process that can enhance your gaming experience on the go. By following the step-by-step instructions provided in this blog post, you can seamlessly pair your controller with your iPhone and enjoy the benefits of console-like gaming.
Now, you can take your gaming adventures to a whole new level, anytime and anywhere. Happy gaming!