To connect Oculus to hotel Wi-Fi, access the headset’s settings and select the hotel’s network. Enter the required login credentials.
Traveling with an Oculus headset can be an exciting experience. Hotel Wi-Fi networks often have unique login processes that can complicate connections. Knowing how to navigate these settings ensures you can enjoy virtual reality anywhere. This guide simplifies the steps needed to connect your Oculus to hotel Wi-Fi.
With clear instructions, you’ll be able to access your favorite VR content without any hassle. This process involves selecting the hotel network and entering the necessary credentials. Once connected, your Oculus headset will be ready for use, allowing you to immerse yourself in virtual experiences even while traveling.

Credit: www.ihgplc.com
Preparation Before Connecting
Before you connect your Oculus to hotel Wi-Fi, proper preparation is key. This ensures a smooth setup without interruptions. Follow these steps to get started.
Check Hotel Wi-fi Policies
First, check the hotel’s Wi-Fi policies. Some hotels restrict certain devices. Knowing this will save time and frustration.
Ask the hotel staff if gaming devices are allowed. Some hotels have special networks for these devices.
| Hotel Wi-Fi Policy | Details |
|---|---|
| Device Restrictions | Check if Oculus is allowed. |
| Special Network | Ask if there is a gaming network. |
Gather Necessary Information
Gather the necessary information before connecting. You will need the Wi-Fi network name and password. Write these down.
Some hotels use a login portal for access. Make sure you have the login credentials if needed.
- Wi-Fi network name
- Wi-Fi password
- Login portal credentials
Prepare your Oculus as well. Ensure it is fully charged. A low battery can cause interruptions.
- Ensure Oculus is charged.
- Restart your Oculus device.
- Have your login details ready.
Accessing Wi-fi Settings
Connecting your Oculus to hotel Wi-Fi can seem tricky. But with the right steps, it’s easy. First, you need to access the Wi-Fi settings on your Oculus device.
Turn On Oculus
To start, ensure your Oculus device is fully charged. Press the power button to turn it on. Wait until the main menu appears.
Navigate To Settings
Once the main menu is visible, locate the Settings icon. The icon usually looks like a gear or cog. Use your controller to select it.
In the settings menu, find the Wi-Fi option. This might be listed under a network or connections tab. Select the Wi-Fi option to proceed.
Select Hotel Wi-fi
Now, you will see a list of available networks. Look for the hotel’s Wi-Fi network name. It might be labeled with the hotel’s name or “Guest”.
Click on the hotel’s network. A prompt for the password will appear. Enter the password provided by the hotel staff.
Confirm Connection
After entering the password, select Connect. Your Oculus will attempt to join the network. This may take a few seconds.
Once connected, you should see a confirmation message. Now, you can enjoy all online features of your Oculus.
| Step | Action |
|---|---|
| 1 | Turn on Oculus |
| 2 | Navigate to Settings |
| 3 | Select Hotel Wi-Fi |
| 4 | Enter Password |
| 5 | Confirm Connection |
Following these steps makes connecting your Oculus to hotel Wi-Fi simple. Enjoy your virtual reality experience!
Connecting To Hotel Wi-fi
Connecting your Oculus to hotel Wi-Fi can be tricky. Hotels often use login portals. These portals require extra steps. This guide will help you get connected easily.
Select The Network
First, turn on your Oculus device. Go to the settings menu. Look for the Wi-Fi option. Tap on it to see available networks. Find the hotel’s Wi-Fi network name. Usually, it is the name of the hotel.
Enter Login Credentials
After selecting the network, a login screen appears. This screen might not be the same as your usual home network login. You may need to use a browser to enter details.
Open the Oculus browser. You should see a hotel login page. Enter the required details, like your room number and last name. You may also need a password. This is often provided at check-in.
If you have trouble, call the hotel’s front desk. They can provide the necessary login credentials.
Once logged in, your Oculus should connect to the hotel Wi-Fi. Enjoy your VR experience!
Handling Captive Portals
Connecting your Oculus to hotel Wi-Fi can be tricky. Captive portals often require extra steps. These portals are common in hotels. They need you to log in through a web page. Let’s see how to handle these portals.
Understanding Captive Portals
Captive portals are web pages that show up before you access the internet. They usually ask for a room number or an email. Hotels use them to control internet access. Your Oculus can’t open these pages directly.
Using A Web Browser
To bypass the captive portal, use a web browser. Follow these steps:
- Turn on your Oculus and connect to the hotel Wi-Fi.
- Open the browser on your smartphone or laptop.
- Go to any website. The captive portal should appear.
- Enter the required details like room number or email.
- Once logged in, your Oculus should connect to the internet.
Sometimes, this process doesn’t work. Here’s an alternative:
- Connect your smartphone to the hotel Wi-Fi.
- Log in through the captive portal using your phone.
- Enable mobile hotspot on your smartphone.
- Connect your Oculus to the smartphone’s hotspot.
This trick helps when the direct method fails. Handling captive portals can be easy with these steps. Enjoy your Oculus experience without hassle.
Troubleshooting Connection Issues
Connecting your Oculus to hotel Wi-Fi can sometimes be tricky. You might face various connection issues. Here are some troubleshooting steps to help you get connected.
Check Signal Strength
First, ensure your Oculus is within range of the hotel’s Wi-Fi. Weak signals can cause connection problems. Follow these steps to check signal strength:
- Open the Settings menu on your Oculus.
- Select Wi-Fi and look for the hotel network.
- Check the signal bars next to the network name.
If the signal is weak, move closer to the Wi-Fi router. Thick walls and other devices can interfere with the signal. Try to avoid such obstacles.
Restart Oculus
Sometimes, a simple restart can fix many connection issues. Restarting the Oculus can refresh its network settings. Follow these steps:
- Press and hold the Power button on your Oculus.
- Select Restart from the options.
- Wait for the device to reboot.
After the restart, try connecting to the hotel Wi-Fi again. This method often resolves minor glitches.

Credit: www.amazon.com
Using A Personal Hotspot
Connecting your Oculus to hotel Wi-Fi can be tricky. Using a personal hotspot is a great alternative. It ensures a stable connection and keeps your data secure. Below, we’ll guide you on using a personal hotspot.
Setting Up Your Phone
First, you need to set up a hotspot on your phone. Follow these steps:
- Open your phone’s settings.
- Find the “Personal Hotspot” or “Tethering” option.
- Turn on the hotspot feature.
- Set a strong password for security.
Make sure your phone has a good cellular signal. This ensures a strong and reliable connection. Once your hotspot is active, you can connect your Oculus to it.
Connecting Oculus To Hotspot
Now, connect your Oculus to the hotspot. Follow these steps:
- Turn on your Oculus device.
- Open the settings menu.
- Select “Wi-Fi” from the list.
- Find your phone’s hotspot in the list of available networks.
- Select your hotspot and enter the password.
Once connected, your Oculus should have internet access through the hotspot. Enjoy your VR experience without any interruption.
| Step | Action |
|---|---|
| 1 | Open phone settings |
| 2 | Enable Personal Hotspot |
| 3 | Set a strong password |
| 4 | Turn on Oculus |
| 5 | Connect to hotspot |
Enhancing Wi-fi Performance
Connecting your Oculus to hotel Wi-Fi can be tricky. Enhancing Wi-Fi performance ensures a seamless experience. Let’s explore some tips to improve connectivity.
Optimal Router Placement
Position the router in a central location. This ensures even signal distribution. Avoid placing the router behind thick walls or metal objects. Higher placement, like on a shelf, can improve signal range.
Check if the hotel router is movable. If so, place it closer to your room. This reduces distance and improves connection stability.
Minimize Interference
Electronic devices can interfere with Wi-Fi signals. Keep devices like microwaves and cordless phones away from the router.
- Turn off unused electronic devices.
- Switch off Bluetooth on nearby devices.
- Close unnecessary apps on your Oculus.
Use a Wi-Fi analyzer app to check for interference. These apps show signal strength and interference sources.
Choose a less congested Wi-Fi channel if possible. This reduces interference from other devices and networks.
Wi-fi Signal Boosters
Consider using a Wi-Fi signal booster or extender. These devices amplify the signal. Place them midway between the router and your Oculus for best results.
Some hotels provide these upon request. Ask the hotel staff if they have any available.
Use 5ghz Band
Many routers support dual-band frequencies. The 5GHz band offers less interference and higher speeds.
Switch your Oculus to the 5GHz band if the router supports it. This can significantly improve performance.
Wi-fi Settings
Ensure that the router settings are optimized. Disable any bandwidth-hogging features like QoS (Quality of Service).
Check if the router firmware is up-to-date. Updated firmware can improve performance and security.
By following these tips, you can enhance your Wi-Fi performance. Enjoy a seamless Oculus experience even in a hotel.
Security Considerations
Connecting your Oculus to a hotel Wi-Fi network involves some security risks. Public networks are not always secure. It’s essential to take steps to protect your personal data and privacy. Here are some security considerations to keep in mind.
Use A Vpn
A VPN (Virtual Private Network) is a crucial tool for online security. It encrypts your internet traffic, making it difficult for hackers to intercept your data. Here’s how to use a VPN:
- Choose a reputable VPN service.
- Download and install the VPN app on your device.
- Connect to the VPN before accessing the hotel Wi-Fi.
Using a VPN ensures your connection is secure. It adds an extra layer of protection to your online activities.
Avoid Public Wi-fi Risks
Public Wi-Fi networks, like those in hotels, can be risky. Hackers can exploit these networks to steal personal information. Follow these tips to avoid public Wi-Fi risks:
- Disable auto-connect settings on your device.
- Avoid accessing sensitive information, like banking details.
- Keep your device’s software up-to-date.
- Use strong, unique passwords for your accounts.
Being cautious with public Wi-Fi can help protect your data. Always prioritize your online security.
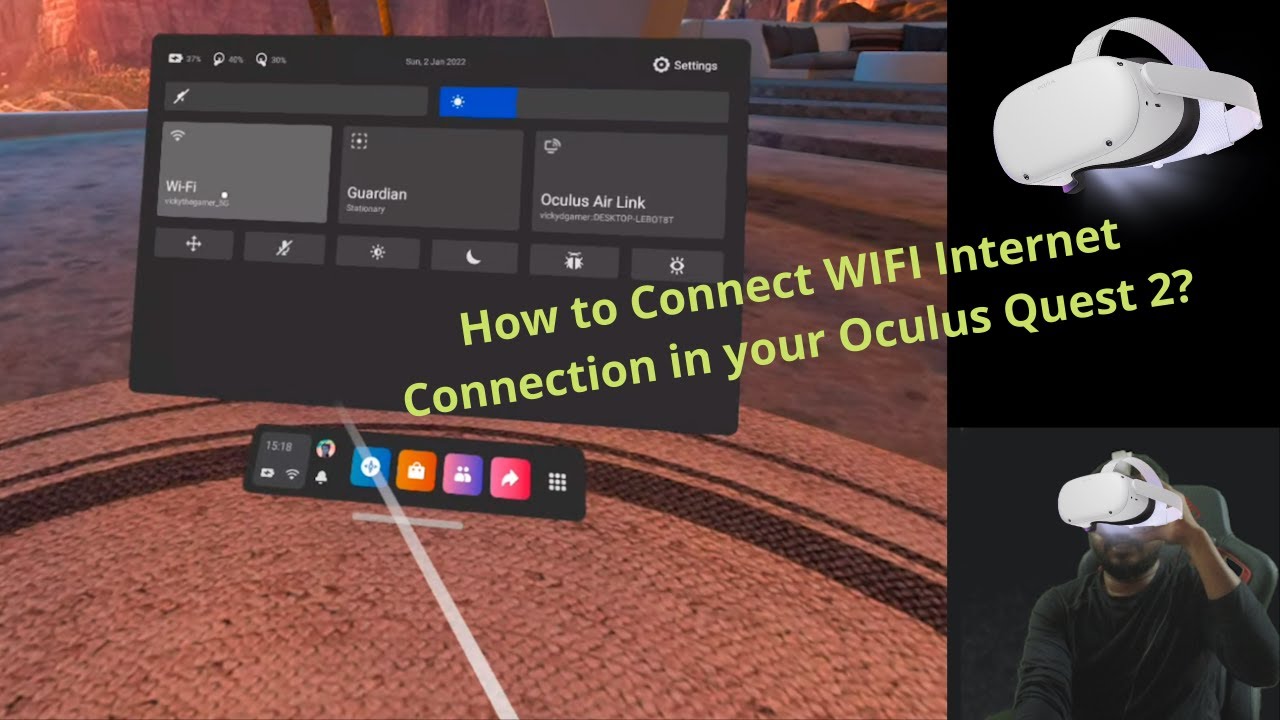
Credit: www.youtube.com
Frequently Asked Questions
How To Connect Meta Quest To Hotel Wi-fi?
To connect Meta Quest to hotel Wi-Fi, first open the settings menu. Select Wi-Fi and choose the hotel network. Enter the required login credentials. For networks requiring a browser login, use the Meta Quest browser to complete the sign-in process.
How Do I Connect To Wi-fi In A Hotel Room?
Turn on your device’s Wi-Fi. Select the hotel’s network from the list. Enter the provided password. Open your browser. Follow any additional prompts to connect.
How To Connect Your Oculus To Your Wi-fi?
To connect your Oculus to Wi-Fi, turn on the headset. Navigate to Settings > Wi-Fi. Select your network, enter the password, and connect.
How To Connect Oculus Go To Wi-fi?
Turn on Oculus Go and open the Oculus app. Go to Settings, select Wi-Fi, and choose your network. Enter the password and connect.
Conclusion
Connecting your Oculus to hotel Wi-Fi can enhance your travel experience. Follow the steps mentioned for a smooth setup. Enjoy immersive virtual reality experiences while away from home. Remember to check hotel network policies. With these tips, staying connected on the go is easier than ever.
Happy travels and VR adventures!



