To connect Oculus Quest 2 to a Vizio TV, use the casting feature on the Oculus app. Ensure both devices share the same Wi-Fi network.
The Oculus Quest 2 is a popular virtual reality headset known for its wireless capabilities and immersive experiences. Connecting it to a Vizio TV allows users to share VR experiences on a larger screen, making it more enjoyable for others to watch.
This process is straightforward and only requires a few steps. You can easily cast your VR gameplay or activities to your Vizio TV by ensuring both devices are on the same Wi-Fi network. This guide will help you understand how to achieve this connection, enhancing your overall VR experience.
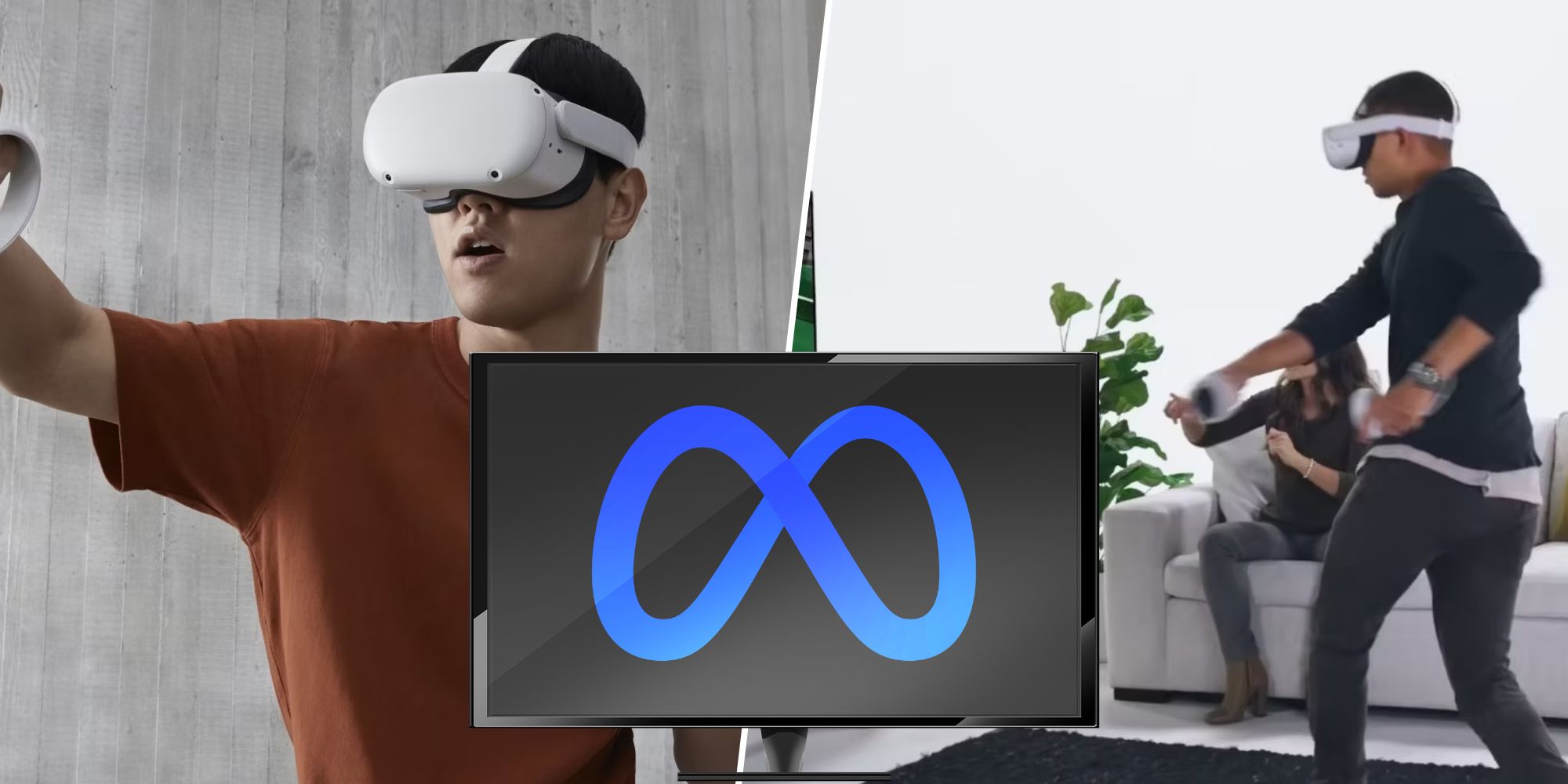
Credit: www.thegamer.com
Gather Necessary Equipment
Connecting your Oculus Quest 2 to a Vizio TV is easy. First, gather all the required equipment. This ensures a smooth and hassle-free setup. Below are the items you’ll need.
Oculus Quest 2
- Oculus Quest 2 headset
- Fully charged battery
- Latest software updates installed
Make sure your Oculus Quest 2 is ready and updated.
Vizio Tv
- Vizio TV with SmartCast
- Remote control for setup
- Connected to power source
Your Vizio TV should be powered on and set to the correct input.
Wi-fi Connection
- Strong and stable Wi-Fi connection
- Both devices on the same network
Ensure your Wi-Fi is reliable. Both devices must connect to the same network.
Once you have all the equipment, you are ready to connect. Ensure everything is working properly before you start the process.
:max_bytes(150000):strip_icc()/Quest_cast01-456b75767ac0440c940842faf079de38-44df27d62df54901994187a5adf93721.jpg)
Credit: www.lifewire.com
Check Compatibility
Before connecting your Oculus Quest 2 to a Vizio TV, check compatibility. Not all Vizio TVs will connect seamlessly with your VR headset. Similarly, your Oculus software version matters.
Vizio Tv Models
Not all Vizio TV models support casting from Oculus Quest 2. Check your TV’s model number. You can usually find this information in the TV’s settings menu or on the back of the TV.
Here is a table of some compatible Vizio TV models:
| Model | Series | Screen Size |
|---|---|---|
| P65Q9-H1 | P-Series Quantum | 65 inches |
| M55Q7-H1 | M-Series Quantum | 55 inches |
| D40F-G9 | D-Series | 40 inches |
Ensure your Vizio TV supports Chromecast or AirPlay. These features help in casting your VR experience onto the TV screen.
Oculus Software Version
Make sure your Oculus Quest 2 is up-to-date. The latest software version ensures better compatibility and performance.
Follow these steps to check your Oculus software version:
- Put on your Oculus Quest 2 headset.
- Open the Settings menu.
- Navigate to About.
- Check the software version number.
If an update is available, update your software. Keeping the software updated ensures the best experience.
Checking these compatibility factors helps avoid connection issues. It ensures a smooth VR experience on your Vizio TV.
Connect Via Chromecast
Connecting your Oculus Quest 2 to a Vizio TV can enhance your VR experience. One of the most seamless ways to do this is via Chromecast. Below, we’ll guide you through the steps to set up Chromecast and cast your Oculus Quest 2 to your Vizio TV.
Set Up Chromecast
Before you can cast your Oculus Quest 2, you need to set up Chromecast:
- Plug the Chromecast device into an HDMI port on your Vizio TV.
- Connect the USB power cable to the Chromecast and plug it into a power outlet.
- Turn on your Vizio TV and select the HDMI input that matches your Chromecast.
- Download the Google Home app on your smartphone or tablet.
- Open the Google Home app and follow the on-screen instructions to set up your Chromecast.
Cast Oculus Quest 2 To Tv
Once Chromecast is set up, you can easily cast your Oculus Quest 2 to your Vizio TV:
- Turn on your Oculus Quest 2 headset.
- Press the Oculus button on your right controller to open the universal menu.
- Click on the “Share” button.
- Select “Cast” from the share menu.
- Choose your Chromecast device from the list of available devices.
- Confirm the casting action and enjoy your VR experience on the big screen!
By following these simple steps, you can easily connect your Oculus Quest 2 to your Vizio TV via Chromecast. This allows you to share your VR adventures with friends and family.
Using Hdmi Cable
Connecting your Oculus Quest 2 to a Vizio TV using an HDMI cable is a simple process. It enhances your VR experience by displaying it on a larger screen. Follow these steps to get started.
Hdmi Adapter For Oculus
Oculus Quest 2 does not have a direct HDMI port. You need an HDMI adapter. This adapter converts the USB-C output to HDMI. Ensure you purchase a high-quality adapter.
- USB-C to HDMI adapter
- HDMI cable
Connect And Configure
Follow these steps to connect and configure:
- Connect the USB-C end of the adapter to the Oculus Quest 2.
- Plug the HDMI cable into the adapter.
- Connect the other end of the HDMI cable to the Vizio TV.
- Turn on your Vizio TV and select the correct HDMI input.
Ensure the TV displays the Oculus Quest 2 screen. Adjust settings if needed.
If the display doesn’t appear, double-check all connections. Make sure the adapter and cables are properly connected. Restart both devices if needed.
Enjoy your VR experience on a larger screen!
Troubleshooting
Connecting your Oculus Quest 2 to a Vizio TV can be fun. Sometimes, you may face issues during the setup. Don’t worry! This section will help you troubleshoot common problems. Follow these simple steps to enjoy your VR experience on a big screen.
Common Issues
Here are some common problems users face while connecting Oculus Quest 2 to Vizio TV:
- No signal on TV
- Screen flickering or blackouts
- Audio not syncing
- Wi-Fi connection issues
Quick Fixes
Try these quick fixes to resolve the issues:
| Problem | Solution |
|---|---|
| No signal on TV |
|
| Screen flickering or blackouts |
|
| Audio not syncing |
|
| Wi-Fi connection issues |
|
By following these steps, you can enjoy a seamless connection between your Oculus Quest 2 and Vizio TV. Happy gaming!

Credit: www.youtube.com
Optimize Settings
Optimizing the settings on your Oculus Quest 2 and Vizio TV ensures a seamless experience. By adjusting a few key configurations, you can enhance video quality and reduce latency.
Improve Video Quality
For the best video quality, ensure both devices are on the same Wi-Fi network. Use a 5GHz network if available. This reduces interference and provides a stable connection.
- Go to Settings on your Oculus Quest 2.
- Select Device and then Video Output.
- Choose the highest resolution available.
On your Vizio TV, navigate to the Picture Settings. Adjust the following:
| Setting | Recommended Adjustment |
|---|---|
| Brightness | Set to 50% |
| Contrast | Set to 70% |
| Sharpness | Set to 20% |
Reduce Latency
Reducing latency is crucial for a smooth VR experience. Here are some steps to follow:
- Close unnecessary apps on your Oculus Quest 2.
- Ensure your Vizio TV firmware is up to date.
- Use a wired Ethernet connection for your TV.
- Disable any power-saving modes on both devices.
These steps minimize delay and improve real-time interaction. Enjoy a lag-free VR experience with your Oculus Quest 2 and Vizio TV.
Alternative Methods
Connecting your Oculus Quest 2 to a Vizio TV can be done in various ways. If the direct method doesn’t work for you, there are alternative methods. These methods ensure a smooth and enjoyable VR experience on the big screen.
Using Other Casting Devices
Sometimes, built-in casting features may not work efficiently. In such cases, using other casting devices can be a great solution. Here are a few options:
- Chromecast: Plug Chromecast into your TV’s HDMI port. Open the Oculus app on your phone. Tap the cast icon and select Chromecast.
- Amazon Fire Stick: Connect the Fire Stick to your TV. Install the AirScreen app on the Fire Stick. Use the Oculus app to cast to AirScreen.
- Roku: Ensure your Roku and Oculus are on the same network. Open the Roku app and use its screen mirroring feature.
Third-party Apps
There are several third-party apps that facilitate casting. These apps often offer additional features and better compatibility. Here are some popular choices:
- AirReceiver: This app works with multiple casting devices. Download and install it on your Vizio TV or connected device.
- Reflector 3: Reflector 3 mirrors your Oculus Quest 2 to your PC. Connect your PC to your Vizio TV using an HDMI cable.
- ApowerMirror: This app mirrors your Oculus Quest 2 to your smartphone. Then cast from your smartphone to your Vizio TV.
These methods ensure you enjoy VR on a larger screen. Each method has its own advantages and setup process. Choose the one that best fits your needs and equipment.
Frequently Asked Questions
How Do I Connect My Oculus 2 To My Vizio Tv?
Connect your Oculus 2 to your Vizio TV using the Oculus app. Enable casting, select your Vizio TV, and confirm.
How To Connect Oculus Quest 2 To Tv?
To connect Oculus Quest 2 to a TV, use the Oculus app on your smartphone. Go to Cast, select your TV.
Why Can’t I Cast To My Vizio Smart Tv?
Ensure your Vizio TV and casting device are on the same Wi-Fi network. Update the TV’s firmware and restart both devices. Verify the casting app supports Vizio TVs.
Why Is My Oculus Quest 2 Not Connecting To My Tv?
Your Oculus Quest 2 may not connect to your TV due to Wi-Fi issues, outdated software, or incorrect settings. Ensure both devices are on the same Wi-Fi network, update software, and check TV settings. Restart both devices if needed.
Conclusion
Connecting your Oculus Quest 2 to a Vizio TV enhances your VR experience. Follow the steps outlined for a seamless connection. Enjoy your favorite VR games and apps on a bigger screen. Boost your entertainment setup and immerse yourself in virtual reality adventures.
Happy gaming and exploring new digital worlds!