To connect a Bluetooth speaker to Zoom, pair the speaker with your device, then select it in Zoom’s audio settings. Open Zoom, go to Settings > Audio, and choose your Bluetooth speaker as the speaker output.
Using a Bluetooth speaker with Zoom can enhance your audio experience during meetings, making conversations clearer and more enjoyable. Wireless speakers offer flexibility and mobility, allowing you to place them anywhere in the room for optimal sound distribution. This setup is especially beneficial for group meetings or presentations where clear audio is crucial.
By following these simple steps, you can ensure your Zoom calls are more effective and engaging. Whether for professional meetings or casual catch-ups, a Bluetooth speaker can significantly improve your Zoom experience.
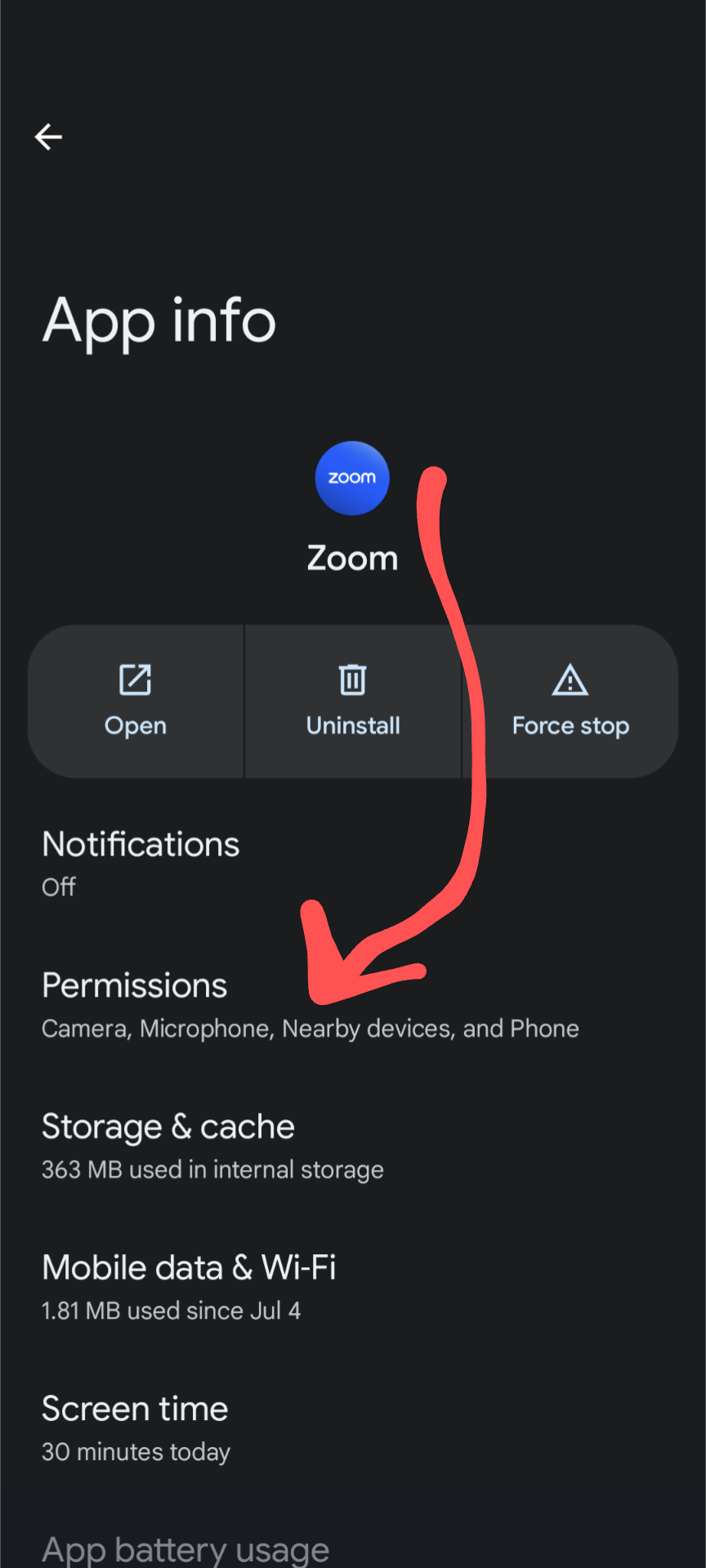
Credit: community.zoom.com
Pre-requisites
Connecting a Bluetooth speaker to Zoom enhances your audio experience. Before starting, ensure you have the necessary prerequisites. This section covers the essential requirements.
Compatible Devices
First, check your device compatibility. Ensure your device supports Bluetooth. Most modern devices, like:
- Smartphones
- Tablets
- Laptops
- Desktops with Bluetooth adapters
are Bluetooth compatible. Verify that your Bluetooth speaker is also compatible with your device.
Necessary Software
Ensure you have the right software. Install the latest version of Zoom. Always update your device’s operating system. This ensures compatibility and security. Follow these steps:
- Check for OS updates in your device settings.
- Update Zoom through the app store or Zoom’s website.
- Install any drivers needed for Bluetooth.
Most systems handle Bluetooth drivers automatically, but check if your device needs manual installation.
| Device Type | Software Needed |
|---|---|
| Windows | Latest OS update, Zoom app |
| Mac | Latest OS update, Zoom app |
| Android | Latest OS update, Zoom app |
| iOS | Latest OS update, Zoom app |
Having the right prerequisites ensures a seamless Bluetooth connection to Zoom. This enhances your audio experience during calls.

Credit: m.youtube.com
Preparing Your Bluetooth Speaker
Before connecting your Bluetooth speaker to Zoom, ensure it is ready. This involves charging and turning on Bluetooth. Follow these steps for a smooth connection.
Charging The Speaker
First, make sure your Bluetooth speaker is fully charged. Most speakers have a charging port and come with a charging cable. Plug the charging cable into the speaker and the other end into a power source.
- Look for the charging port.
- Plug in the charging cable.
- Connect to a power source.
- Wait for the charging light to show full charge.
Charging your speaker ensures it won’t turn off during your Zoom call.
Turning On Bluetooth
Next, turn on Bluetooth on your speaker. Each speaker has a different method. Check your speaker’s manual if unsure.
- Press the Bluetooth button on your speaker.
- Wait for the Bluetooth indicator light to flash.
- Ensure your speaker is discoverable.
Your Bluetooth speaker is now ready to connect to your device.
Connecting Bluetooth Speaker To Device
Using a Bluetooth speaker with Zoom can enhance your audio experience. Follow these steps to connect your Bluetooth speaker to your device.
Pairing With Windows
- Turn on your Bluetooth speaker.
- Press the pairing button on the speaker.
- Open the Settings app on your Windows device.
- Click on Devices.
- Select Bluetooth & other devices.
- Click on Add Bluetooth or other device.
- Choose Bluetooth.
- Select your Bluetooth speaker from the list.
- Click Pair.
Your Bluetooth speaker is now connected to your Windows device. Open Zoom and select your speaker as the audio output device.
Pairing With Mac
- Turn on your Bluetooth speaker.
- Press the pairing button on the speaker.
- Click on the Apple menu on your Mac.
- Select System Preferences.
- Click on Bluetooth.
- Ensure Bluetooth is turned on.
- Select your Bluetooth speaker from the list.
- Click Connect.
Your Bluetooth speaker is now connected to your Mac. Open Zoom and select your speaker as the audio output device.
Configuring Zoom Settings
Configuring your Zoom settings is essential to ensure smooth audio integration with your Bluetooth speaker. This section will guide you through the necessary steps to configure Zoom settings for optimal use with your Bluetooth speaker.
Accessing Audio Settings
To start, you need to access the Zoom audio settings. Follow these steps:
- Open Zoom: Launch the Zoom application on your device.
- Go to Settings: Click on the gear icon at the top-right corner.
- Select Audio: In the settings menu, click on the Audio tab.
Selecting Bluetooth Speaker
Once you are in the Audio settings, you can select your Bluetooth speaker:
- Connect Bluetooth Speaker: Ensure your Bluetooth speaker is connected to your device.
- Microphone: Under the Microphone section, select your Bluetooth speaker from the dropdown list.
- Speaker: Under the Speaker section, choose your Bluetooth speaker from the dropdown menu.
| Step | Action |
|---|---|
| 1 | Open Zoom application |
| 2 | Click on the gear icon |
| 3 | Select the Audio tab |
| 4 | Connect your Bluetooth speaker |
| 5 | Select Bluetooth speaker in Microphone section |
| 6 | Select Bluetooth speaker in Speaker section |
Following these steps ensures that Zoom uses your Bluetooth speaker for both input and output. This setup provides better audio quality and a seamless meeting experience.
Testing The Connection
Once you have connected your Bluetooth speaker to Zoom, the next step is to ensure everything is working properly. Testing the connection helps you identify any issues before your actual meeting. This section will guide you through making a test call and provide troubleshooting tips if you encounter problems.
Making A Test Call
To make a test call, follow these steps:
- Open the Zoom application on your device.
- Click on the Settings icon in the top right corner.
- Navigate to the Audio tab.
- Under Speaker, select your Bluetooth speaker from the dropdown menu.
- Click on the Test Speaker button to play a test sound.
- If you hear the sound clearly, your connection is good.
Troubleshooting Tips
If you do not hear any sound or the sound quality is poor, try these troubleshooting tips:
- Ensure your Bluetooth speaker is charged and turned on.
- Check if your device’s Bluetooth is enabled and paired with the speaker.
- Move your device closer to the Bluetooth speaker to avoid interference.
- Restart your Zoom application and try again.
- Update your device’s Bluetooth drivers if necessary.
- Ensure no other devices are connected to the speaker.
By following these steps, you can ensure your Bluetooth speaker is properly connected to Zoom. This will provide a seamless audio experience during your meetings.
Advanced Tips
Connecting your Bluetooth speaker to Zoom can improve your meeting experience. Let’s explore some advanced tips to enhance this setup. Follow these steps to optimize audio quality and use multiple speakers efficiently.
Optimizing Audio Quality
To get the best sound, adjust your Bluetooth speaker settings. Here are some steps to follow:
- Place the speaker near your device for a strong connection.
- Ensure both devices are fully charged to prevent interruptions.
- Adjust the audio settings in Zoom for the best sound.
- Disable any sound enhancements on your device that may distort audio.
Using a higher-quality Bluetooth speaker can also make a difference. Check the speaker’s specifications for features like noise reduction and echo cancellation. These features can greatly improve clarity.
Using Multiple Speakers
Using multiple speakers can create a more immersive sound environment. Here’s how to set it up:
- Make sure all speakers are Bluetooth compatible.
- Connect the main speaker to your device.
- Use the speaker’s app or settings to connect additional speakers.
- In Zoom, select the main speaker as the audio output device.
Some Bluetooth speakers support stereo pairing. This feature allows two speakers to create a left and right audio channel. Check the speaker manual for specific pairing instructions.
If you need to use different brands, ensure they support multi-point connections. This feature allows multiple speakers to connect to one device.
Use the table below to check if your speakers support these features:
| Speaker Brand | Supports Stereo Pairing | Supports Multi-Point Connections |
|---|---|---|
| Brand A | Yes | Yes |
| Brand B | No | Yes |
| Brand C | Yes | No |
Following these tips can help you get the most out of your Bluetooth speakers during Zoom meetings.
Common Issues And Solutions
Connecting a Bluetooth speaker to Zoom can enhance your audio experience. But it can also bring some common issues. Here, we will discuss these issues and their solutions.
Connection Drops
Connection drops can interrupt your Zoom meetings. Here are some solutions:
- Check Battery Level: Ensure your Bluetooth speaker has enough battery.
- Proximity: Keep the speaker close to your device.
- Interference: Remove devices that can cause Bluetooth interference.
Audio Lag
Audio lag can make conversations awkward. Follow these steps to fix it:
- Update Drivers: Ensure your device’s Bluetooth drivers are up-to-date.
- Restart Devices: Restart both your speaker and your device.
- Check Network: Ensure you have a stable internet connection.
These solutions should help you maintain a smooth audio experience during your Zoom meetings.

Credit: www.youtube.com
Frequently Asked Questions
Can You Use A Bluetooth Speaker With Zoom?
Yes, you can use a Bluetooth speaker with Zoom. Ensure the speaker is paired with your device. Adjust Zoom audio settings if needed.
Why Is Zoom Not Connecting To My Bluetooth Speaker?
Zoom may not connect to your Bluetooth speaker due to outdated drivers, incorrect settings, or Bluetooth compatibility issues. Ensure your device’s Bluetooth is turned on and properly paired. Update your drivers and check Zoom’s audio settings for correct output device selection.
How Do I Connect My Speaker To Zoom?
Open Zoom, click on “Settings”, then “Audio”. Select your speaker from the “Speaker” dropdown menu. Test the sound.
How To Allow Zoom To Access Bluetooth?
Open Zoom settings. Go to the “Audio” section. Enable Bluetooth by selecting your Bluetooth device from the dropdown menu. Ensure Bluetooth is turned on in your device settings.
Conclusion
Connecting a Bluetooth speaker to Zoom enhances your meeting experience. Follow these steps for seamless audio integration. Enjoy clearer sound and improved communication. Troubleshooting tips ensure you overcome any issues quickly. Elevate your virtual meetings with superior audio quality. Now, you can confidently connect your Bluetooth speaker to Zoom and enjoy better sound.