To connect a Razer headset to your phone, plug the 3.5mm jack into the phone’s headphone port. For Bluetooth models, enable Bluetooth on both devices and pair them.
Razer headsets are renowned for their superior audio quality and comfort. Connecting your Razer headset to your phone enhances your mobile gaming, music, and call experience. Wired models offer a straightforward plug-and-play setup, while Bluetooth models provide wireless convenience. Proper connection ensures optimal performance, whether you’re using them for entertainment or communication.
This guide will help you make the most of your Razer headset with your phone, ensuring a seamless integration. Enjoy clear sound and enhanced functionality on the go with your Razer headset.
Compatibility Check
Before connecting your Razer headset to your phone, a compatibility check is necessary. This ensures your headset works seamlessly with your device. Below are the key areas to consider for a smooth connection experience.
Supported Devices
Razer headsets support various devices. Ensure your phone is compatible.
| Device | Compatibility |
|---|---|
| Android Phones | Compatible with most models |
| iPhones | Compatible with models supporting 3.5mm jack or Bluetooth |
Software Requirements
Check your phone’s software version. This impacts compatibility with Razer headsets.
- Android: Requires Android 6.0 or later
- iOS: Requires iOS 10 or later
Update your phone’s software to the latest version. This ensures the best performance.
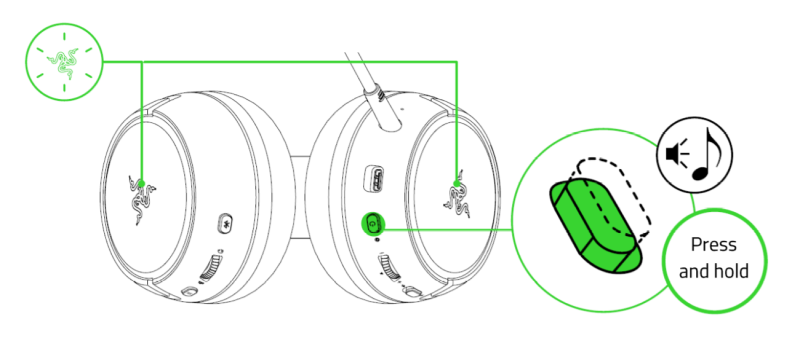
Credit: mysupport.razer.com
Initial Setup
Setting up your Razer headset with your phone can be easy. Follow these simple steps to enjoy your new device. This guide will walk you through the initial setup process.
Unboxing Your Headset
Carefully unbox your Razer headset. Make sure all items are included. You should find:
- Razer headset
- USB charging cable
- Quick start guide
Check for any damage on the headset. Ensure all parts are intact before proceeding.
Charging The Headset
Before using your headset, charge it fully. This ensures optimal performance.
Follow these steps to charge your headset:
- Connect the USB cable to the headset.
- Plug the other end into a power source.
- Wait until the indicator light shows full charge.
Charging usually takes around two hours. Do not use the headset while charging. This helps in maintaining battery health.
| Steps | Details |
|---|---|
| Unboxing | Ensure all items are present and undamaged. |
| Charging | Charge fully before first use. |
Once charged, your headset is ready for the next steps in the setup process.
Bluetooth Pairing
Connecting your Razer headset to your phone via Bluetooth is straightforward. Follow these easy steps to enjoy an immersive audio experience on the go.
Activating Bluetooth On Phone
First, you need to activate Bluetooth on your phone. Here’s how:
- Open the Settings app.
- Navigate to Bluetooth settings.
- Toggle the Bluetooth switch to ON.
Your phone is now ready to pair with your Razer headset.
Pairing The Headset
Now, let’s pair your Razer headset with your phone. Follow these steps:
- Turn on your Razer headset.
- Press and hold the Bluetooth button until the LED light blinks.
- On your phone, select Razer Headset from the list of available devices.
- Confirm the pairing request.
After a few seconds, your devices should be connected. You can now enjoy high-quality audio from your Razer headset.
If you face any issues, refer to the user manual or visit Razer’s support website.

Credit: m.youtube.com
Using The Razer App
Connecting your Razer headset to your phone is easier with the Razer App. This app ensures you get the best sound quality and features. Follow these steps to connect your Razer headset using the app.
Downloading The App
First, download the Razer App from the app store. It’s available on both iOS and Android devices. Open the app store on your phone. Search for “Razer App” in the search bar.
Once you find it, tap on the download button. Wait for the app to install. Make sure your phone has enough space for the app. A stable internet connection will help with a faster download.
Setting Up The App
After downloading, open the Razer App. You may need to sign in or create a new account. Follow the on-screen instructions to set up your account. Make sure to enter accurate information.
Next, turn on your Razer headset and enable Bluetooth on your phone. The app will guide you to connect your headset. Follow the prompts to pair your devices.
Once paired, adjust settings to your preference. You can change sound profiles and enable special features. The app makes it easy to customize your listening experience.
Wired Connection
Connecting your Razer headset to your phone using a wired connection is simple. This method is reliable and ensures a stable audio experience. There are two primary ways to achieve this: using an audio jack or connecting via USB-C.
Using An Audio Jack
Most Razer headsets come with a standard 3.5mm audio jack. Follow these steps to connect:
- Locate the 3.5mm audio port on your phone.
- Insert the headset’s audio jack into the port.
- Ensure it is securely connected to avoid loose connections.
Some newer phones might not have an audio jack. In such cases, use an adapter.
Connecting Via Usb-c
For phones without a 3.5mm jack, use a USB-C connection. Follow these steps:
- Ensure your Razer headset has a USB-C connector.
- Insert the USB-C connector into your phone’s USB-C port.
- Check the connection to ensure it is properly inserted.
If your headset doesn’t have a USB-C connector, use a USB-C to 3.5mm adapter.
| Connection Type | Requirements | Steps |
|---|---|---|
| Audio Jack | 3.5mm audio port |
|
| USB-C | USB-C port |
|
Testing Audio
Testing the audio on your Razer headset ensures it works perfectly with your phone. Follow these steps to check your audio quality and functionality.
Playing Music
Open your favorite music app. Choose a song with clear vocals and instruments. Ensure the volume is set to a comfortable level. Listen for clarity in the highs, mids, and lows. Check for any distortion or unusual sounds. Adjust the equalizer settings if necessary. This helps you enjoy the best audio experience.
Making A Call
Make a call to a friend or family member. Ensure the microphone is working well. Ask if they can hear you clearly. Confirm you can hear them without any echo or static. This step ensures your headset works for both listening and speaking. If there are issues, check your phone’s settings. Sometimes a simple restart of your phone can fix problems.
Troubleshooting Tips
Having trouble connecting your Razer headset to your phone? You’re not alone. This section will help you troubleshoot common issues. Follow these tips to get your headset working smoothly.
Connection Issues
Connection issues can be frustrating. Here are some steps to solve them:
- Ensure your headset is charged.
- Turn on Bluetooth on your phone.
- Hold the power button on the headset for 5 seconds.
- Check if the headset appears in the Bluetooth device list.
If your headset still won’t connect, try resetting it. Follow these steps:
- Turn off the headset.
- Press and hold the power button for 10 seconds.
- Release the button when the LED starts flashing.
Audio Problems
Audio problems can ruin your experience. Here are some tips to fix them:
| Problem | Solution |
|---|---|
| Audio is too low | Check the volume settings on your phone and headset. |
| No sound | Ensure the headset is properly connected to your phone. |
| Static or noise | Move away from other electronic devices. |
For persistent issues, try updating the firmware. Visit the Razer website for the latest updates.

Credit: mysupport.razer.com
Advanced Features
Connecting your Razer headset to your phone unlocks many advanced features. These features will elevate your audio experience. You can customize your sound settings and use voice commands easily.
Customizing Sound Settings
Your Razer headset offers customizable sound settings. You can adjust equalizer settings to suit your preferences. Follow these steps:
- Open the Razer app on your phone.
- Navigate to the sound settings section.
- Adjust the equalizer sliders to your liking.
These settings let you enhance bass, treble, and mid-tones. Create a personalized sound profile for gaming or music.
Using Voice Commands
Your Razer headset supports voice commands. This feature allows hands-free control. Here is how you can use voice commands:
- Ensure your headset is connected to your phone.
- Activate the voice assistant on your phone.
- Speak commands like “Play music” or “Answer call.”
Voice commands make it easy to control your device. You can change tracks, adjust volume, and more without touching your phone.
Frequently Asked Questions
How To Connect Razer Headset To Phone?
Connect your Razer headset to your phone via Bluetooth. Turn on Bluetooth on both devices and pair them. For wired headsets, plug the 3. 5mm jack into your phone’s headphone port.
Is Razer Headset Bluetooth?
Some Razer headsets have Bluetooth capabilities, while others do not. Check the specific model for details.
How To Setup A Razer Headset?
Plug the Razer headset into your device. Download and install Razer Synapse software. Follow on-screen instructions to complete setup. Adjust audio settings for optimal performance.
How Do I Pair My Headset To My Phone?
Turn on Bluetooth on your phone. Power on your headset and enable pairing mode. Select your headset from the phone’s Bluetooth list. Confirm the connection.
Conclusion
Connecting a Razer headset to your phone is simple. Follow the steps for a seamless experience. Enjoy your favorite music and calls with crystal-clear sound. Always refer to the user manual for any specific instructions. Stay connected and make the most of your Razer headset.