To change your Roku device’s name, go to the Roku website and sign in to your account. Navigate to “My linked devices” and edit the name.
Renaming your Roku device can simplify its identification, especially in households with multiple devices. This quick adjustment allows you to personalize and manage your streaming experience better. Clear device names make it easier to connect and troubleshoot. The process is straightforward and can be done in minutes through your Roku account.
This small change can enhance user convenience and ensure a smoother interaction with your entertainment system. Follow these steps to rename your Roku device and enjoy a more organized streaming setup.
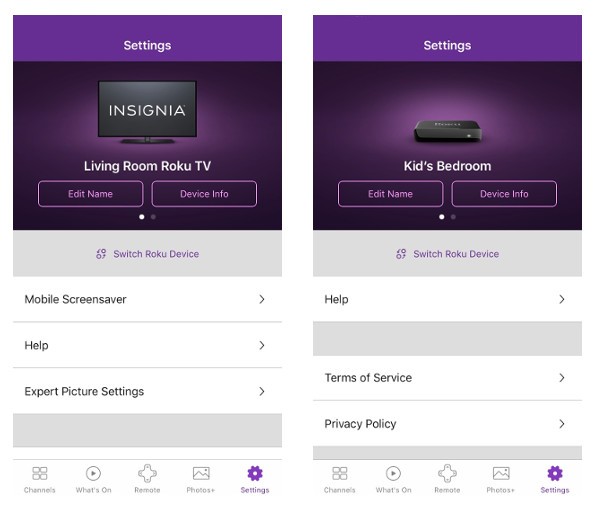
Credit: support.roku.com
Pre-requisites
Changing your Roku device’s name is simple. Before starting, ensure you have all prerequisites ready. This ensures a smooth and quick process. Let’s dive into what you’ll need and how to check your Roku model.
What You’ll Need
- Your Roku device connected to your TV.
- Stable internet connection for accessing the Roku interface.
- Roku account credentials (email and password).
- Smartphone or computer to log into your Roku account.
Checking Your Roku Model
First, you need to check your Roku model. This is crucial for compatibility.
Follow these steps to find your Roku model:
- Turn on your Roku device and TV.
- Go to the Home Screen by pressing the Home button.
- Navigate to Settings using the remote.
- Select System from the menu.
- Choose About to view your Roku model and software version.
Make a note of your Roku model. This information will be useful later.
Having these prerequisites ready will make changing your Roku device’s name straightforward and hassle-free.
Credit: www.businessinsider.com
Accessing Roku Account
Changing your Roku device’s name is simple. The first step is to access your Roku account. This helps manage all your Roku devices easily.
Logging In
To begin, visit the official Roku website. You’ll see a Sign In button at the top-right corner.
- Click the Sign In button.
- Enter your registered email address and password.
- Click Submit to access your account.
Make sure you enter the correct credentials. This ensures a smooth login process.
Navigate To My Account
Once logged in, you will be on the Account Overview page. Here, you can manage your account and devices.
- Find the My Account section on the page.
- Click on Manage Your Devices.
- Here, you’ll see a list of all your connected Roku devices.
In the list, find the device you want to rename. This makes the process of changing the name straightforward.
Locating Your Device
Changing your Roku device’s name starts with locating it. This section will guide you through finding and identifying your device quickly. Follow these simple steps to make the process easy.
Finding Devices List
To begin, you need to access your Roku account. Open your web browser and go to my.roku.com. Log in using your credentials.
Once logged in, you will see the Account page. Look for the section labeled My linked devices. Here, you will find a list of all Roku devices linked to your account.
| Device Name | Device Model |
|---|---|
| Living Room Roku | Roku Ultra |
| Bedroom Roku | Roku Express |
Identifying Your Device
Now, you need to identify your specific device from the list. Check the device model and name listed. Verify this information matches the device you want to rename.
If you have multiple devices, turn on each device. Check the screen for the current name displayed. This helps in ensuring you select the correct one.
Once identified, click on the Edit button next to the device name. This allows you to change the name to something more recognizable.
- Open your web browser.
- Go to my.roku.com.
- Log in to your Roku account.
- Find the My linked devices section.
- Identify your device from the list.
- Click Edit next to the device name.
By following these steps, you will easily locate and identify your Roku device. Next, you can proceed to change its name.
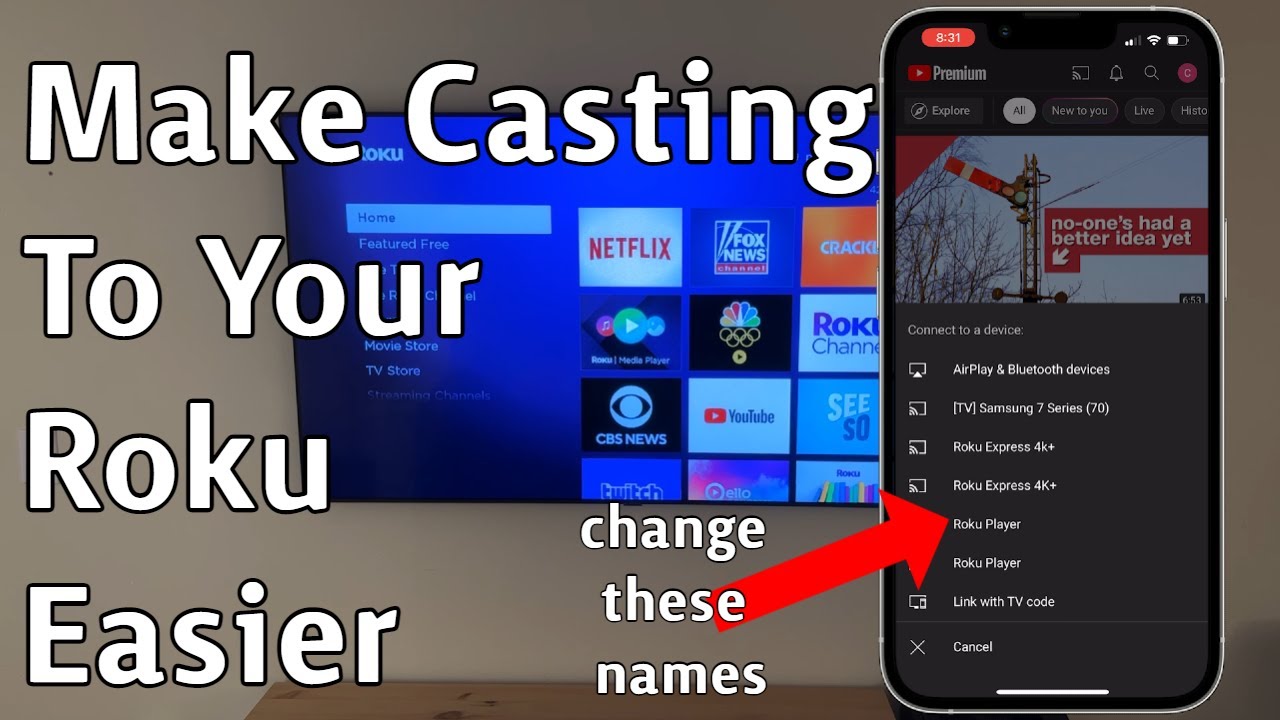
Credit: www.youtube.com
Changing The Device Name
Changing your Roku device’s name can make it easier to identify. This is useful especially if you have multiple Roku devices in your home. Follow these steps to change the name of your Roku device.
Editing Device Information
To change the device name, you first need to edit the device information. Here are the steps:
- Log in to your Roku account on the Roku website.
- Go to the “My linked devices” section.
- Find the device you want to rename.
- Click on the “Edit” button next to the device name.
Saving Changes
After editing the name, you need to save the changes:
- Enter the new name in the text box.
- Double-check for any typos.
- Click on the “Save” button.
Your Roku device will now have the new name. This helps in distinguishing between multiple devices.
Verifying The Change
After renaming your Roku device, confirm the change has taken effect. Follow these steps to ensure the new name is visible across all platforms. This section will guide you through checking on the Roku device and the Roku app.
Checking On Roku Device
First, ensure your Roku device displays the new name correctly. Follow these simple steps:
- Turn on your Roku device.
- Navigate to Settings from the main menu.
- Select System, then go to About.
- Look for the Device Name field.
Your new device name should appear here. If it does, your change was successful.
Confirming On Roku App
Next, verify the change on the Roku mobile app. This ensures the new name syncs across all platforms:
- Open the Roku app on your smartphone.
- Tap the Devices tab at the bottom of the screen.
- Find your Roku device in the list.
- Check the name displayed next to your device.
The new name should be visible here. If not, restart your Roku device and check again.
Verifying the new name ensures a smoother experience across all your devices. Follow these steps to confirm the change was successful.
Troubleshooting Tips
Changing your Roku device’s name is usually easy. Sometimes, issues can arise. Here are some troubleshooting tips to help you.
Common Issues
- Device Not Showing Up: Ensure your Roku is connected to Wi-Fi.
- Name Change Not Saving: Restart your Roku after making changes.
- Settings Not Accessible: Update your Roku software to the latest version.
- App Freezing: Clear the cache of the Roku app on your phone.
Contacting Support
If these tips don’t work, contact Roku Support for help. Here are steps to contact them:
- Visit the Roku Support Website.
- Click on “Contact Support” at the bottom of the page.
- Choose your issue from the list.
- Follow the prompts to get help from a support agent.
Make sure you have your device information handy. This includes the model number and software version.
Frequently Asked Questions
How Do I Change The Ownership Of My Roku Device?
To change the ownership of your Roku device, perform a factory reset. Then, set it up with the new owner’s Roku account.
How Do I Change My Roku Username And Password?
To change your Roku username and password, log in to your Roku account online. Go to account settings, update your username and password, then save changes.
Can You Give Your Roku To Someone Else?
Yes, you can give your Roku to someone else. Perform a factory reset to erase personal data first.
How Do I Change My Roku Profile?
To change your Roku profile, go to the Roku home screen, select “Settings,” then “System,” and choose “About. ” Select “Profiles” and edit your desired profile.
Conclusion
Changing your Roku device’s name is simple and quick. By following these steps, you personalize your streaming experience. It’s a small tweak that makes a big difference. Take control of your devices and enjoy a more organized home network. Start renaming your Roku today for a seamless experience.