The Windows 11 Media Creation Tool is a software by Microsoft for creating Windows 11 installation media. It allows users to download the latest version of Windows 11 and create bootable USB or ISO files for installation.
The tool provides a user-friendly interface and simplifies the process of upgrading or reinstalling the operating system on compatible devices. Windows 11 Media Creation Tool is an essential software provided by Microsoft to create installation media for the latest version of the Windows operating system.
This tool enables users to download Windows 11 and generate bootable USB or ISO files for installation, offering a convenient and straightforward process for upgrading or reinstalling the operating system on compatible devices. Whether for personal or professional use, the Media Creation Tool is a valuable resource for Windows 11 users.
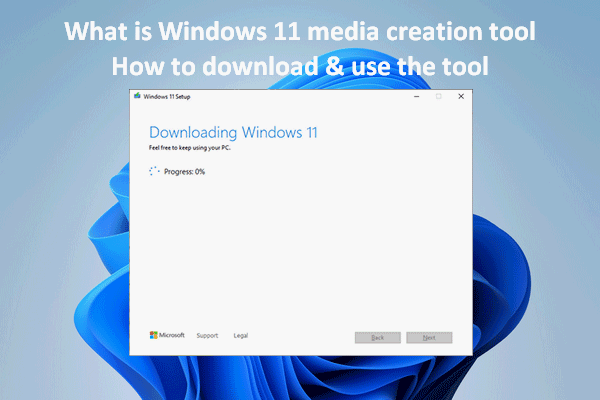
Credit: www.minitool.com
Introduction To Windows 11 Media Creation Tool
Windows 11 Media Creation Tool is a powerful utility designed to help users upgrade their current Windows system or create installation media for a fresh install. This blog post will delve into what the Windows 11 Media Creation Tool is and why it is an essential tool for Windows users.
What Is The Windows 11 Media Creation Tool?
The Windows 11 Media Creation Tool is a software utility provided by Microsoft, allowing users to download Windows 11 installation files, upgrade their current Windows version, or create bootable USB drives for installing Windows 11 on other devices. This tool simplifies the process of installing or upgrading to Windows 11, offering a user-friendly interface and step-by-step guidance.
Why Is The Windows 11 Media Creation Tool Important?
The Windows 11 Media Creation Tool is important for several reasons. Firstly, it provides a convenient way for users to upgrade to Windows 11 without waiting for automatic updates. Additionally, it offers the flexibility to create installation media on a USB drive, enabling users to perform clean installations or upgrade multiple devices without the need for an active internet connection. The tool also ensures a smooth and seamless installation process, reducing the likelihood of errors and compatibility issues.

Credit: www.pcmag.com
Downloading And Installing The Windows 11 Media Creation Tool
The Windows 11 Media Creation Tool is an essential utility for creating installation media or upgrading to Windows 11. Downloading and installing the tool is a simple process that enables users to have full control over their Windows 11 installation. In this guide, we will walk you through the step-by-step process of how to get started, download, and install the Windows 11 Media Creation Tool on your device.
Getting Started With Windows 11 Media Creation Tool
To get started with the Windows 11 Media Creation Tool, ensure that you have a stable internet connection and sufficient storage space on your device. The tool is designed to assist in creating a bootable USB drive or downloading an ISO file for Windows 11.
Step-by-step Guide To Download The Tool
Follow these steps to download the Windows 11 Media Creation Tool:
- Open your web browser and go to the official Microsoft website
- Locate the download section for the Windows 11 Media Creation Tool
- Click on the download button to initiate the download process
- Once the download is complete, proceed to the next step for installation
Installing The Windows 11 Media Creation Tool On Your Device
After downloading the tool, follow these steps to install it on your device:
- Locate the downloaded file on your device
- Double-click on the file to begin the installation process
- Follow the on-screen prompts to complete the installation
- Once installed, launch the Windows 11 Media Creation Tool to begin using its features
Using The Windows 11 Media Creation Tool
The Windows 11 Media Creation Tool is a powerful utility that allows users to create installation media for Windows 11, upgrade their current Windows version to Windows 11, and customize installation options. Whether you’re starting fresh or looking to upgrade, this tool simplifies the process and ensures a smooth installation. In this section, we’ll explore how to create a Windows 11 installation media, upgrade your current Windows version, and customize installation options for a seamless user experience.
Creating A Windows 11 Installation Media
If you’re looking to install Windows 11 on a new computer or perform a clean installation on your existing device, creating a Windows 11 installation media is the ideal option. This process involves downloading the necessary files and transferring them onto a USB drive or DVD. Follow these steps to create a Windows 11 installation media:
- First, ensure you have a USB drive with at least 8GB of storage space or a blank DVD where you can save the installation files.
- Next, visit the official Microsoft website and download the Windows 11 Media Creation Tool.
- Once the download is complete, open the tool and accept the terms and conditions.
- Choose the “Create installation media (USB flash drive, DVD, or ISO file) for another PC” option and click “Next”.
- Select your preferred language, edition, and architecture for Windows 11.
- Choose the USB drive or DVD as your installation media and click “Next”.
- The tool will start downloading the necessary files and create the Windows 11 installation media on the selected device.
- Once the process is complete, safely remove the USB drive or DVD from your computer.
Now you have a Windows 11 installation media ready for use. You can use this media to install Windows 11 on any compatible device.
Upgrading Your Current Windows Version To Windows 11
If you’re already using Windows 10 or a previous version and want to upgrade to Windows 11, the Windows 11 Media Creation Tool offers a straightforward process. Follow these steps to upgrade your current Windows version:
- Ensure that your current Windows version meets the minimum system requirements for Windows 11.
- Visit the official Microsoft website and download the Windows 11 Media Creation Tool.
- Once the download is complete, open the tool and accept the terms and conditions.
- Choose the “Upgrade this PC now” option and click “Next”.
- The tool will check your device’s compatibility with Windows 11 and download any necessary updates.
- Once the download is complete, the tool will start the upgrade process.
- Follow the on-screen instructions to complete the upgrade to Windows 11.
- After the upgrade is finished, your device will be running Windows 11 with all your files and settings intact.
By following these steps, you can easily upgrade your current Windows version to Windows 11 without losing any data or settings.
Customizing Installation Options
When using the Windows 11 Media Creation Tool, you also have the flexibility to customize installation options according to your preferences. This allows you to tailor the installation process to your specific needs. Here’s how you can customize installation options:
- Download and open the Windows 11 Media Creation Tool.
- Accept the terms and conditions, and choose the “Create installation media (USB flash drive, DVD, or ISO file) for another PC” option.
- Select your preferred language, edition, and architecture for Windows 11.
- Click on “Next” and choose the “Customize” option.
- Select the desired installation options, such as keeping personal files and apps or performing a clean installation.
- Click on “Next” and specify the USB drive or DVD where you want to save the installation files.
- The tool will download the required files and create the customized installation media based on your preferences.
- Once the process is complete, safely remove the USB drive or DVD from your computer.
By customizing the installation options, you can ensure that Windows 11 is installed exactly the way you want it, without any unnecessary components or settings.
Troubleshooting Common Issues
While the Windows 11 Media Creation Tool is a handy utility for creating installation media for the new operating system, users can sometimes encounter common issues during the process. This section will discuss how to troubleshoot these issues, including unsupported devices and system requirements, fixing installation errors, and resolving compatibility issues.
Unsupported Devices And System Requirements
If you’re trying to use the Windows 11 Media Creation Tool on an unsupported device or your system does not meet the minimum requirements, it’s essential to address these issues before proceeding with the installation. To determine whether your device is compatible, you can check the system requirements specified by Microsoft. These requirements typically include the minimum processor, RAM, storage, and graphics card specifications. If your device falls short in any of these areas, you may need to consider upgrading the necessary components to ensure a smooth installation.
Fixing Installation Errors
Installation errors can occur for various reasons, but with proper troubleshooting, you can resolve them promptly. Here are some common methods to fix installation errors:
- Restart your device: Sometimes, a simple restart can resolve temporary glitches or conflicts that may be hindering the installation process.
- Check available disk space: Ensure that you have enough free space on your storage drive to accommodate the installation files. If necessary, free up space by deleting unnecessary files or moving them to an external storage device.
- Disable security software: Antivirus programs or firewall settings can sometimes interfere with the installation. Temporarily disable them and try installing Windows 11 again. Just remember to re-enable your security software once the installation is complete.
- Run Windows Update: Before using the Media Creation Tool, make sure your current Windows installation is up to date by running Windows Update. Installing any pending updates can often resolve compatibility errors.
- Check hardware connections: Ensure that all hardware devices connected to your computer, such as external drives, printers, or scanners, are properly connected and functioning. Faulty connections can cause installation errors.
Resolving Compatibility Issues
Compatibility issues can arise if certain software, drivers, or hardware components are not compatible with Windows 11. To resolve compatibility issues:
- Update drivers: Visit the manufacturer’s website for each device connected to your system and download the latest drivers specifically designed for Windows 11. Outdated drivers can create conflicts during installation.
- Check software compatibility: Some software applications may not be compatible with the new operating system. Visit the developer’s website or contact their support team to inquire about Windows 11 compatibility or any required updates.
- Remove non-essential peripherals: Disconnect any unnecessary peripherals, such as external hard drives or USB devices, to eliminate potential conflicts or compatibility issues during the installation process.
- Use compatibility troubleshooter: Windows 11 includes a built-in compatibility troubleshooter that can automatically detect and resolve compatibility problems. Access it by right-clicking on the Media Creation Tool executable file and selecting “Troubleshoot compatibility.”
By troubleshooting these common issues, you can overcome any hurdles encountered during the Windows 11 Media Creation Tool process. Remember to follow the recommended steps and recommendations provided by Microsoft to ensure a successful installation.
Tips And Tricks For Using The Windows 11 Media Creation Tool
Are you ready to optimize your Windows 11 experience? Look no further than the Windows 11 Media Creation Tool! This powerful tool allows you to create bootable USB drives and perform a fresh installation of Windows 11. To help you make the most out of this tool, here are some tips and tricks to ensure a smooth and successful process.
Optimizing The Tool’s Performance
Make sure you get the best performance out of the Windows 11 Media Creation Tool by following these tips:
- Close any unnecessary programs or applications running in the background. This will free up system resources and prevent any potential conflicts.
- Ensure that your internet connection is stable and reliable. A stable connection will prevent any interruptions during the download and installation process.
- If you are running the tool on a laptop, make sure it is connected to a power source. This will prevent any unexpected shutdowns or power-related issues during the installation.
Creating A Bootable Usb Drive
The Windows 11 Media Creation Tool allows you to create a bootable USB drive, which can be incredibly useful in various scenarios. Here’s how to create a bootable USB drive:
- First, ensure that you have a USB drive with sufficient storage capacity (at least 8GB) and that any important data on the drive is backed up.
- Connect the USB drive to your computer and run the Windows 11 Media Creation Tool.
- Select the option to create installation media (USB flash drive, DVD, or ISO file).
- Choose the language, edition, and architecture that match your requirements.
- Select the USB drive you connected to your computer and follow the on-screen instructions to create the bootable USB drive.
Backing Up Your Data Before Using The Tool
Before using the Windows 11 Media Creation Tool, it’s essential to back up your important data to avoid any potential data loss. Here’s how:
- Identify the files and folders that are crucial to you. This may include documents, photos, videos, and other personal files.
- Copy these files and folders to an external storage device, such as an external hard drive, USB drive, or cloud storage service.
- Once your data is safely backed up, you can proceed with using the Windows 11 Media Creation Tool without worries.

Credit: au.pcmag.com
Frequently Asked Questions For Everything About Windows 11 Media Creation Tool
What Is The Windows 11 Media Creation Tool?
The Windows 11 Media Creation Tool is a utility provided by Microsoft to create bootable USB drives or ISO files for installing Windows 11 on your computer.
How Do I Download The Windows 11 Media Creation Tool?
To download the Windows 11 Media Creation Tool, visit the official Microsoft website and search for “Windows 11 Media Creation Tool. ” Click on the download link, and the tool will be saved to your computer.
Can I Use The Windows 11 Media Creation Tool To Upgrade From An Older Version Of Windows?
Yes, the Windows 11 Media Creation Tool supports upgrading from Windows 7, Windows 8. 1, and Windows 10 to Windows 11. It will guide you through the upgrade process and preserve your files and settings.
Can I Create A Bootable Usb Drive Using The Windows 11 Media Creation Tool?
Yes, the Windows 11 Media Creation Tool allows you to create a bootable USB drive that can be used to install Windows 11 on other computers. Simply select the “Create installation media” option and follow the prompts.
Conclusion
To sum up, Windows 11 Media Creation Tool is a powerful and user-friendly software that enables users to easily create installation media for the new operating system. With its intuitive interface and efficient functionality, users can seamlessly upgrade or perform clean installations of Windows 11.
The tool’s compatibility checker ensures a smooth transition, while the customizable options provide flexibility. Whether you’re a tech enthusiast or a novice, the Windows 11 Media Creation Tool is a must-have for a hassle-free Windows 11 installation experience.



