Encountering error 0X00000001 in Game Pass on Windows 11? This issue may stem from corrupt game files or conflicting software.
When facing error 0X00000001 in Game Pass on Windows 11, troubleshooting the problem might involve updating your graphics drivers, verifying game files, and ensuring your system meets the game’s requirements. Additionally, performing a clean boot, running the Windows Store Apps troubleshooter, and checking for Windows updates can help resolve the issue.
By following these steps, you can troubleshoot error 0X00000001 and enjoy uninterrupted gaming on Windows 11. Remember to regularly check for updates and keep your system optimized to prevent such errors in the future.

Credit: answers.microsoft.com
What Is Error 0x00000001?
What is Error 0X00000001?
Error 0X00000001 is a common issue that Windows 11 Game Pass users encounter while trying to launch games. This error code signifies a critical system problem that prevents the game from starting. Understanding the symptoms and causes of this error is essential for troubleshooting and resolving the issue.
Symptoms Of Error 0x00000001
There are several symptoms that indicate the presence of Error 0X00000001, including:
- Game launching failure with error message
- Sudden game crashes during startup
- System freezing or becoming unresponsive
Causes Of Error 0x00000001
The Error 0X00000001 can be caused by various factors, such as:
- Corrupted game files
- Outdated graphics drivers
- Incompatible system requirements
Troubleshooting Steps
If you encounter the Error 0X00000001 in Game Pass on Windows 11, there are several troubleshooting steps you can take to resolve the issue.
Check For Updates
First, ensure that your operating system and the game are up to date. To do this, navigate to the Windows Update settings and check for any available updates. Additionally, open the Microsoft Store and check for updates for the game in question.
Update Graphics Drivers
Outdated or corrupt graphics drivers can often lead to errors in gaming. Update your graphics drivers by visiting the website of your graphics card manufacturer and downloading the latest drivers for your specific model.
Disable Overclocking
If you have overclocked your system, try disabling overclocking to see if it resolves the issue. Overclocking can sometimes cause instability in games and lead to error codes like 0X00000001.
Run Windows Troubleshooter
Windows 11 features a built-in troubleshooter that can help identify and fix common issues. Navigate to the Settings app, select System, and then Troubleshoot. Look for the option to troubleshoot gaming or app-related issues.
Reinstall The Game
If all else fails, consider uninstalling and then reinstalling the game. This can help to resolve any corrupted files or settings that may be causing the error. Ensure that you are logged into your Microsoft account to retain access to the game through Game Pass.
Additional Solutions
If you’ve encountered the frustrating Error 0X00000001 in Game Pass on Windows 11, don’t worry, there are some additional solutions you can try to resolve the issue. In this section, we will explore three possible solutions to help you troubleshoot and fix the problem. Let’s dive in:
Disable Antivirus Software
If you have antivirus software installed on your computer, it might be interfering with the Game Pass and causing Error 0X00000001. To check if this is the case, follow these steps:
- Locate your antivirus software in the system tray or taskbar.
- Right-click on the antivirus icon and select “Disable” or “Turn Off” from the context menu.
Note: Disabling antivirus software temporarily will help determine if it’s the cause of the error. Remember to enable it again once you have finished troubleshooting.
Perform A Clean Boot
A clean boot can help identify if conflicting applications or services are causing the Error 0X00000001. Follow these steps to perform a clean boot:
- Press
Win + Rto open the Run dialog box. - Type “
msconfig” (without quotes) and press Enter. - In the System Configuration window, navigate to the “Services” tab.
- Check the “Hide all Microsoft services” checkbox to prevent disabling critical system processes.
- Click the “Disable all” button to stop non-Microsoft services temporarily.
- Navigate to the “Startup” tab and click the “Open Task Manager” link.
- Disable each startup item by selecting them and clicking the “Disable” button.
- Close the Task Manager and click “OK” in the System Configuration window.
- Restart your computer to apply the changes.
This clean boot process will help you identify any problematic applications or services that may be causing the error. Remember to revert the changes after troubleshooting.
Check Hardware Compatibility
Compatibility issues between your hardware and Game Pass can sometimes lead to Error 0X00000001. To check hardware compatibility:
- Visit the Game Pass website and consult the system requirements.
- Compare your computer’s specifications with the listed requirements.
- Ensure your graphics card, processor, and RAM meet or exceed the minimum specifications.
If your hardware falls short, consider upgrading certain components or adjusting in-game settings to improve compatibility.
These additional solutions should help you troubleshoot Error 0X00000001 and get back to enjoying your games on Windows 11. Try them out one by one and let us know if you have any questions or further issues. Good luck!
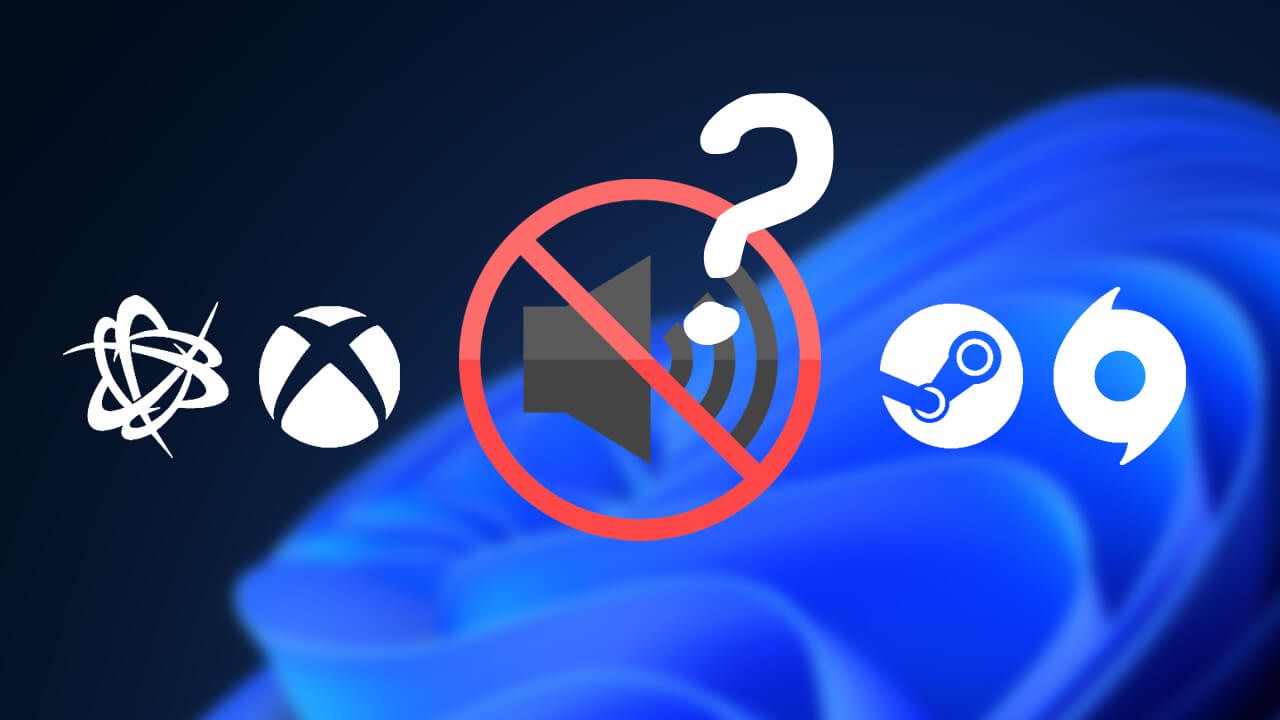
Credit: www.downloadsource.net
Contact Support
Encountering error 0X00000001 in Game Pass on Windows 11? Need technical assistance? Contact our support team for prompt resolutions.
If you are experiencing the Error 0X00000001 in Game Pass on Windows 11 and are unable to resolve it yourself, contacting support is your best option. Microsoft offers several avenues for users to reach out for assistance. Whether you prefer engaging with a support representative directly or seeking assistance from the community, there are resources available to help you resolve this issue and get back to enjoying your gaming experience.Microsoft Support
When encountering the Error 0X00000001 in Game Pass on Windows 11, reaching out to Microsoft Support is a reliable approach. Their dedicated team of experts is readily available to address your concerns and guide you through the troubleshooting process. By contacting Microsoft Support, you can access personalized assistance tailored to your specific situation. To initiate contact, follow these steps:- Go to the Microsoft Support website
- Click on the “Contact us” button
- Select your product (in this case, Game Pass and Windows 11)
- Choose the issue category that best describes your problem
- Click on the available support options (phone, chat, or email)
- Follow the prompts to connect with a support representative
Community Forums
An alternative to directly contacting Microsoft Support is seeking assistance from the Community Forums. These forums are designed to foster a collaborative environment where users can share their experiences and seek help from fellow gamers and experts. The Community Forums can be an invaluable resource when troubleshooting the Error 0X00000001 in Game Pass on Windows 11. To access the Community Forums, simply follow these steps:- Visit the Microsoft Community Forums website
- Navigate to the Game Pass section within the Windows category
- Browse through existing threads related to the Error 0X00000001 or start a new thread
- Provide detailed information about your issue and any steps you have already taken to address it
- Engage with the community by asking questions or responding to existing threads
- Monitor the thread for responses and potential solutions from other users
Preventive Measures
If you are an avid gamer who enjoys using Game Pass on Windows 11, encountering the error code 0X00000001 can be frustrating. This error typically occurs when you are trying to launch a game and it fails to start, leaving you unable to enjoy your gaming experience. However, there are preventive measures you can take to minimize the occurrence of this error and ensure a smoother gaming experience.
Keep Windows Updated
Regularly updating your Windows 11 operating system is crucial in preventing the error 0X00000001 from interrupting your gaming sessions. Microsoft frequently releases updates that include bug fixes, performance enhancements, and compatibility improvements, which can address underlying issues causing the error code. To keep your Windows 11 updated:
- Click on the Windows Start button in the lower-left corner of your screen.
- Select “Settings” from the menu.
- In the Settings window, click on “Windows Update” and then “Check for Updates.”
- If updates are available, click on “Download” and allow the updates to install.
- After the installation is complete, restart your computer to apply the updates.
Scan For Malware Regularly
Malware can cause various issues on your computer, including game launch errors. It is essential to scan your system regularly to detect and remove any malicious software that may be interfering with Game Pass. Follow these steps to scan for malware:
- Install a reliable antivirus or antimalware software if you haven’t already done so.
- Launch the antivirus software and navigate to the scanning options.
- Select the “Full System Scan” or “Deep Scan” option to thoroughly search for malware.
- Initiate the scan and allow the software to analyze your system.
- If any malware is detected, follow the software’s instructions to quarantine or remove the threats.
Use Reliable Game Installation Sources
Obtaining games from reputable and trusted sources is essential in preventing the error 0X00000001. It is crucial to acquire games from reliable platforms to ensure they are free from corruption or compatibility issues. Follow these guidelines when installing games:
- Download games from official platforms such as the Microsoft Store, Steam, or reputable game publishers.
- Avoid downloading games from unknown sources or unofficial websites, as they may contain malware or compromised game files.
- Check the game’s system requirements to ensure compatibility with your Windows 11 operating system.
- Verify the game’s integrity after installation, using the platform’s built-in verification feature or third-party software.
By following these preventive measures, you can reduce the occurrence of the error 0X00000001 and enjoy a smoother gaming experience on Game Pass for Windows 11. Remember to keep your Windows 11 updated, regularly scan for malware, and use reliable game installation sources to optimize your gaming sessions.

Credit: www.thewindowsclub.com
Frequently Asked Questions On Error 0x00000001 In Game Pass On Windows 11
What Is Error 0x00000001 In Game Pass On Windows 11?
Error 0X00000001 in Game Pass on Windows 11 is a common issue that occurs when there is a problem with the installation or compatibility of a game. This error code indicates that there was an issue with launching the game and it needs to be addressed for a smooth gaming experience.
How Can I Fix Error 0x00000001 In Game Pass On Windows 11?
To fix error 0X00000001 in Game Pass on Windows 11, you can try restarting your computer, updating your graphics drivers, verifying the game files, disabling any antivirus software, checking for Windows updates, or reinstalling the game. These troubleshooting steps can help resolve the issue and get you back to gaming quickly.
Why Am I Experiencing Error 0x00000001 In Game Pass On Windows 11?
You may be experiencing error 0X00000001 in Game Pass on Windows 11 due to various reasons, such as outdated or incompatible drivers, corrupted game files, conflicting software or hardware, or a glitch with the Windows operating system. By identifying the root cause, you can take appropriate steps to resolve the issue and enjoy uninterrupted gaming.
Conclusion
To resolve the Error 0X00000001 in Game Pass on Windows 11, it is crucial to follow the troubleshooting steps mentioned above. By updating drivers, performing a clean boot, and disabling unnecessary programs, you can overcome this issue and enjoy uninterrupted gaming.
Remember to stay updated with the latest Windows updates and contact customer support if needed. Happy gaming!



