Your Dell monitor keeps entering power save mode due to a faulty connection or incorrect power settings. Check your cables and adjust your power settings.
Experiencing your Dell monitor repeatedly entering power save mode can be frustrating. This issue typically arises from a few common causes, such as faulty connections, outdated drivers, or incorrect power settings. Users often overlook simple solutions like checking and securing cable connections, which can quickly resolve the problem.
Sometimes, adjusting your computer’s power settings to prevent the monitor from entering sleep mode too soon can also help. Ensuring your drivers are up to date is another crucial step. By addressing these factors, you can keep your Dell monitor functioning smoothly and avoid unnecessary interruptions.
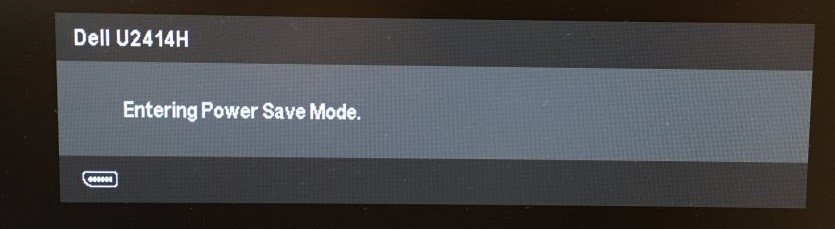
Credit: www.partitionwizard.com
Common Causes
Experiencing issues with your Dell monitor entering power save mode can be frustrating. Understanding the common causes can help you resolve the problem quickly. Below are the main reasons your monitor might be facing this issue.
Loose Cables
One of the most common causes is loose cables. Check the power cable and ensure it is firmly plugged in. Also, verify the connection between the monitor and the computer. A loose or damaged cable can disrupt the signal, causing the monitor to enter power save mode.
| Step | Action |
|---|---|
| 1 | Turn off the monitor and computer |
| 2 | Unplug and replug all cables |
| 3 | Ensure cables are secure and undamaged |
Driver Issues
Outdated or corrupt drivers can also cause this problem. Make sure your graphics card drivers are up-to-date. Visit the official Dell website or your graphics card manufacturer’s site for the latest drivers.
- Go to the manufacturer’s website
- Search for the latest drivers
- Download and install the updates
Device Manager > Display adapters > [Your Graphics Card] > Update Driver
Power Settings
Incorrect power settings can make your monitor go into power save mode. Adjust the settings to ensure the monitor stays on.
- Open Control Panel
- Select Power Options
- Choose a power plan
- Click on “Change plan settings”
- Set “Turn off the display” to “Never”
These steps should help you diagnose and fix the issue. Keeping your cables secure, drivers updated, and power settings correct ensures a smooth experience.
Credit: www.dell.com
Initial Troubleshooting
Is your Dell monitor stuck in power save mode? This can be frustrating. Start by performing some initial troubleshooting steps to identify the issue. Follow these simple steps to get your monitor back to normal.
Check Connections
First, check all cables. Ensure they are properly connected. Loose cables can cause the monitor to enter power save mode.
- Power Cable: Make sure the power cable is securely plugged in.
- Video Cable: Check both ends of the video cable. It should be tight and secure.
- USB Connections: If your monitor has USB ports, check these connections too.
Restart Monitor
Sometimes, a simple restart can fix the problem. Follow these steps:
- Turn off the monitor using the power button.
- Unplug the power cable from the wall socket.
- Wait for 30 seconds.
- Plug the power cable back in.
- Turn on the monitor again.
This can reset the monitor and resolve the issue.
Test With Another Device
Test your monitor with a different device. This helps you determine if the problem is with the monitor or your computer.
| Steps | Details |
|---|---|
| 1 | Connect the monitor to a different computer or laptop. |
| 2 | Use a different video cable for the connection. |
| 3 | Check if the monitor stays on or goes into power save mode. |
If the monitor works with another device, the issue might be with your original computer.
Adjusting Power Settings
Is your Dell monitor constantly entering power save mode? This can be frustrating. Adjusting power settings can help resolve this issue. By tweaking a few settings, you can prevent your monitor from going into power save mode unexpectedly.
Windows Power Options
First, let’s start with Windows power options. These settings control how your computer manages power.
- Click on the Start menu.
- Open Control Panel.
- Select Power Options.
- Choose a power plan. Usually, Balanced is a good choice.
- Click on Change plan settings next to your selected plan.
- Set the Turn off the display option to a longer time.
- Click Save changes.
Monitor Sleep Settings
Next, adjust your monitor’s sleep settings. This ensures your monitor stays awake.
- Open Settings from the Start menu.
- Go to System.
- Select Power & sleep from the sidebar.
- Under the Screen section, choose Never for both options.
Now, your monitor will not enter power save mode frequently. These small changes can make a big difference in your daily work.
| Action | Steps |
|---|---|
| Change Power Plan | Control Panel > Power Options > Change plan settings |
| Adjust Monitor Sleep | Settings > System > Power & sleep |
Updating Drivers
If your Dell monitor keeps entering power save mode, updating drivers might help. Correct drivers ensure your hardware functions properly. They also help maintain compatibility with your operating system. Below are steps to update both graphics card drivers and monitor drivers.
Graphics Card Drivers
To update your graphics card drivers, follow these steps:
- Open the Device Manager on your computer.
- Find and expand the Display adapters section.
- Right-click on your graphics card and select Update driver.
- Choose Search automatically for updated driver software.
- Follow the on-screen instructions to complete the update.
Updating your graphics card drivers can resolve display issues. This includes your monitor entering power save mode unexpectedly.
Monitor Drivers
Updating your monitor drivers can be just as important. Follow these steps:
- Open the Device Manager on your computer.
- Find and expand the Monitors section.
- Right-click on your monitor and select Update driver.
- Choose Search automatically for updated driver software.
- Follow the on-screen instructions to complete the update.
A correct and updated monitor driver ensures optimal performance. This can prevent the monitor from entering power save mode unnecessarily.
| Step | Graphics Card Drivers | Monitor Drivers |
|---|---|---|
| 1 | Open Device Manager | Open Device Manager |
| 2 | Expand Display adapters | Expand Monitors |
| 3 | Right-click on the graphics card | Right-click on the monitor |
| 4 | Select Update driver | Select Update driver |
| 5 | Choose Search automatically for updated driver software | Choose Search automatically for updated driver software |
Bios And Firmware Updates
Having trouble with your Dell monitor entering power save mode? Updating your BIOS and firmware could fix it. These updates can resolve compatibility issues and improve performance.
Bios Update
Updating the BIOS can help resolve power issues. Follow these steps to update your BIOS:
- Go to the Dell Support website.
- Enter your Service Tag or select your product model.
- Navigate to the Drivers & Downloads section.
- Select the BIOS category.
- Download the latest BIOS update.
- Run the downloaded file and follow the on-screen instructions.
Firmware Update
Updating the firmware of your Dell monitor can also help. Follow these steps:
- Visit the Dell Support website.
- Enter your Service Tag or choose your product model.
- Go to the Drivers & Downloads section.
- Select the Firmware category.
- Download the latest firmware update for your monitor.
- Follow the instructions provided by Dell to install the update.
| Step | BIOS Update | Firmware Update |
|---|---|---|
| 1 | Go to Dell Support website | Go to Dell Support website |
| 2 | Enter Service Tag or select model | Enter Service Tag or select model |
| 3 | Navigate to Drivers & Downloads | Navigate to Drivers & Downloads |
| 4 | Select BIOS category | Select Firmware category |
| 5 | Download the latest BIOS update | Download the latest firmware update |
| 6 | Run and follow instructions | Follow provided instructions |
Checking Hardware
Is your Dell monitor constantly entering power save mode? Before diving into software issues, check the hardware. This ensures your monitor functions properly and saves you time.
Inspecting Ports
First, inspect all the ports on your Dell monitor and computer. Make sure there is no dust or debris. Use a soft brush or compressed air to clean them.
| Port | Check For |
|---|---|
| HDMI | Loose connections |
| VGA | Bent pins |
| DisplayPort | Secure fit |
Ensure each port fits snugly with its cable. A loose connection can cause power save mode issues.
Testing Different Cables
Sometimes, the problem lies with the cables. Test your monitor with different cables. Try using an HDMI cable if you usually use a VGA cable. This helps identify if the cable is faulty.
- Use an HDMI cable
- Switch to a VGA cable
- Try a DisplayPort cable
If the monitor works with a different cable, replace the old one. Make sure to use high-quality cables to avoid future issues.
Using External Devices
Many Dell monitor users experience their screens entering power save mode frequently. This issue often relates to external devices. These devices can include docking stations and port replicators. Understanding how these devices affect your monitor can help you find a solution.
Docking Stations
Docking stations allow you to connect multiple peripherals to your laptop or desktop. They can also be the cause of power save mode issues. Check your docking station connections. A loose or faulty connection can trigger power save mode. Also, update the docking station drivers. Outdated drivers can cause compatibility issues.
Here are some steps to troubleshoot:
- Ensure all cables are securely connected.
- Update the docking station drivers from the manufacturer’s website.
- Test the monitor by connecting it directly to the computer.
Port Replicators
Port replicators expand the number of ports available on your computer. They can also lead to power save mode problems. Like docking stations, ensure all connections are secure. Inspect the port replicator for any visible damage.
To resolve issues with port replicators:
- Double-check all cable connections.
- Update your port replicator drivers.
- Try connecting the monitor directly to the computer to rule out issues.
Using external devices can complicate your setup. Pay attention to connections and driver updates. These steps can often resolve power save mode problems. If issues persist, contact Dell support for further assistance.
Contacting Support
Experiencing issues with your Dell monitor entering power save mode? Contacting support is a crucial step to resolve this problem. Dell offers a range of support options and warranty services to help you get back on track.
Dell Support Options
Dell provides several support options to assist you:
- Live Chat: Get instant help through Dell’s live chat feature.
- Phone Support: Call Dell’s support team for quick assistance.
- Email Support: Send an email and receive a detailed response.
- Community Forums: Find solutions from other Dell users.
- Support Website: Access FAQs, guides, and troubleshooting tips.
Warranty Services
If your monitor is under warranty, Dell can offer additional services:
- Repair Services: Dell will repair your monitor at no extra cost.
- Replacement Services: Get a replacement if the monitor is faulty.
- On-site Service: Technicians can visit your location for repairs.
| Support Option | Availability |
|---|---|
| Live Chat | 24/7 |
| Phone Support | Business Hours |
| Email Support | 24/7 |
| Community Forums | 24/7 |
| Support Website | 24/7 |
Contacting Dell support ensures your monitor issues are resolved efficiently. Utilize these resources to get the help you need.
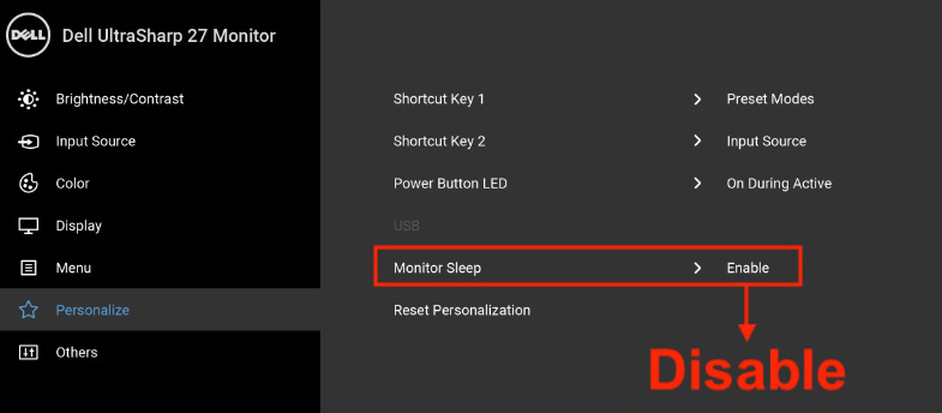
Credit: www.caldigit.com
Frequently Asked Questions
Why Does My Dell Monitor Keep Going To Power Save Mode?
Your Dell monitor may keep going to power save mode due to loose cables, outdated drivers, or incorrect settings. Check connections and update drivers. Adjust power settings in the control panel.
How Do I Get My Monitor Out Of Power Save Mode?
To exit power save mode, move your mouse or press any key on your keyboard. Ensure the monitor’s power cable is securely connected. Check if the computer is on and not in sleep mode. Adjust power settings in your operating system if necessary.
Why Does My Dell Monitor Keep Going To Sleep?
Your Dell monitor might go to sleep due to power settings, outdated drivers, or loose connections. Adjust settings and update drivers.
How To Get Dell Monitor Out Of Standby Mode?
Press any key on the keyboard or move the mouse. Ensure the monitor is connected properly. Check power settings.
Conclusion
Resolving the Dell monitor power save mode issue can enhance your productivity. Follow the steps outlined for a quick fix. Proper settings and updates prevent future interruptions. Enjoy a seamless computing experience by keeping your system optimized. Stay proactive to ensure your monitor functions smoothly.



