To boot a Mac from an external SSD, you must first connect the SSD to your Mac and then restart the computer while holding down the Option key. This will prompt the Startup Manager, where you can select the external SSD as the boot device.
When it comes to improving the performance and storage capacity of your Mac, booting from an external SSD can be a game-changer. With faster access to files and applications, as well as the ability to store large amounts of data externally, using an SSD as a boot drive can significantly enhance your Mac’s overall speed and responsiveness.
Whether you’re a professional who relies on efficient workflow or a casual user looking for a seamless computing experience, understanding how to boot your Mac from an external SSD can unlock new possibilities for your device. Here, we’ll explore the steps to accomplish this, along with the benefits and considerations of using an external SSD as a boot drive for your Mac.
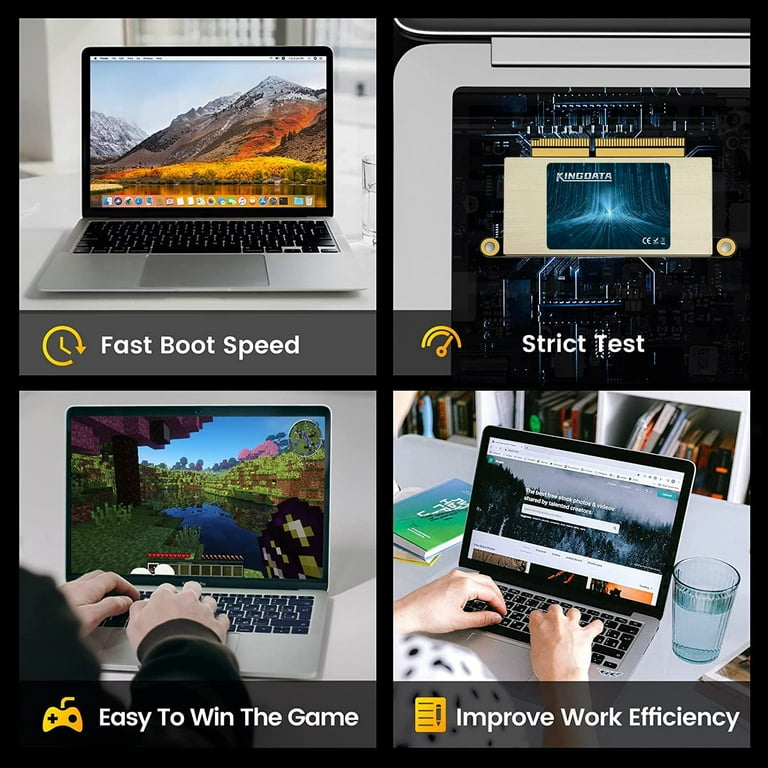
Credit: www.walmart.com
Why Booting From An External Ssd Is Beneficial
Booting your Mac from an external SSD brings numerous benefits that can significantly enhance your computing experience. From faster performance to increased storage capacity, the advantages are manifold.
Faster Performance
Booting your Mac from an external SSD can result in dramatically faster performance compared to the built-in hard drive. SSDs have lightning-fast read and write speeds which can substantially reduce boot times and improve overall system responsiveness.
Increased Storage Capacity
By using an external SSD to boot your Mac, you can effectively increase your storage capacity. SSDs typically offer larger storage options than internal drives, allowing you to store more data and applications without compromising performance.
Preparing Your Mac For Booting From An External Ssd
Preparing Your Mac for Booting from an External SSD
Bootable SSDs provide enhanced performance and convenience for Mac users. However, before you can boot your Mac from an external SSD, several preliminary tasks need to be completed. This guide will walk you through the necessary steps to prepare your Mac for booting from an external SSD.
Choose The Right External Ssd
Before preparing your Mac for booting from an external SSD, it’s crucial to select the appropriate SSD for your needs. Ensure that the external SSD is compatible with your Mac and meets the required specifications, such as storage capacity and interface type.
Format The External Ssd
Once you have chosen the right external SSD, the next step is to format it to make it compatible with your Mac. After connecting the SSD to your Mac, use Disk Utility to format the drive with the appropriate file system, such as APFS or HFS+.
Create A Bootable Backup Of Your Mac
In addition to formatting the external SSD, it is essential to create a bootable backup of your Mac’s current operating system and files. This ensures that all your data is preserved and ready for migration to the external SSD.
Booting Your Mac From An External Ssd
Booting your Mac from an external SSD can drastically improve the performance and speed of your device. Whether you’re looking to upgrade your Mac’s storage capacity or want to take advantage of the faster read and write speeds offered by an SSD, this guide will walk you through the process step by step. By the end, you’ll be able to seamlessly boot your Mac from an external SSD and enjoy improved performance.
Connect The External Ssd To Your Mac
The first step to booting your Mac from an external SSD is to physically connect the SSD to your Mac. Start by shutting down your Mac completely. Once your Mac is off, locate the Thunderbolt or USB port on your Mac and connect the external SSD to it using the appropriate cable. Ensure a secure connection is made between the two devices.
Restart Your Mac And Access Boot Menu
Once the external SSD is connected, you’ll need to restart your Mac. To do this, press and hold the power button until your Mac shuts down. Once your Mac is off, press the power button again to turn it back on. As soon as you hear the startup chime, press and hold the Option key on your keyboard. This will bring up the boot menu.
Select The External Ssd As The Startup Disk
In the boot menu, you’ll see a list of available startup disks. These can include your internal Macintosh HD and any connected external drives, such as the external SSD. Using the arrow keys on your keyboard, navigate to the external SSD and select it as the startup disk by pressing Enter. This will instruct your Mac to boot from the external SSD instead of the internal drive.
Complete The Booting Process
After selecting the external SSD as the startup disk, your Mac will begin the booting process from the external drive. Depending on the speed of your SSD and the amount of data on it, the booting process may take a few moments. Once the booting is complete, you’ll be able to use your Mac as usual, but with the added benefits of improved performance and speed offered by the external SSD.

Credit: www.amazon.com
Optimizing Speed And Efficiency After Booting From An External Ssd
Boot Mac from an external SSD can significantly enhance the performance of your computer, allowing you to take advantage of faster read and write speeds. However, to truly optimize speed and efficiency while using an external SSD, there are a few essential steps you should follow. By managing startup applications, cleaning up and organizing your hard drive, and performing regular software updates, you can ensure that your Mac is running at its best. Let’s explore each of these steps in more detail:
Manage Startup Applications
When you boot your Mac from an external SSD, it’s important to manage your startup applications effectively. By controlling which applications launch at startup, you can reduce the time it takes for your Mac to fully load and improve overall system performance. To manage startup applications:
- Go to the Apple menu and click on System Preferences.
- Select Users & Groups.
- Choose your username and click on the Login Items tab.
- Review the list of applications and remove any unnecessary ones by selecting them and clicking the minus (-) button.
- Restart your Mac to apply the changes.
Clean Up And Organize Your Hard Drive
A cluttered and disorganized hard drive can negatively impact the performance of your Mac, even when booting from an external SSD. To keep your Mac running smoothly:
- Delete unused applications: Uninstall any applications that you no longer use to free up disk space.
- Remove junk files: Use a reliable cleaning software to scan for and delete unnecessary files, such as temporary files and caches.
- Organize your files: Create folders to group similar files together and ensure everything is properly organized.
- Empty the trash: Regularly empty the trash to permanently delete files and reduce the amount of occupied disk space.
Perform Regular Software Updates
Keeping your software up to date is crucial for optimal performance and security. Regular software updates provide bug fixes, performance improvements, and new features. Here’s how you can perform software updates on your Mac:
- Click on the Apple menu and select System Preferences.
- Choose Software Update.
- If there are any available updates, click on the Update Now button to install them.
- Once the updates are installed, restart your Mac to ensure the changes take effect.
By following these steps to manage startup applications, clean up and organize your hard drive, and perform regular software updates, you can optimize the speed and efficiency of your Mac after booting from an external SSD. Enjoy the enhanced performance and productivity that comes with a well-optimized system!
Troubleshooting Common Issues
While booting a Mac from an external SSD can significantly enhance performance and storage capacity, it may also present a few challenges. This section will address some of the common issues users may experience and provide practical solutions.
Compatibility Issues With Older Mac Models
If you’re using an older Mac model, it’s important to note that not all devices support booting from external SSDs. To determine compatibility, check the system requirements of your Mac model and ensure it supports booting from external devices. In some cases, you may need to update your Mac’s firmware or consult the manufacturer for assistance.
Correct Startup Disk Not Found
If you encounter an error message indicating that the correct startup disk cannot be found, there are a few troubleshooting steps to consider. First, verify that the external SSD is connected securely and powered on. Then, restart your Mac and hold down the Option key to access the Startup Manager. Here, you can manually select the external SSD as the startup disk. Alternatively, you can navigate to the System Preferences, select the Startup Disk, and make sure the external SSD is selected.
Slow Performance Or Data Transfer Speed
If you notice slow performance or data transfer speed when booting from an external SSD, there are a few potential factors to consider. Firstly, ensure that you are using a high-quality USB or Thunderbolt cable to connect the SSD to your Mac. Using a faster connection, such as Thunderbolt 3, can also improve data transfer speeds. Additionally, make sure that your external SSD has sufficient free space and that it is not heavily fragmented. Running regular disk maintenance tasks, such as repairing disk permissions and optimizing storage, can help improve overall performance. If the issue persists, you may want to consider contacting the manufacturer for further assistance.
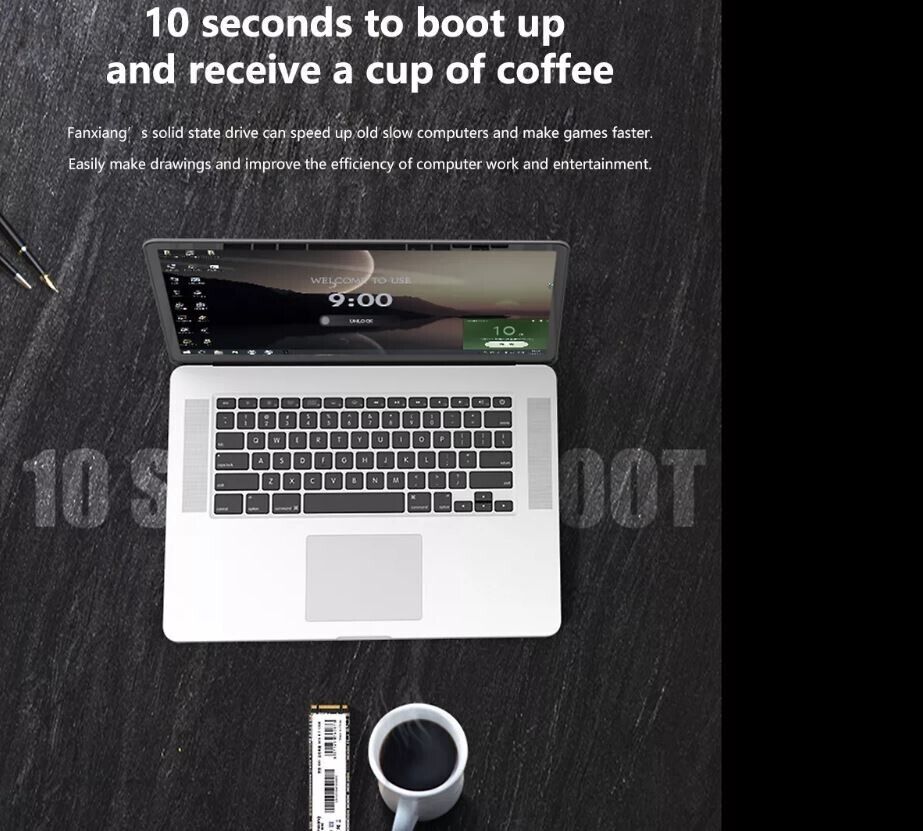
Credit: www.ebay.com
Frequently Asked Questions Of Boot Mac From External Ssd
Can I Boot My Mac From An External Ssd?
Yes, you can boot your Mac from an external SSD. By installing macOS on an external SSD, you can enhance the performance of your Mac and free up internal storage space. Ensure that your Mac supports booting from an external drive and follow the necessary steps to set it up.
Why Would I Want To Boot My Mac From An External Ssd?
Boot your Mac from an external SSD to enjoy benefits such as improved speed, enhanced performance, and additional storage space. It also allows you to easily switch between multiple operating systems or have a portable macOS setup on the go.
How Do I Set Up My Mac To Boot From An External Ssd?
To set up your Mac to boot from an external SSD, connect the drive to your Mac and ensure it’s properly formatted. Then, restart your Mac and hold down the Option key while it boots up. From the startup manager, select the external SSD as the boot device and proceed with the macOS installation or migration.
Conclusion
Booting your Mac from an external SSD can significantly enhance your device’s performance and storage capabilities. This simple process can save you valuable time and improve your overall computing experience. By following the steps outlined in this blog post, you can easily set up and boot your Mac from an external SSD.
Take advantage of the benefits this brings and enjoy a faster and more efficient Mac experience.



