You can set up auto login in Windows 10 by going to the “netplwiz” command and unchecking the “Users must enter a username and password” box. Configuring auto login in Windows 10 allows you to bypass the login screen and directly access your desktop upon startup.
This feature is useful for users who do not want to enter their credentials every time they start their computer. Additionally, it can save time and streamline the login process. By following a few simple steps, you can easily set up auto login and enjoy the convenience it provides.
We will guide you through the process of enabling auto login in Windows 10, ensuring a seamless and efficient login experience.
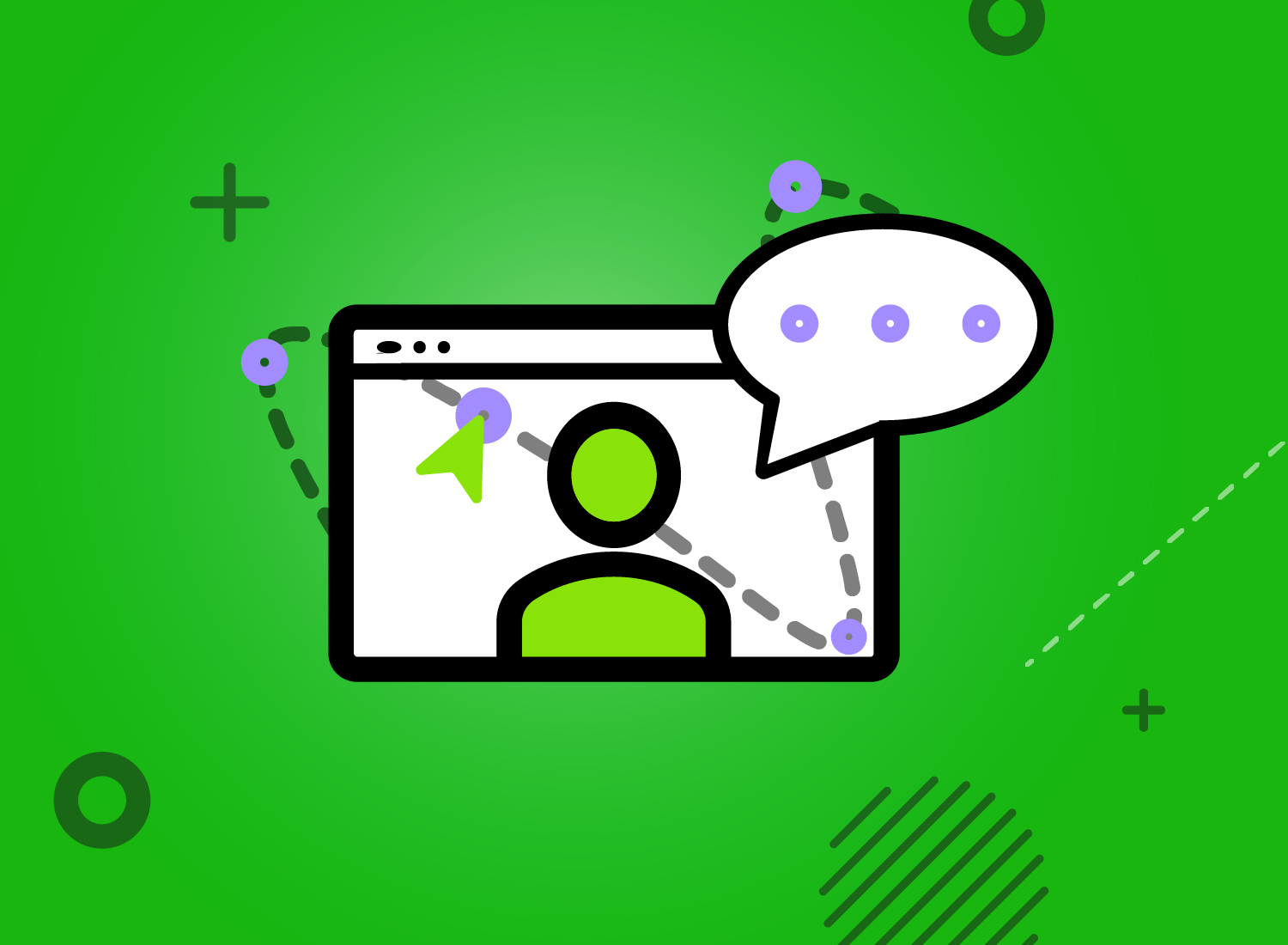
Credit: www.techsmith.com
Why Use Auto Login?
Why Use Auto Login?
Increased Convenience
Auto login in Windows 10 offers increased convenience by allowing users to bypass the login screen, streamlining the login process.
Time-saving Feature
Auto login is a time-saving feature that eliminates the need for entering login credentials every time the computer is turned on, enhancing efficiency.
Enabling Auto Login
Enabling Auto Login in Windows 10 allows users to bypass the login screen and directly access their desktop upon booting up their computer. This feature can save time and streamline the login process, particularly for single-user systems. In this section, we’ll cover the steps to enable auto login in Windows 10, including accessing user accounts settings and disabling the password requirement.
Accessing User Accounts Settings
To access the user accounts settings in Windows 10, follow these steps:
- Press the
Windows key + Rto open the Run dialog box. - Type
netplwizand pressEnter. - The User Accounts window will open.
- Uncheck the box that says “Users must enter a user name and password to use this computer”.
- Click Apply.
- Enter your password and click OK.
Disabling Password Requirement
To disable the password requirement for Windows 10 auto login, follow the following steps:
- Open the Start menu and type “netplwiz”.
- Select “netplwiz” from the search results.
- Once the User Accounts window opens, uncheck the box labeled “Users must enter a user name and password to use this computer”.
- Click Apply to open the “Automatically sign in” window.
- Enter your username and password.
- Click OK and OK once again to complete the process.
Ensuring Security
In today’s digital age, ensuring the security of our personal information is of utmost importance. One of the key areas where security should be a top priority is when it comes to auto login in Windows 10. While auto login can be a convenient feature, it also poses certain risks when it comes to unauthorized access to our computer systems. In this article, we will discuss some essential considerations for secure use and how to implement additional security measures to protect your Windows 10 device.
Considerations For Secure Use
When it comes to auto login in Windows 10, there are a few important factors to keep in mind to ensure a secure experience:
- Strong passwords: Ensure that the password used for auto login is strong and not easily guessable. Avoid using common words, personal information, or sequential patterns. It is recommended to include a combination of uppercase and lowercase letters, numbers, and special characters.
- Account privileges: Limit the use of auto login to accounts with limited privileges. Avoid auto login for accounts with administrator or superuser access, as this can lead to potential security breaches.
- Physical access control: Keep your Windows 10 device physically secure. Make sure it is not easily accessible to unauthorized individuals, as physical access to a device can bypass any security measures in place.
Implementing Additional Security Measures
While auto login can be a convenient feature, it is always a good idea to implement additional security measures to enhance the overall security of your Windows 10 device. Here are some options to consider:
- Two-factor authentication: Enable two-factor authentication as an extra layer of security. This requires you to provide a second form of verification, such as a fingerprint, facial recognition, or a unique code sent to your mobile device, in addition to your password.
- Encryption: Encrypting your Windows 10 device can provide an added level of protection for your personal data. Encryption can prevent unauthorized access to your files and folders even if your device falls into the wrong hands.
- Firewalls and antivirus software: Install and regularly update a reputable antivirus software and enable a firewall to protect your Windows 10 device from malware, viruses, and other potential security threats.
By considering these security measures and implementing them alongside auto login, you can ensure that your Windows 10 device remains secure and your personal information stays protected from potential risks.
Auto Login Troubleshooting
If you’re experiencing login issues with Windows 10’s auto login feature, don’t worry. We’ve got you covered. In this section, we’ll discuss some common problems users may encounter and provide step-by-step solutions to resolve them.
Resolving Login Issues
If you find yourself unable to log in automatically to your Windows 10 device, there are a few possible causes. Here are some troubleshooting steps you can take to fix the issue:
- Check your password: Ensure that you have entered the correct password for your user account. Remember, passwords are case-sensitive. Double-check for any typos or accidental caps lock.
- Disable the automatic sign-in feature: Temporarily disabling auto login may help troubleshoot the issue. To do this, press the Windows key + R to open the Run dialog box, then type “netplwiz” and hit Enter. In the User Accounts window, uncheck the “Users must enter a username and password to use this computer” option. Click Apply and follow the prompts to enter your password. Restart your computer and re-enable auto login if desired.
- Update your operating system: Outdated operating systems can sometimes cause login problems. Make sure you have installed the latest Windows 10 updates. To do this, go to Settings > Update & Security > Windows Update and click “Check for updates.”
- Scan for malware or viruses: Malicious software can interfere with the auto login process. Run a full system scan using your preferred antivirus software to detect and remove any potential threats.
- Repair the user profile: A corrupted user profile can prevent auto login from functioning correctly. To fix this, create a new user account and transfer your files and settings. Alternatively, you can use the built-in user profile repair tool. Press the Windows key + R, type “control.exe /name Microsoft.UserAccounts” and hit Enter. Click on “Manage another account” and select the affected user account. Choose “Repair” and follow the on-screen instructions.
Password Recovery Options
In the event that you have forgotten your password, Windows 10 provides several options to help you regain access to your account:
- Use your Microsoft account: If you have linked your Windows 10 user account with a Microsoft account, you can reset your password online. Visit the Microsoft account recovery page from a different device, enter your email or phone number, and follow the instructions to reset your password.
- Reset using a password reset disk: If you had previously created a password reset disk, you can use it to reset your password. Insert the disk into your computer and follow the on-screen instructions.
- Contact your system administrator: If your device is managed by an organization or workplace, reach out to your system administrator for assistance with account recovery.
By following these troubleshooting steps and utilizing the available password recovery options, you can resolve common issues with auto login in Windows 10 and regain access to your device quickly and easily.
Disabling Auto Login
Disable auto login in Windows 10 to enhance security and protect your personal information. Take control of your login process and ensure that only authorized users have access to your device.
Disabling Auto Login In Windows 10
Auto login is a convenient feature in Windows 10 that allows you to bypass the login screen and directly access your desktop. However, there may be instances when you want to disable this feature for security or privacy reasons. In this post, we will guide you through the process of removing auto login settings and restoring password requirement in Windows 10.
Removing Auto Login Settings
If you no longer wish to use the auto login feature on your Windows 10 device, you can easily remove the auto login settings. Here’s how:
- Press the Windows key + R to open the Run dialog box.
- Type netplwiz and click OK. This will open the User Accounts window.
- In the User Accounts window, uncheck the box next to “Users must enter a user name and password to use this computer”.
- Click Apply and enter your current password in the Password and Confirm Password fields.
- Click OK to save the changes.
Following these steps will remove the auto login settings and require you to enter your password every time you boot up your Windows 10 device.
Restoring Password Requirement
If you have disabled auto login in Windows 10 and now wish to restore the password requirement, you can easily do so by following these steps:
- Press the Windows key + R to open the Run dialog box.
- Type netplwiz and click OK. This will open the User Accounts window.
- In the User Accounts window, check the box next to “Users must enter a user name and password to use this computer”.
- Click Apply and enter your current password in the Password and Confirm Password fields.
- Click OK to save the changes.
By restoring the password requirement, you can ensure that only authorized users have access to your Windows 10 device.
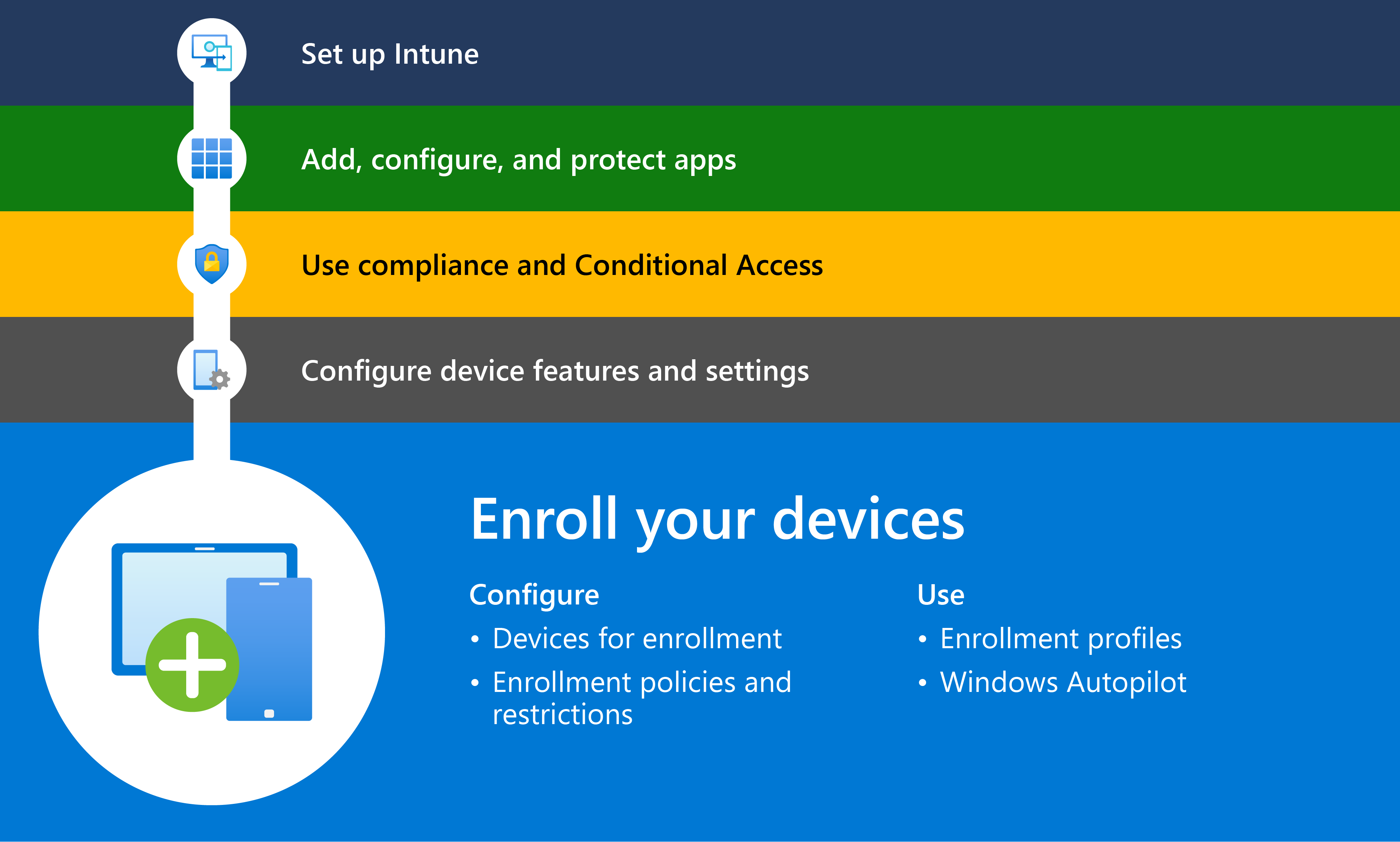
Credit: learn.microsoft.com
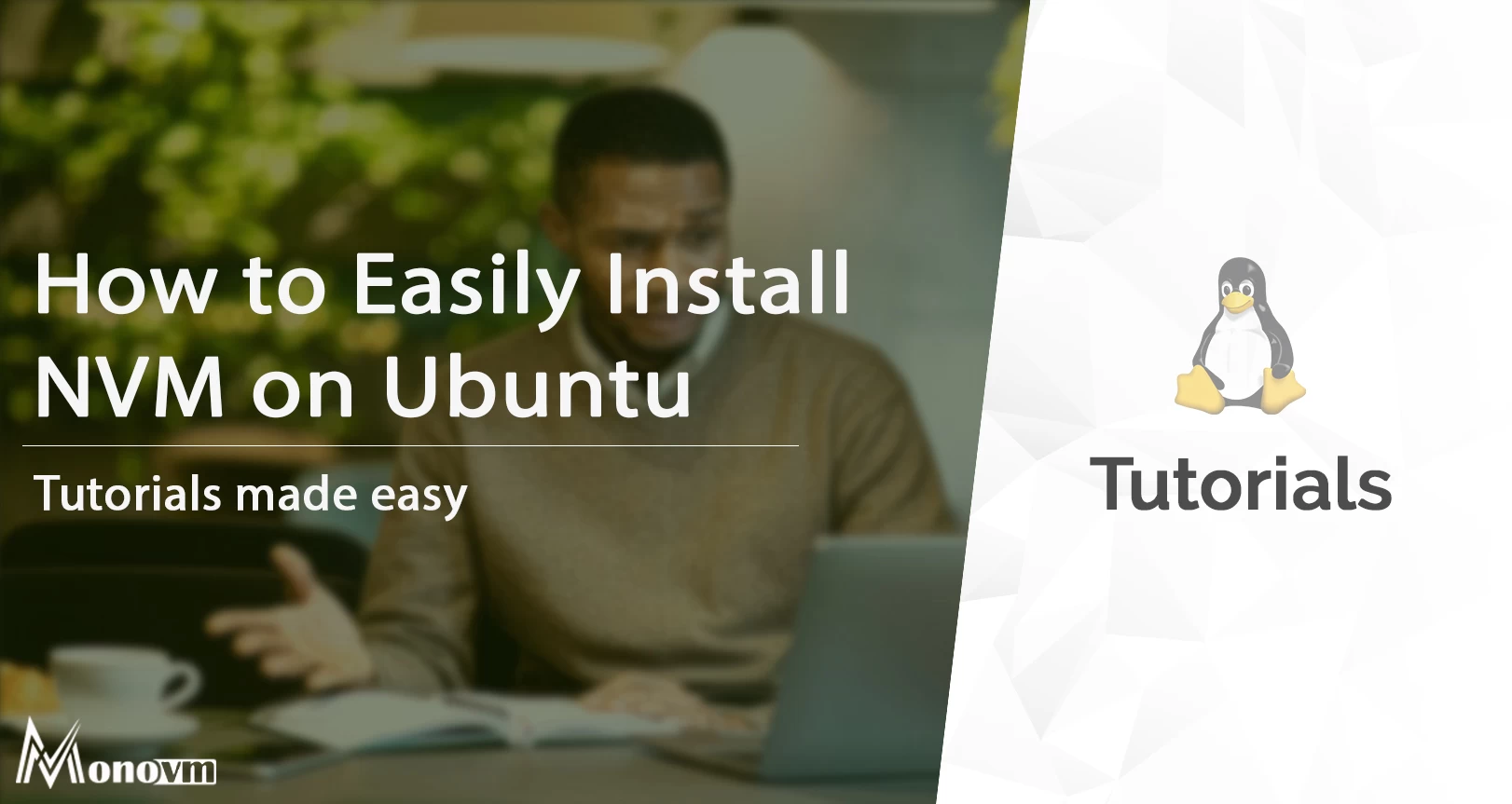
Credit: monovm.com
Frequently Asked Questions For Auto Login In Windows 10
Can I Automatically Log In To Windows 10 Without Entering A Password?
Yes, it is possible to set up auto login in Windows 10. By following a few simple steps in the settings, you can bypass the login screen and have Windows boot directly into your user account.
How Do I Enable Auto Login In Windows 10?
To enable auto login in Windows 10, you need to access the User Accounts settings. From there, you can select your user account and check the option “Users must enter a user name and password to use this computer”. After entering your password, Windows will automatically log you in without requiring further input.
Is Auto Login In Windows 10 Safe?
Auto login in Windows 10 can be safe if you are the only one using your device or if you have strong physical security measures in place. However, it is not recommended if other people have access to your computer or if it contains sensitive data.
It’s important to balance convenience with the security of your personal information.
Conclusion
Windows 10 offers a convenient auto login feature that saves time and hassle. By enabling this feature, users can instantly access their accounts without having to manually enter their credentials each time. This not only improves productivity but also enhances security by allowing users to set up biometric authentication methods.
So, take advantage of this valuable feature and streamline your login process on your Windows 10 device.



