F3 might not work on a Mac due to default settings or conflicts with other applications. Customizing keyboard shortcuts can resolve this issue.
Mac users often rely on function keys for quick access to various features. The F3 key, specifically, is used to launch Mission Control, a feature that provides an overview of all open applications and desktops. However, some users find that pressing F3 does not yield the expected result.
This issue generally arises from default system settings or software conflicts. Customizing your keyboard shortcuts in System Preferences can often resolve the problem. By understanding and adjusting these settings, you can ensure that your F3 key operates as intended, enhancing your productivity and user experience on your Mac.

Credit: iboysoft.com
Common Reasons For F3 Issues
Having trouble with the F3 key on your Mac? You’re not alone. This issue can be annoying, but it’s usually easy to fix. Below, we will discuss the common reasons for F3 issues. These include system preferences misconfiguration and keyboard hardware problems.
System Preferences Misconfiguration
Sometimes, the F3 key doesn’t work due to misconfigured system preferences. Here are a few checks you can make:
- Open System Preferences from the Apple menu.
- Go to the Keyboard settings.
- Ensure that the “Use all F1, F2, etc. keys as standard function keys” checkbox is selected.
If the box isn’t checked, the F3 key might not work as expected. You can also reset your system preferences. This often solves the issue.
Keyboard Hardware Problems
Another reason could be keyboard hardware problems. This can include:
- Physical damage to the F3 key.
- Dirt or debris under the key.
- Worn-out keyboard components.
To check for hardware issues:
- Turn off your Mac.
- Clean the keyboard with compressed air.
- Inspect the F3 key for any visible damage.
If the problem persists, consider using an external keyboard. If the F3 key works on the external keyboard, it confirms a hardware issue with your Mac’s keyboard.
Checking System Preferences
Is your F3 key not working on your Mac? Let’s dive into checking System Preferences. This guide will help you troubleshoot and fix the issue. We will explore the Keyboard settings and Function Keys settings.
Accessing Keyboard Settings
First, open your System Preferences. You can find it in the Apple menu at the top left corner of your screen. Click on the Apple icon, then select “System Preferences.”
Once you are in System Preferences, locate and click on the Keyboard icon. This will open the Keyboard settings window.
Function Keys Settings
In the Keyboard settings window, look for the “Use F1, F2, etc. as standard function keys” checkbox. This option allows your function keys to perform standard functions without holding the Fn key.
If the checkbox is unchecked, your function keys will perform special features like brightness and volume control. To make F3 work as a standard function key, check this box.
| Setting | Description |
|---|---|
| Use F1, F2, etc. as standard function keys | Allows function keys to perform standard actions |
| Unchecked | Function keys perform special features |
If the issue persists, try restarting your Mac. Sometimes, a simple reboot can fix minor issues.
Examining Hardware
Sometimes the F3 key on your Mac might not work. This could be due to hardware issues. Let’s explore the hardware side of things.
Inspecting The Keyboard
First, check if your keyboard is clean. Dirt or debris can block keys. Use a soft brush or compressed air to clean it. Make sure to turn off your Mac before cleaning.
Also, check if any keys are stuck. Press each key to see if they bounce back. If any key feels different, it might be broken.
Inspect the keyboard cable if you’re using an external one. Make sure it’s securely connected. Look for any visible damage to the cable.
Testing With An External Keyboard
You can test with an external keyboard. Plug it into your Mac. See if the F3 key works on this keyboard.
If the external keyboard works, your built-in keyboard might have a problem. Here is a simple table to check your results:
| Keyboard | F3 Key Working |
|---|---|
| Built-in | No |
| External | Yes |
This table shows that the built-in keyboard might need repair.
Testing with an external keyboard can save time. It helps identify if the issue is with the hardware or software.
Software Conflicts
Experiencing issues with the F3 key not working on your Mac can be frustrating. One of the common reasons behind this problem is software conflicts. These conflicts can arise from various sources, including third-party applications and operating system bugs. Understanding these conflicts can help you troubleshoot the issue effectively.
Third-party Applications
Third-party applications can sometimes interfere with the functionality of the F3 key. These apps may override the default settings and cause conflicts. To identify the culprit, start by checking recently installed applications. Here are steps to follow:
- Open System Preferences.
- Go to the Keyboard section.
- Check the Shortcuts tab.
- Look for any third-party app shortcuts that might conflict.
If you find any conflicting shortcuts, try disabling or reassigning them. This can often resolve the issue.
Operating System Bugs
Sometimes, the problem lies within the operating system itself. Bugs in the OS can cause the F3 key to malfunction. Apple regularly releases updates to fix these bugs. To ensure your system is up to date, follow these steps:
- Click on the Apple Menu.
- Select System Preferences.
- Choose Software Update.
- Install any available updates.
Keeping your Mac updated helps avoid many common software conflicts.
Resetting Smc And Pram
Having trouble with the F3 key on your Mac? You might need to reset the SMC and PRAM. These resets can fix many issues, including malfunctioning keys. Understanding how to reset these components can save you time and frustration. Below are the steps to reset the SMC and PRAM on your Mac.
Steps To Reset Smc
The SMC, or System Management Controller, controls power and other functions. Resetting it can resolve many hardware-related issues.
- Shut down your Mac: Ensure your Mac is completely off.
- Disconnect the power adapter: Unplug the power adapter from your Mac.
- Wait 15 seconds: Give it some time before proceeding.
- Reconnect the power adapter: Plug it back in.
- Turn on your Mac: Press the power button to start your Mac.
Steps To Reset Pram
The PRAM, or Parameter RAM, stores settings like volume and display. Resetting it can fix many software issues.
- Shut down your Mac: Ensure your Mac is completely off.
- Turn on your Mac: Press the power button.
- Hold specific keys: Immediately press and hold Option, Command, P, and R keys.
- Wait for the second startup sound: Hold the keys until you hear the startup sound again.
- Release the keys: After the second sound, release all keys.
Following these steps can help restore your F3 key functionality. Resetting the SMC and PRAM often resolves many common issues. If the problem persists, consider seeking professional help.
Updating Macos
Is your F3 key not working on your Mac? Updating macOS may fix the issue. Keeping your macOS up-to-date ensures your system runs smoothly. It also ensures compatibility with all keyboard functions.
Checking For Updates
To check for updates, follow these simple steps:
- Click on the Apple menu in the top-left corner.
- Select System Preferences.
- Choose Software Update.
- Wait while your Mac checks for updates.
If an update is available, proceed to the next step.
Installing The Latest Version
Installing the latest version of macOS is straightforward. Follow these instructions:
- Click on the Update Now button.
- Agree to the terms and conditions.
- Your Mac will download the update.
- Once downloaded, your Mac will restart to install.
After the installation, check if the F3 key works. If not, further troubleshooting may be needed.
Using Alternative Methods
Many Mac users find that the F3 key doesn’t work as expected. This can be frustrating. But don’t worry! There are alternative methods to get the job done.
Shortcut Alternatives
Instead of using F3, you can use other shortcuts:
- Control + Up Arrow: This opens Mission Control.
- Control + Down Arrow: This shows all windows of the current app.
- Command + Tab: This switches between open apps.
These shortcuts can help you navigate your Mac easily.
Customizing Shortcuts
You can also create your own shortcuts:
- Open System Preferences.
- Go to Keyboard.
- Select the Shortcuts tab.
- Click on Mission Control.
- Check the box next to Show Desktop.
- Set your preferred shortcut.
This way, you can use a shortcut that works best for you.
Here is a quick overview:
| Action | Default Shortcut | Custom Shortcut |
|---|---|---|
| Open Mission Control | Control + Up Arrow | Set in System Preferences |
| Show Desktop | F3 (if working) | Set in System Preferences |
By customizing shortcuts, you make your Mac work the way you want.
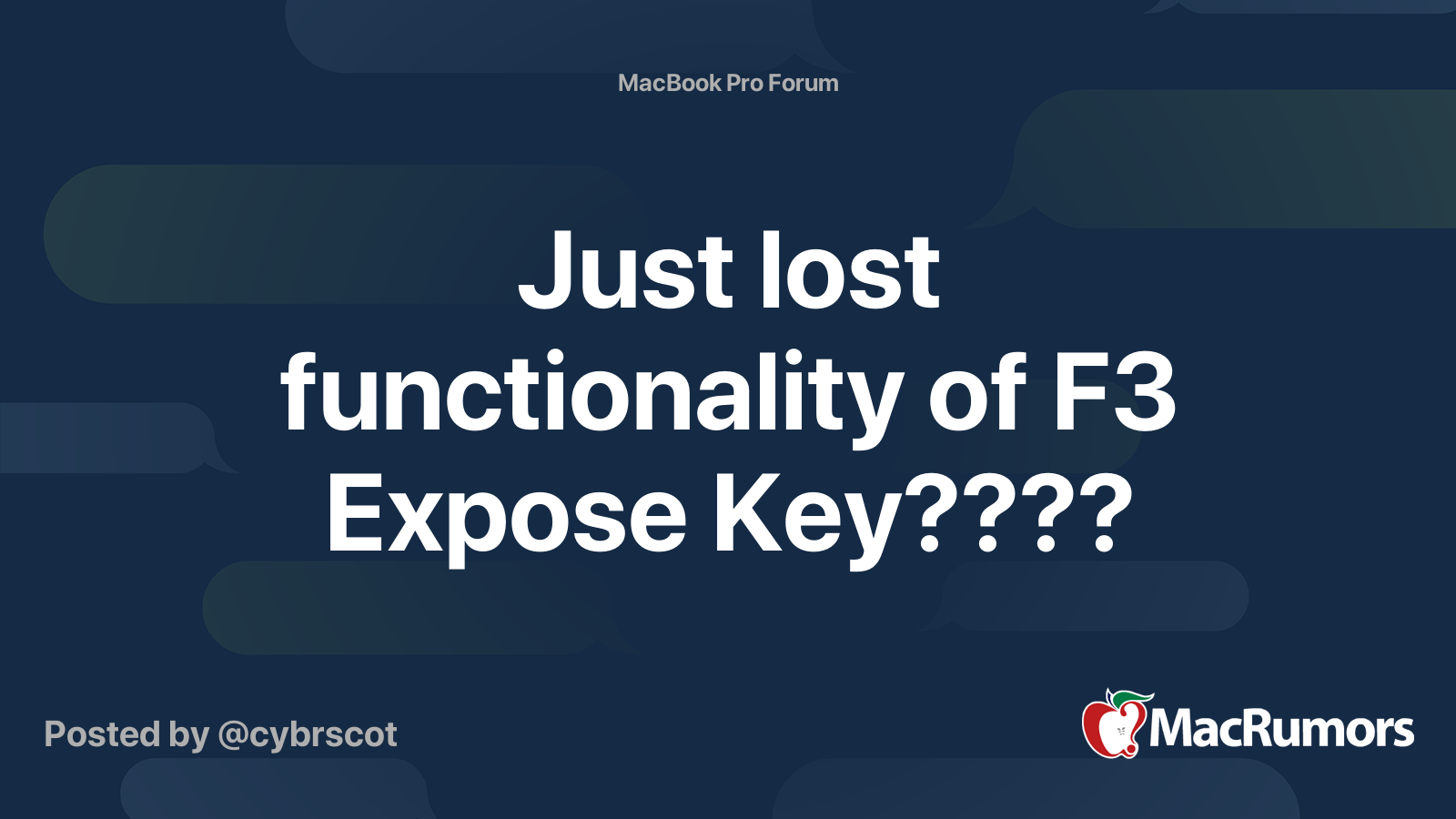
Credit: forums.macrumors.com
Seeking Professional Help
Sometimes, troubleshooting the F3 key issue on your Mac can be frustrating. If you’ve tried all possible solutions and still face problems, it might be time to seek professional help. Consulting experts can save you time and ensure your device works correctly.
Apple Support
Apple Support is the best place to start for Mac issues. They have trained professionals who can diagnose and fix your F3 key problem. Contacting Apple Support is easy through their website or the Apple Support app.
You can choose to chat, call, or email them. They offer step-by-step guidance. If the issue is complex, they can escalate it to higher-level experts. This ensures you get the best possible solution.
Authorized Service Providers
If you prefer in-person help, visit an Authorized Service Provider. These providers have technicians trained by Apple. They use genuine parts and follow Apple’s repair guidelines. This ensures your device is in safe hands.
Here are some benefits of choosing Authorized Service Providers:
- Genuine Apple parts
- Trained technicians
- Warranty protection
- Quick service
To find an Authorized Service Provider near you, use the Apple website’s locator tool. Enter your location, and it will show the nearest providers. This helps you get your Mac fixed quickly and efficiently.

Credit: apple.stackexchange.com
Frequently Asked Questions
Why Isn’t My F3 Key Working On My Mac?
Your F3 key might not work due to system settings. Check “Keyboard” in System Preferences. Ensure “Use F1, F2, etc. Keys as standard function keys” is unchecked.
How To Make The F3 Button Work On A Mac?
Press the “fn” key and the “F3” key together to use F3 on a Mac.
Why Is The F3 Shortcut Not Working?
The F3 shortcut might not work due to keyboard settings, software conflicts, or a disabled function key. Check if the function key is locked. Ensure your software supports F3 and update drivers.
Why Are My F Keys Not Working On My Mac?
Your F keys might not work because the “Use F1, F2, etc. Keys as standard function keys” option is disabled in System Preferences. Check System Preferences > Keyboard.
Conclusion
Understanding why F3 may not work on a Mac can save time and frustration. Check your system preferences and shortcuts. Ensure software and drivers are up to date. These steps will help resolve issues effectively. Proper troubleshooting keeps your workflow smooth and efficient.
Stay proactive to maintain optimal Mac performance.



