To connect your iPhone to a Dell laptop, use a USB cable or enable Bluetooth. This allows file transfers and tethering.
Connecting your iPhone to a Dell laptop is simple and efficient. Use a USB cable for a direct connection or enable Bluetooth for wireless connectivity. Both methods support file transfers, internet tethering, and device management. Ensure your laptop has iTunes installed for seamless integration and data synchronization.
This connection enhances productivity by allowing access to iPhone content on a larger screen. It also enables easy backups and software updates for your iPhone. Whether you need to transfer files, manage photos, or share an internet connection, connecting your iPhone to a Dell laptop is an essential skill.
/cdn.vox-cdn.com/uploads/chorus_asset/file/19831874/Dell_Mobile_Connect___Mirroring__iOS_only.png)
Credit: www.theverge.com
Preparation
Before connecting your iPhone to your Dell laptop, you need to prepare. Proper preparation ensures a smooth and quick connection process. Follow these steps to get ready.
Check System Requirements
First, check the system requirements for both devices. Your Dell laptop should have the latest version of Windows installed. Your iPhone should also have the latest iOS update.
| Device | Requirement |
|---|---|
| Dell Laptop | Latest Windows OS |
| iPhone | Latest iOS |
Ensure your laptop has enough storage space. This is important for transferring files.
Gather Necessary Accessories
Gather all the accessories you will need. You need a USB cable. This cable connects your iPhone to your Dell laptop.
- USB Cable
- Charger
Make sure your USB cable is in good condition. A faulty cable can cause issues.
Also, have your iPhone charger nearby. Sometimes, your iPhone might need a power boost during the process.
With these items ready, you are now prepared to connect your iPhone to your Dell laptop. Follow the next steps for a seamless connection.
Using Usb Cable
Connecting your iPhone to a Dell laptop using a USB cable is simple. This method allows for quick data transfer and device management. Follow these steps to establish a connection.
Connect Iphone With Usb
First, make sure you have a compatible USB cable. Use the original cable that came with your iPhone for the best results. Connect one end of the USB cable to your iPhone and the other end to a USB port on your Dell laptop.
Once connected, your laptop should detect the iPhone. If it doesn’t, try a different USB port or restart your devices. This helps in establishing a proper connection.
Trust Computer Prompt
After connecting, you will see a prompt on your iPhone. This prompt asks if you trust the connected computer.
Tap on “Trust” to proceed. Enter your iPhone passcode to confirm. This step is crucial for data transfer and device access.
If you don’t see the prompt, unlock your iPhone and check again. Sometimes the prompt appears only when the device is unlocked.
Once you trust the computer, your laptop can access your iPhone. Use iTunes or File Explorer to manage your files and data.
Using Bluetooth
Connecting your iPhone to a Dell laptop using Bluetooth is simple. Bluetooth allows for wireless data transfer between devices. Follow these steps to connect your devices.
Enable Bluetooth On Devices
First, you need to enable Bluetooth on both your iPhone and Dell laptop. This ensures both devices are discoverable.
On your iPhone:
- Go to Settings.
- Tap on Bluetooth.
- Toggle the switch to On.
On your Dell laptop:
- Click on the Start Menu.
- Go to Settings.
- Select Devices.
- Click on Bluetooth & other devices.
- Toggle the Bluetooth switch to On.
Pair Iphone With Laptop
Once Bluetooth is enabled, you can pair your iPhone with your Dell laptop.
On your iPhone:
- Go to Settings.
- Tap on Bluetooth.
- Under Other Devices, find your laptop’s name.
- Tap on the laptop’s name to pair.
On your Dell laptop:
- Click on the Start Menu.
- Go to Settings.
- Select Devices.
- Click on Bluetooth & other devices.
- Click on Add Bluetooth or other device.
- Select Bluetooth.
- Choose your iPhone from the list.
- Follow the on-screen instructions to complete pairing.
Once paired, you can transfer files and share data between your devices wirelessly. Bluetooth makes it easy and convenient.
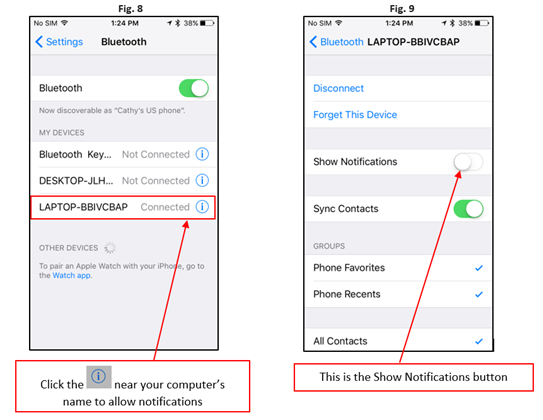
Credit: www.dell.com
Using Wi-fi
Connecting your iPhone to a Dell laptop using Wi-Fi is simple. This method allows you to share files, internet, and more. Follow these steps to make the connection seamless.
Connect To Same Wi-fi Network
First, both devices must be on the same Wi-Fi network. This will enable them to communicate with each other.
- On your iPhone, go to Settings.
- Tap Wi-Fi and connect to your Wi-Fi network.
- On your Dell laptop, click on the Wi-Fi icon in the taskbar.
- Select the same Wi-Fi network and connect.
Once both devices are on the same network, they can share resources easily.
Enable Personal Hotspot
If you don’t have a common Wi-Fi network, use your iPhone’s hotspot.
- On your iPhone, go to Settings.
- Tap on Personal Hotspot.
- Switch the Allow Others to Join toggle to On.
Next, connect your Dell laptop to the iPhone’s hotspot.
- On your Dell laptop, click the Wi-Fi icon in the taskbar.
- Select your iPhone’s hotspot from the list of available networks.
- Enter the password displayed on your iPhone, then click Connect.
Now, your laptop is connected to your iPhone’s internet. You can share files and browse the web.
| Step | Action |
|---|---|
| 1 | Ensure both devices are on the same Wi-Fi network. |
| 2 | Enable Personal Hotspot on your iPhone. |
| 3 | Connect your Dell laptop to the hotspot. |
Using these methods, you can easily connect your iPhone to your Dell laptop via Wi-Fi. This makes file sharing and internet access convenient.
File Transfer Methods
Transferring files between your iPhone and Dell laptop can be easy. Several methods exist to make this process smooth. Whether you prefer using iTunes or third-party apps, each method has its own benefits. Below, we’ll explore these options in detail.
Using Itunes
iTunes is a reliable way to transfer files. Follow these steps to connect your iPhone to your Dell laptop using iTunes:
- Download and install iTunes from the official Apple website.
- Open iTunes on your Dell laptop.
- Connect your iPhone to your laptop using a USB cable.
- Wait for iTunes to detect your iPhone.
- Click on the iPhone icon in iTunes.
- Select the File Sharing option.
- Choose the app that contains the files you want to transfer.
- Drag and drop files to or from your iPhone.
Using iTunes provides a secure and straightforward file transfer method.
Using Third-party Apps
Third-party apps offer more flexibility. Here are some popular apps you can use:
- AirDrop: For transferring files wirelessly.
- Google Drive: Cloud storage for easy access.
- Dropbox: Another cloud storage option.
- SHAREit: For fast file transfers without cables.
Each of these apps has its own installation and setup process. Below is a brief guide for using SHAREit:
- Download and install SHAREit on both your iPhone and Dell laptop.
- Open the app on both devices.
- Ensure both devices are on the same Wi-Fi network.
- Select the files you want to transfer on your iPhone.
- Tap the Send button on your iPhone.
- On your Dell laptop, tap Receive.
- Follow the on-screen instructions to complete the transfer.
Third-party apps offer various features, making file transfer flexible and convenient.
Troubleshooting
Connecting your iPhone to a Dell laptop can be smooth. But sometimes, you may face issues. This troubleshooting guide will help you solve common connectivity problems.
Common Connectivity Issues
There are several issues you might encounter. Here’s a quick list:
- iPhone not recognized by the laptop
- USB connection problems
- Software updates needed
- Driver issues
Solutions And Tips
Here are some solutions and tips to help you:
| Issue | Solution |
|---|---|
| iPhone not recognized | Restart both devices. Check the USB cable. |
| USB connection problems | Try a different USB port or cable. |
| Software updates | Ensure both devices have the latest updates. |
| Driver issues | Update or reinstall your drivers. |
For more detailed steps:
- Restart both your iPhone and laptop.
- Ensure you use an Apple-certified USB cable.
- Check for any software updates on both devices.
- Open Device Manager on your Dell laptop.
- Look for any issues with USB drivers.
- Right-click and update drivers if needed.
Following these steps should resolve most issues. Remember to keep both devices updated. This will ensure smooth connectivity.
Security And Privacy
Connecting your iPhone to your Dell laptop can be very useful. It’s important to keep your data safe and maintain your privacy.
Ensuring Data Safety
Data safety is crucial. Always use a secure connection. Use a trusted cable or a secure Wi-Fi network.
- Use strong passwords for your devices.
- Enable two-factor authentication on both your iPhone and laptop.
- Keep your software updated to avoid security vulnerabilities.
Using iTunes or iCloud for backups? Ensure they are secure. Encrypt your backups. This adds an extra layer of security to your data.
Handling Unauthorized Access
Unauthorized access can be a big issue. Protect your devices with strong passwords. Use biometric options like Face ID or Touch ID.
Enable Find My iPhone and remote wipe features. These help if your device is lost or stolen.
Set up a firewall on your Dell laptop. This can block unauthorized access attempts.
Regularly check for suspicious activity. Monitor your network connections. Be vigilant about security alerts.
| Tip | Description |
|---|---|
| Use Strong Passwords | Use complex passwords with letters, numbers, and symbols. |
| Enable Two-Factor Authentication | Add an extra layer of security with two-step verification. |
| Keep Software Updated | Install updates to protect against new threats. |
| Monitor Network Activity | Regularly check for unusual connections or activity. |
By following these steps, you can keep your data safe. Your iPhone and Dell laptop will be secure from unauthorized access.

Credit: www.imobie.com
Frequently Asked Questions
How Can I Connect My Phone To Dell Laptop?
Connect your phone to a Dell laptop via USB cable or Bluetooth. Enable file transfer for USB. For Bluetooth, pair devices in settings.
How Do I Connect My Iphone Directly To My Laptop?
Connect your iPhone to your laptop using a USB cable. Open iTunes or Finder, and select your device.
How Do I Connect My Iphone To My Laptop Wirelessly?
Connect your iPhone to your laptop wirelessly by enabling Bluetooth or using the same Wi-Fi network. Use AirDrop or iCloud for file sharing.
How Do I Get My Iphone Messages On My Dell Laptop?
To get iPhone messages on your Dell laptop, use iCloud for Windows. Enable Messages in iCloud on your iPhone. Download and install iCloud on your Dell laptop. Sign in with your Apple ID. Sync messages to access them on your laptop.
Conclusion
Connecting your iPhone to a Dell laptop is simple with the right steps. Follow our guide for seamless syncing and data transfer. Enjoy enhanced productivity and convenience by bridging your devices effortlessly. Stay updated with the latest tips and tricks to make the most of your tech gadgets.



