When your Chromebook won’t turn on, it can feel like everything comes to a sudden halt—especially if you rely on it for work, school, or everyday tasks. But before you worry too much, know that this is a common issue, and in many cases, it’s something you can fix yourself.
Start by checking the basics: is your Chromebook charged? Sometimes the battery is just completely drained. Make sure it’s plugged in and give it a few minutes. If that doesn’t do the trick, a simple hard reset—holding down the refresh key while pressing the power button—can often bring it back to life.
Of course, there are times when the problem runs deeper, possibly pointing to hardware trouble. But before jumping to conclusions or heading to a repair shop, it’s worth going through a few simple steps to rule out the most common causes. Let’s walk through the process together and get your Chromebook up and running again.
Initial Troubleshooting Steps
Is your Chromebook refusing to turn on? Fear not! Before we consider the worst, let’s walk through some basic steps to troubleshoot your device. These simple checks might save you time and worry. Let’s start with the basics to bring your Chromebook back to life.
Check The Power Source
First things first, let’s ensure your Chromebook’s power source is working. An unresponsive device can often be a simple power issue.
- Verify the power outlet is operational by plugging in another device.
- Inspect the power cord for damage or wear. Look for any signs of fraying or exposed wires.
- Check the connection at both ends of the charger. Make sure it’s not loose.
- Use an alternate charger if available, to rule out a faulty power adapter.
Assess Battery Health
Next step, let’s peek at the battery’s health. Batteries have a lifespan, and it’s possible yours might need attention.
- Connect your Chromebook to the charger and wait a few minutes.
- Look for a charging light indicator. If it’s on, the battery is receiving power.
- If your Chromebook starts, check the battery status by clicking on the battery icon.
- For no light or a very dim light, the battery may need replacing.
Note: Some Chromebook models can run a battery test. Press Ctrl + Alt + T to open the crosh terminal. Then, type battery_test and press Enter.
Power Cycle Your Chromebook
Is your Chromebook refusing to turn on? Don’t panic! A simple power cycle might bring it back to life. This process can reset the system, clear temporary glitches, and solve boot-up issues. Follow the steps below to safely power cycle your Chromebook.
Step-by-step Guide To Power Cycling
- Turn off your Chromebook completely.
- Unplug the power adapter if it’s connected.
- Close the Chromebook lid for a moment.
- Wait for at least 60 seconds to pass.
- After a minute, open the lid of your Chromebook.
- Press the power button once.
- Watch as your Chromebook (hopefully) springs back to life!
Common Pitfalls To Avoid
- Avoid pressing the power button too quickly. Hold it for a moment.
- Make sure not to start the Chromebook during the 60-second wait.
- Do not plug the power adapter back in before the cycle is complete.
- Ensure the battery is not completely drained before starting the power cycle.
- Always handle your Chromebook with care to avoid any damage.
Examining External Factors
Is your Chromebook stubbornly refusing to turn on? Before assuming it’s a lost cause, consider external factors that might affect its willingness to wake up. External elements often play hidden roles in electronics behavior. Let’s dive deep into what could be happening outside your Chromebook.
Peripheral InterferencePeripheral Interference
Connected devices can confuse your Chromebook. It’s like trying to hear one voice in a noisy room. What should you look for?
- Unplug all USBs, memory cards, and peripherals.
- Check for any gadgets that might send signals.
- Ensure your power source is not part of the issue.
Try a restart after disconnecting these devices. Your Chromebook may just need a clear stage to perform.
Environment Impact on Chromebook PerformanceEnvironment Impact On Chromebook Performance
Your Chromebook’s mood can be swayed by its surroundings. Think like a detective. What clues can you find?
| Environment Factor | Impact |
|---|---|
| Temperature | Too hot or cold? Your Chromebook feels it too. |
| Moisture | Soggy conditions are a big no for electronics. |
| Dust | Build-up can lead to Chromebook choking. |
Give your Chromebook a clean, dry, and temperate spot. It might just spring back into action.

Credit: www.pcmag.com
Hardware Inspection
Hardware Inspection is a crucial step when a Chromebook refuses to turn on. Before jumping into complex troubleshooting, start with the basics. Understanding the Chromebook’s physical condition can identify clear issues. This check involves two important components: the charger and ports, and any signs of physical damage.
Inspect Charger And Ports
A faulty charger or a damaged port can be culprits behind a non-responsive Chromebook. Follow these steps to inspect properly:
- Examine the charger for frays or tears.
- Check the LED light on the charger; does it light up?
- Ensure the charging port is clean and free of debris.
- Try charging with a different, compatible charger.
A common issue comes from dust clogging up the ports. Use compressed air to gently clear them. A working charger should show some activity on the Chromebook, such as a charging indicator.
Signs Of Physical Damage
Physical damage can be silent but deadly for electronics. Look for these signs on your Chromebook:
- Cracks on the screen or case; they can disrupt internal connections.
- Dents or bent corners that hint at impact damage.
- Unusual sounds when shaking the device; loose components are a bad sign.
If you find damage, it might require a professional repair. Handling internal issues without expert knowledge can lead to further damage.
| Issue | Action |
|---|---|
| Damaged Charger | Replace with new one |
| Damaged Port | Clean or repair |
| Physical Damage | Seek professional help |
Remember, the external health of your Chromebook can hold answers to why it won’t turn on. Careful inspection might save time and effort, helping you diagnose the issue without hassles.
Software Recovery And Reset
A Chromebook not turning on can be stressful. Software recovery and reset often restore functionality. These methods revive the system. They can fix software issues that prevent startups.
Performing Chrome Os Recovery
Chrome OS Recovery re-installs the operating system. It’s useful when the Chromebook doesn’t start. Here’s a simple guide:
- Prepare a recovery drive using another computer with Chrome browser.
- Download the Chromebook Recovery Utility from the Chrome Web Store.
- Insert a USB drive or SD card with at least 4GB space.
- Open the utility and follow the on-screen instructions to create the recovery media.
- Insert the recovery media into your Chromebook.
- Enter recovery mode by pressing
Esc + Refresh + Power. - Follow on-screen instructions to restore the Chrome OS.
After recovery, remove the media and the Chromebook should boot up.
Factory Reset As A Last Resort
If recovery doesn’t work, a factory reset might be necessary. It erases all data and returns the Chromebook to its original state. This is how you do it:
- Backup your files to Google Drive or external media.
- Sign out of your Chromebook.
- Press
Ctrl + Alt + Shift + Rand select Restart. - In the box that appears, select Powerwash and then Continue.
Follow the on-screen steps to reset and setup your Chromebook anew.

Credit: medium.com
When To Seek Professional Help
Chromebooks are known for their convenience and durability, but like all technology, they can sometimes run into problems. One common issue is the device not powering on. While some fixes are straightforward and can be done at home, there are situations where professional help becomes necessary.
Warranty And Repair Options
Before taking any steps, check your Chromebook’s warranty status. A valid warranty can cover repairs or replacement. Here’s what to look for:
- Check the paperwork that came with your Chromebook for warranty details.
- Visit the manufacturer’s website and enter your device’s serial number to check the warranty status.
If your warranty is still active, you may be eligible for free repairs or a replacement. Send your Chromebook back to the manufacturer if a covered issue arises. Contact the support team through their official channel for further assistance.
Finding Authorized Repair Services
Seeking a reliable service provider is essential when facing Chromebook issues. Here’s how to find an authorized service center:
- Go to the Chromebook manufacturer’s website.
- Look for a link for support or service centers.
- Locate a ‘Find a repair center’ or ‘Service locations’ tool.
Enter your location details to find the nearest authorized service center. Ensure the service center is recognized by the manufacturer to maintain your device’s integrity.
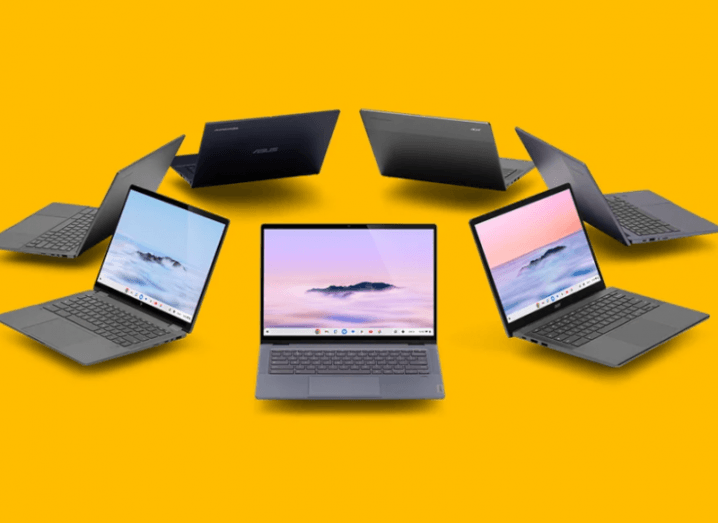
Frequently Asked Questions
What To Do If Your Chromebook Won’t Turn On?
Check your Chromebook’s charge and try a different power outlet. Perform a hard reset by pressing Refresh + Power. If it doesn’t work, connect to an external display to check for screen issues. Contact the manufacturer if the problem persists.
How Do I Force Start My Chromebook?
To force start your Chromebook, press and hold the Power button for about six seconds until it turns on. This method restarts the device even if it’s unresponsive.
Why Did My Chromebook Screen Go Black And Won’t Turn On?
Your Chromebook screen may go black due to a drained battery, software glitch, or hardware issue. Try charging it, performing a hard reset, or checking for external display issues to resolve the problem.
How Do You Restart An Unresponsive Chromebook?
To restart an unresponsive Chromebook, press and hold the Power button for about 6 seconds until the device shuts off, then turn it back on.
Conclusion
Facing issues with a Chromebook that won’t power on can be frustrating. Remember these troubleshooting tips to diagnose the problem quickly. Regular maintenance and software updates can also prevent such glitches. If difficulties persist, seeking professional help may be the best course of action.
Keep your tech knowledge updated for hassle-free Chromebook use.